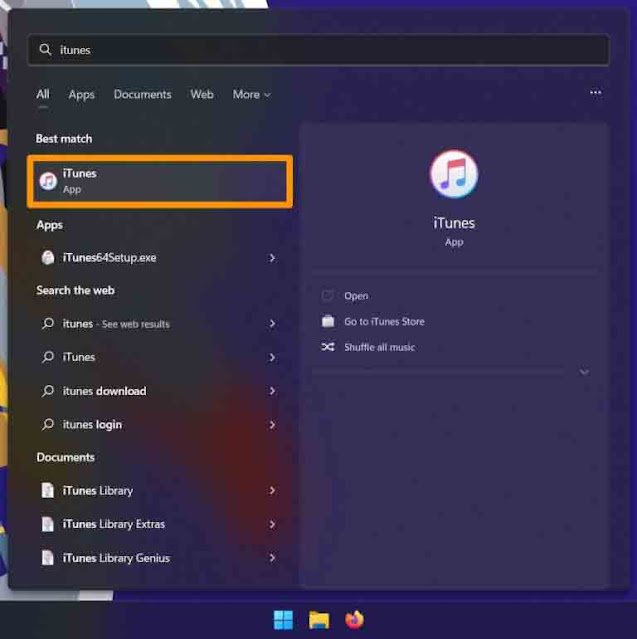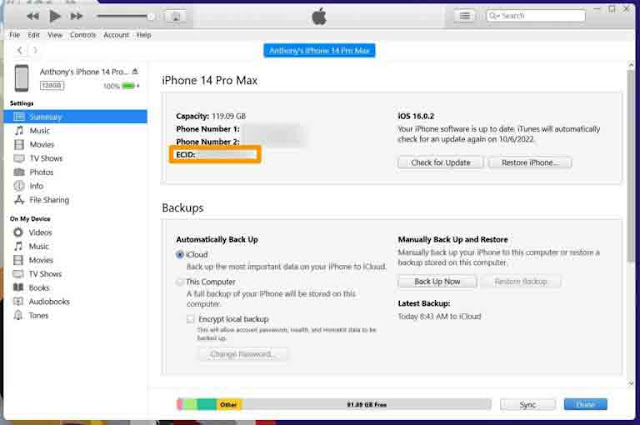اعتمادًا على ما تفعله بجهاز iPhone أو iPad ، قد يأتي وقت تحتاج فيه إلى العثور على معرّف الرقاقة الحصري لجهازك ، وإلا فسيتم اختصاره بشكل أكثر وضوحًا باسم ECID.
تختلف عملية العثور على ECID الخاص بجهازك اعتمادًا على ما إذا كان لديك جهاز Mac أو كمبيوتر يعمل بنظام Windows. في البرنامج التعليمي اليوم ، سنعرض لك كيفية العثور عليه في أي من هذه السيناريوهين.
لماذا قد تحتاج إلى معرفة ECID الخاص بك
لن يحتاج معظم مستخدمي iPhone العاديين أبدًا إلى معرفة ECID الخاص بهم ، ولكن إذا اخترت في أي وقت الانخراط في خفض مستوى البرامج الثابتة غير التقليدية ، أو الاستفادة من نقاط SHSH ، أو استخدام تطبيقات حالة التوقيع مثل MobileTSS ، ثم ECID شيء قد تحتاج إلى العثور عليه و / أو الاستفادة منها في المستقبل.
معرف الرقاقة الحصري (ECID) هو بالضبط ما يبدو عليه - رمز خاص يستخدم لتحديد الشريحة الموجودة داخل جهازك. لا يوجد نوعان من ECIDs متشابهان. إن ECID ليس هو نفسه UDID ، والذي يرمز الأخير بدلاً من ذلك إلى معرف الجهاز الفريد.
إذا كنت بحاجة إلى مساعدة في معرفة ماهية ECID لجهازك ، فيمكنك اتباع الخطوات المستندة إلى نظامي التشغيل macOS و Windows الموضحة بشكل منفصل أدناه.
العثور على ECID الخاص بـ iPhone في macOS
الآن بعد أن استخدم macOS Finder لإدارة iPhone المتصلة بدلاً من iTunes ، تؤثر الاختلافات في واجهات المستخدم وتوافر البيانات على اكتشاف ECID. بدلاً من ذلك ، نوصي باستخدام checkra1n. تعرض أداة كسر الحماية القوية هذه ECID الخاص بجهاز iPhone الخاص بك سواء كان متوافقًا مع كسر الحماية أم لا ، وسوف نوضح لك كيفية ذلك أدناه:
1) قم بتنزيل وتثبيت checkra1n إذا لم تكن قد قمت بذلك بالفعل. يمكن الحصول عليها من عنوان URL الموضح أدناه:
ملاحظة: قد تحتاج إلى الوثوق بـ checkra1n ضمن تفضيلات النظام → الأمان والخصوصية إذا كنت تقوم بتشغيله لأول مرة لأنه ليس بواسطة مطور معتمد من Apple. للقيام بذلك ، انقر فوق الخيار "فتح على أي حال".
3) قم بتوصيل جهاز iPhone بجهاز Mac الخاص بك باستخدام كابل Lightning بـ USB.
ملاحظة: قد تحتاج إلى الوثوق بجهاز iPhone الخاص بك على جهاز Mac عبر نافذة Finder والثقة بجهاز Mac الخاص بك على جهاز iPhone عبر موجه منبثق. افعل هذا الآن إذا طُلب منك ذلك ؛ خلافًا لذلك ، انتقل إلى الخطوة التالية.
4) يظهر ECID الخاص بجهاز iPhone الخاص بك بشكل ملائم في نافذة checkra1n ، مثل:
العثور على ECID الخاص بـ iPhone في Windows
إذا كنت تستخدم Windows ، فيمكنك استخدام iTunes للعثور على ECID الخاص بك. سنوضح لك كيفية القيام بذلك أدناه:
1) قم بتنزيل وتثبيت iTunes من موقع ويب Apple أو من Microsoft Store إذا لم تكن تستخدمه بالفعل. يتم توفير عناوين URL أدناه:
iTunes عبر متجر Microsoft:
https://www.microsoft.com/p/itunes/9pb2mz1zmb1s
iTunes لنظام التشغيل Windows 10 أو Windows 8:
https://support.apple.com/en-us/HT210384
3) قم بتوصيل جهاز iPhone بجهاز الكمبيوتر الشخصي الذي يعمل بنظام Windows باستخدام كابل Lightning إلى USB.
ملاحظة: قد تحتاج إلى الوثوق بجهاز iPhone الخاص بك على جهاز الكمبيوتر الشخصي الذي يعمل بنظام Windows عبر نافذة iTunes والثقة بجهاز الكمبيوتر الشخصي الذي يعمل بنظام Windows على جهاز iPhone عبر مطالبة منبثقة. افعل هذا الآن إذا طُلب منك ذلك ؛ خلافًا لذلك ، انتقل إلى الخطوة التالية.
4) انقر فوق جهازك في شريط التنقل في iTunes:
5) في الواجهة التالية ، انقر فوق الرقم التسلسلي Serial Number لجهازك:
6) يتغير الرقم التسلسلي الآن إلى UDID ، انقر على UDID الخاص بجهازك:
7) يظهر ECID الخاص بك الآن بسهولة في نافذة iTunes:
استنتاج
الحصول على ECID الخاص بـ iPhone ليس بالأمر الصعب تمامًا ، ومع ذلك فقد كان برنامجًا تعليميًا مطلوبًا بشكل متكرر نظرًا لمدى إخفاء المعلومات للوهلة الأولى. على الرغم من أنك قد لا تحتاج أبدًا إلى ECID الخاص بجهاز iPhone الخاص بك ، فمن الجيد دائمًا معرفة كيفية الحصول عليه في حالة عدم احتياجك إليه للاختراق المثير التالي.
هل تمكنت من تحديد موقع ECID الخاص بجهاز iPhone من خلال الخطوات الموضحة أعلاه؟ تأكد من إخبارنا في قسم التعليقات في الأسفل.