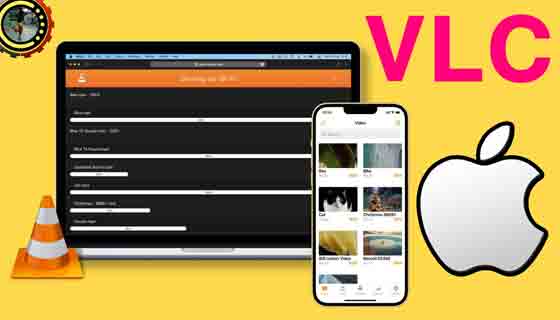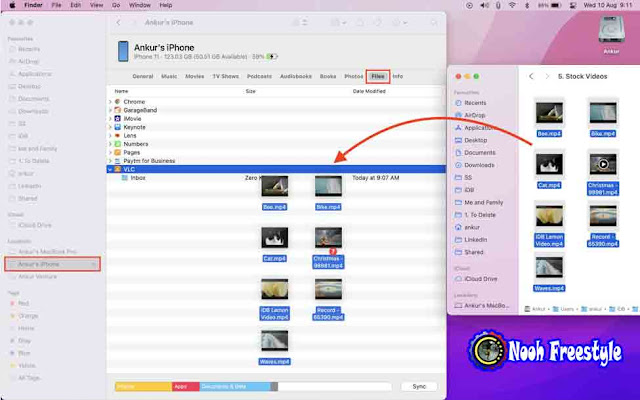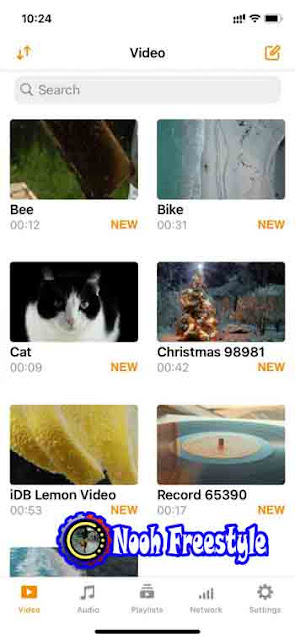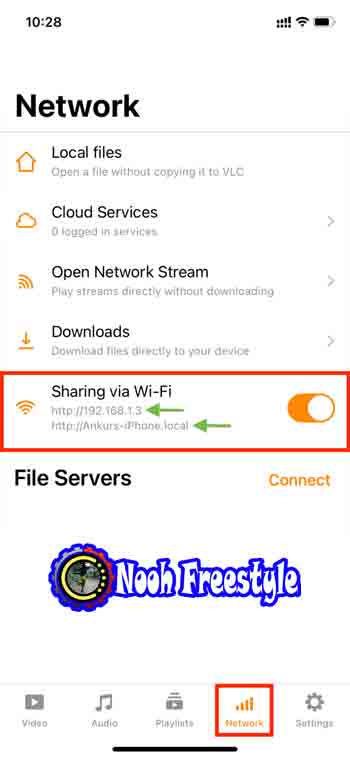يعد VLC من بين أفضل تطبيقات مشغلات الوسائط التي يمكنها فتح العديد من تنسيقات الملفات ، بما في ذلك MKV و AVI و MP4 و MOV و SRT و Opus و DTS وما إلى ذلك. يمكنك بسهولة إضافة الملفات وحفظها داخل تطبيق iOS VLC للاستمتاع بها أثناء التنقل .
في هذا البرنامج التعليمي ، نعرض لك طريقتين (سلكية ولاسلكية) لنقل الفيديو والصوت والعنوان الفرعي والملفات الأخرى من جهاز Mac أو كمبيوتر شخصي إلى تطبيق VLC على جهاز iPhone أو iPad.
جدول المحتويات
1) لماذا نقل الملفات إلى تطبيق VLC للجوال؟
2) كيفية نقل ملفات الكمبيوتر إلى VLC على iPhone أو iPad
2.1) التحويل عبر سلك
2.2) نقل لاسلكيًا
لماذا نقل الملفات إلى تطبيق VLC للجوال؟
يمكن لـ VLC تشغيل ملفات فيديو ضخمة: في الآونة الأخيرة ، أعطاني مصور فيديو ملفات فيديو حفل زفافي في محرك أقراص بمساحة 128 جيجابايت. هناك تسعة مقاطع فيديو ضخمة ، وأسهل طريقة لتشغيل ملفات الفيديو الضخمة هذه على جهاز iPhone أو iPad هو نقلها إلى VLC ، والذي يتولى هذه المهام دون عناء. بالإضافة إلى ذلك ، يتذكر المكان الذي توقفت عنده عند مشاهدة مقطع فيديو ، ويعطي خيار الاستئناف من تلك النقطة. هذا مفيد جدًا للمقاطع الكبيرة والأفلام وما إلى ذلك.
استخدم VLC لتشغيل ملفات MKV: إذا قمت بتنزيل أفلام أو برامج تلفزيونية أو ملفات فيديو أخرى بتنسيق MKV ، فإن رفيقك المثالي هو تطبيق VLC على iPhone أو iPad. يمكنه تشغيلها مع منحك جميع الامتيازات مثل إضافة أو عرض الترجمات ، وتغيير الصوت ، وضبط سرعة التشغيل ، وما إلى ذلك.
يحتوي على فلاتر للفيديو: تتلاشى معظم تطبيقات تشغيل الفيديو مقارنةً بـ VLC لأنها توفر العديد من الإعدادات المفيدة لتحسين تجربة المشاهدة. أحدها الذي يعجبني هو مرشحات الفيديو التي تتيح لي ضبط السطوع والتباين وتدرج اللون والتشبع وغاما حسب رغبتي.
كيفية نقل ملفات الكمبيوتر إلى VLC على iPhone أو iPad
لديك المرونة في استخدام كابل لسرعات نقل أسرع أو نقل الملفات لاسلكيًا بسرعات نقل أقل قليلاً.
التحويل عبر سلك
1) قم بتنزيل مشغل وسائط VLC المجاني على جهاز iPhone أو iPad من App Store.
2) بعد تنزيل التطبيق ، قم بتوصيل جهاز iPhone أو iPad بجهاز الكمبيوتر الخاص بك عبر كابل Lightning أو USB-C مناسب.
3) افتح Finder إذا كنت تستخدم Mac يعمل بنظام macOS Catalina أو إصدار أحدث. افتح iTunes إذا كنت تستخدم جهاز كمبيوتر يعمل بنظام Windows أو جهاز Mac يعمل بنظام macOS Mojave أو إصدار أقدم. إذا لم يكن لديك iTunes ، فقم بتنزيله من متجر Microsoft.
4) انقر فوق اسم iPhone الخاص بك أو رمزه الصغير داخل Finder أو iTunes. بعد ذلك ، انقر فوق Trust على جهاز الكمبيوتر الخاص بك وافعل الشيء نفسه على جهاز iPhone الخاص بك إذا طُلب منك ذلك.
5) بعد ذلك ، انتقل إلى قسم الملفات Files داخل Finder أو iTunes.
6) انقر فوق السهم الصغير (>) قبل VLC لتوسيعه قليلاً.
7) الآن ، قم بتقليل حجم نافذة Finder أو iTunes بحيث يمكنك بسهولة إسقاط الملفات هنا. بعد ذلك ، افتح المجلد الذي توجد به ملفات الفيديو.
8) أخيرًا ، اسحب ملف الفيديو من المجلد وقم بإفلاته فوق VLC.
اعتمادًا على حجم الملف ، سيستغرق الأمر بعض الوقت لإكمال النقل. بشكل مزعج ، لن ترى أي شريط تقدم نقل داخل Finder. ولكن عند الانتهاء ، سيظهر الملف داخل تطبيق VLC على iPhone أو iPad حيث يمكنك تشغيله.
نصيحة: هل تقوم بنقل الترجمة (ملف SRT) إلى تطبيق VLC على جهاز iPhone الخاص بك؟ تأكد من وضعه داخل المجلد الذي يحتوي على ملف الفيديو المقابل. أوصي أيضًا بإعطاء نفس الاسم لملف الفيديو (My Video.mp4) وملف الترجمة (My Video.srt). بمجرد الانتهاء من ذلك ، اتبع الخطوات المذكورة أعلاه لإضافة كلا الملفين إلى VLC ، والآن ستعمل ترجماتك بشكل مثالي داخل مشغل وسائط iOS VLC.
انقل لاسلكيًا
يمكنك نقل ملفات الفيديو والصوت والترجمات والملفات الأخرى لاسلكيًا من جهاز Mac أو كمبيوتر شخصي إلى تطبيق VLC iPhone أو iPad. كل ما تحتاجه هو شبكة Wi-Fi. إنها الطريقة الأسهل للذهاب إذا كنت لا تريد العبث بالأسلاك أو لم يكن لديك كابل Lightning المطلوب أو كابل USB-C أو دونجل.
اتبع هذه الخطوات لنقل ملفات الكمبيوتر لاسلكيًا إلى تطبيق VLC للأجهزة المحمولة على iPhone أو iPad:
1) تأكد من توصيل جهاز iPhone / iPad وجهاز Mac / الكمبيوتر الشخصي بنفس شبكة Wi-Fi.
2) افتح تطبيق VLC على جهاز iOS الخاص بك وانقر فوق الشبكة Network. بعد ذلك ، قم بتمكين المشاركة عبر وايفاي Sharing via Wi-Fi ، وسيعرض عنوانين URL (عناوين مواقع الويب). سيحتوي أحدهما على سلسلة من الأرقام ، والآخر سيكون اسم iPhone الخاص بك ، متبوعًا بكلمة local.
3) على جهاز الكمبيوتر الخاص بك ، افتح متصفحًا مثل Chrome أو Safari أو Firefox. هنا ، أدخل أيًا من عناوين URL التي تراها في الخطوة 2 واضغط على مفتاح الإدخال. تأكد من كتابة http: // بالضبط وبقية عنوان URL.
4) سترى الآن مشاركة VLC عبر شاشة وايفاي Sharing via Wi-Fi. اسحب الملفات التي تريد نقلها على شاشة المتصفح هذه أو انقر فوق رمز علامة الجمع من أعلى اليمين لاستخدام نافذة منتقي الملفات وتحميل الملفات من هناك.
اعتمادًا على حجم الملف ، قد يستغرق النقل بعض الشيء حتى يكتمل. أثناء حدوث ذلك ، تأكد من:
- لا تفصل اتصال أي من الجهازين بشبكة Wi-Fi أو تخرج عن النطاق.
- لا تغلق مشاركة VLC عبر نافذة متصفح Wi-Fi على جهاز الكمبيوتر الخاص بك.
- لا تقفل جهاز iPhone أو iPad. إذا أمكن ، احتفظ بتطبيق VLC مفتوحًا على الشاشة.
- لا تفرض إنهاء تطبيق VLC على جهاز iPhone أو iPad.
إذا لم تحترم النقاط المذكورة أعلاه ، فستفشل عملية النقل وسيتعين عليك إعادة بدء العملية.
هذه هي الطريقة التي يمكنك بها إرسال ملفات الفيديو والصوت والترجمات والملفات الأخرى من جهاز الكمبيوتر الخاص بك إلى تطبيق VLC على iPhone أو iPad. لقد كنت أستخدم هذه الطريقة منذ عدة سنوات وأحبها.
بالإضافة إلى VLC ، تتيح لك العديد من التطبيقات الأخرى إضافة ملفات إليها عبر Finder أو iTunes. الخطوات هي نفسها المذكورة أعلاه.
إذا وجدت هذا البرنامج التعليمي مفيدًا أو لديك بعض الأسئلة ، فلا تتردد في استخدام قسم التعليقات أدناه.
اقرا وتحقق ايضا من التالي:
- كيفية قفل محادثات WhatsApp الخاصة بك على iPhone مثل المحترفين
- اخفاء اخر ظهور واتساب ايفون واندرويد How to Hide Your Last Seen Status on WhatsApp