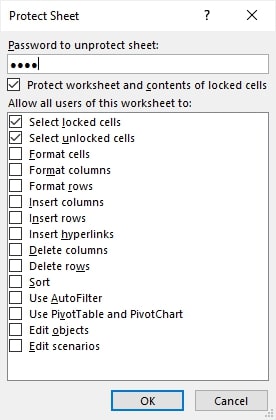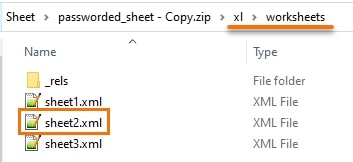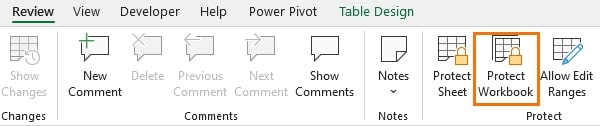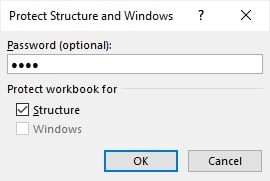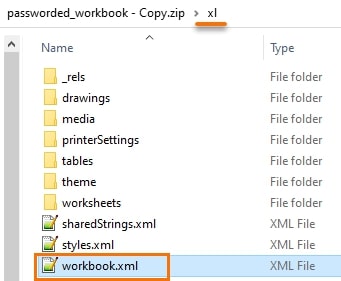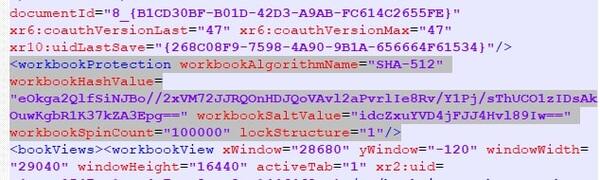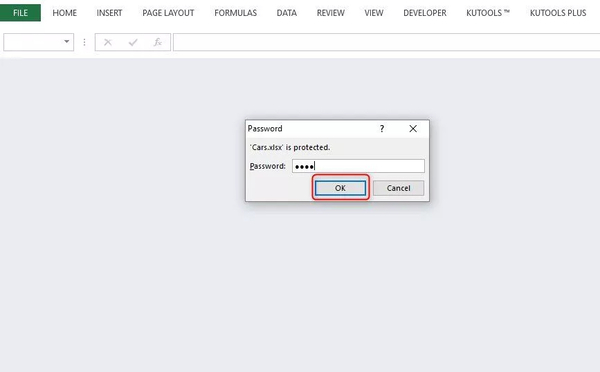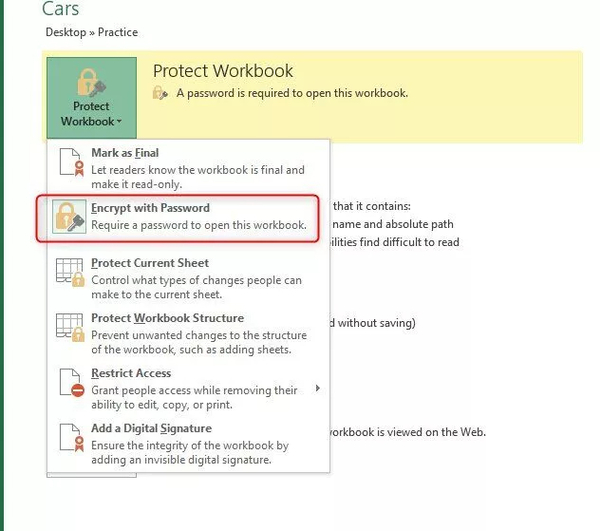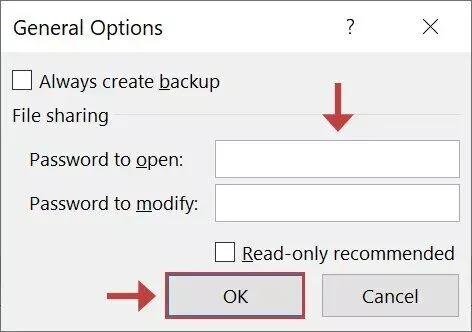يمكنك تعيين كلمة مرور لأوراق Excel والمصنفات وفتح الملف وتحرير الملف. 🔒 الآن قد ترغب في حذف كلمة المرور هذه. في هذه المقالة من Nooh Freestyle ، سنعلم 7 طرق لإزالة كلمة مرور ملف Excel والورقة.
كيفية إزالة كلمة المرور من ملف Excel
كيفية إزالة كلمة المرور من ملف Excel
يميل بعض المستخدمين إلى وضع كلمة مرور في ملف Excel الخاص بهم لزيادة أمانه. الآن قد لا تحتاج إلى كلمة المرور هذه أو ترغب في حذف كلمة مرور الملف. بمساعدة طرق مختلفة ، يمكنك إزالة كلمة مرور ملف Excel. في هذه المقالة من Nooh Freestyle Web ، نعلم كيفية إزالة كلمة مرور ملف Excel.
كسر كلمة مرور Excel من ورقة شيت عن طريق إزالة Password Protection
لإزالة كلمة مرور ورقة Excel ، انتقل إلى علامة التبويب Review. ثم انقر فوق Protect Sheet.
في هذا القسم ، يمكنك إدخال كلمة المرور التي تريدها.
إذا نسيت كلمة مرورك لاحقًا ، فيمكنك استعادتها بهذه الطريقة.
قم بإزالة كلمة مرور ورقة Excel من ملفات Unprotect sheet
لكسر كلمة مرور ملف Excel ، يجب أولاً معرفة أي ورقة في الملف بها كلمة مرور. افترض أن هناك ثلاث أوراق في الملف وأن الثانية التي تسمى Sales Data بها كلمة مرور.
إذا قمت بفرز الأوراق ، ستلاحظ أن الأرقام غير مرئية في الورقة. للعثور على رقم الورقة ، انقر بزر الماوس الأيمن على رأس Sheet وحدد VIEW CODE.
أغلق الملف وخذ نسخة منه كإجراء احترازي. أعد تسمية الملف وضع .zip في نهايته.
إذا لم تتمكن من رؤية امتداد الملف ، فانتقل إلى علامة التبويب VIEW في File Explorer وتحقق من File name extensions.
انتقل إلى xl/worksheets/ في مجلد zip. ثم حدد ملف .xml لتلك الورقة.
انسخ هذا الملف إلى موقع آخر خارج المجلد المضغوط. ثم افتحه في برنامج مثل Notepad. اضغط على CTRL + F للعثور على sheetProtection. احذف كل النص الموجود بين <>. على سبيل المثال:
احفظ الملف وانسخه إلى مجلد xl/worksheets بحيث يحل محل الملف الأصلي. قم بتغيير التنسيق من .zip إلى .xlsx. يمكنك الآن فتح الملف بدون كلمة مرور.
كسر كلمة مرور ملف Excel في Unprotect Workbook
في هذه الحالة ، يجب أن تذهب إلى علامة التبويب Review ثم Protect Workbook.
في هذا القسم ، يمكنك إدخال كلمة المرور حتى تتمكن من استعادتها لاحقًا.
استمرار مماثل لما فعلناه لورقة العمل. أغلق الملف. انسخه. أعد تسمية الملف بامتداد zip. تصفح مجلد zip وابحث عن xl / folder. ثم حدد ملف workbook.xml.
انسخ ملف workbook.xml في مكان آخر. ثم افتح في المفكرة. اضغط على CTRL + F. ابحث عن workbookProtection. ثم احذف كل شيء بين <>.
حفظ الملف. ثم انسخه إلى المجلد / xl / لاستبدال الملف الأصلي. قم بتغيير التنسيق من .zip إلى .xlsx. يمكنك الآن فتح الملف بدون كلمة مرور.
قم بإزالة كلمة مرور Excel في ملفات Unprotect Read Only Workbook
للقيام بذلك ، انقر فوق "TOOLS" ثم حدد "General Options".
عند فتح ملف Read Only password ، سيُطلب منك كلمة مرور. إذا كان لديك كلمة المرور ، يمكنك إدخال. بخلاف ذلك ، يمكنك قراءتها في وضع Read Only بالنقر فوق الزر "Read Only".
لإزالة كلمة مرور هذا الملف ، أغلقه وخذ نسخة منه. ثم قم بتغيير اسم الملف وإعطاء امتداده zip. في المجلد المضغوط ، ابحث عن xl / وحدد workbook.xml.
انسخ الملف workbook.xml في مكان آخر وافتحه في المفكرة. ثم اضغط على CTRL + F وابحث عن fileSharing. احذف كل النص الموجود بين <>.
ثم احفظ الملف وخزنه في المجلد / xl / لاستبدال الملف الأصلي. أعد تسمية الملف إلى تنسيق xlsx. يمكنك الآن فتح الملف وستتم إزالة Read Only فقط.
نصيحة: هناك طريقة أخرى وهي فتح هذا النوع من الملفات في وضع Read Only. ثم انقر فوق SAVE AS وانسخه. يمكنك الآن فتح الملف بدون كلمة مرور.
فتح كلمة مرور ملف Excel مع Info Feature
افتح برنامج Excel. ثم انتقل إلى ملف الورقة المطلوب. سيُعلمك هذا بوجود كلمة مرور تحتاج إلى إدخالها.
انقر فوق علامة التبويب FILE. ثم اضغط على INFO.
انقر فوق Protect Workbook.
بالنسبة Encrypt with Password ، تحتاج إلى مسح كلمة المرور والنقر فوق OK.
تعمل هذه الطريقة في Excel 2010 إلى 2019.
في Excel 2007 والإصدارات الأقدم ، تحتاج إلى إدخال Protect Current Sheet ثم خيارات Protect Workbook Structure options. الآن لديك نافذة Unprotect Sheet. أدخل كلمة المرور وانقر فوق OK.
احذف كلمة مرور ملف Excel باستخدام Save As
في هذه الطريقة ، تحتاج إلى الانتقال إلى القسم حيث يوجد الملف المشفر.
أدخل كلمة المرور وانقر فوق OK. ثم انقر فوق File ثم Save As. حدد مجلدًا. حدد TOOLS. حدد General Options.
الآن احذف كلمة المرور من كلا الصندوقين. ثم انقر فوق "OK". انقر فوق "FILE" وحدد "SAVE".
قم بإزالة كلمة مرور ملف Excel لمستخدمي Mac
يحتاج مستخدمو Mac إلى العثور على ملف Excel أولاً. ثم اضغط عليها. أدخل الآن كلمة المرور وانقر فوق OK. انقر فوق علامة التبويب File في الجزء العلوي الأيسر. حدد Passwords. سيتم فتح File Passwords. الآن قم بتحرير الملف وأدخل كلمة المرور في كلا المربعين. ثم انقر فوق "موافق". أخيرًا انقر فوق ملف ثم حفظ.
لمعرفة كيفية تجميد صفوف والاعمة والاسطر في Excel ، اقرأ البرنامج التعليمي حول كيفية تجميد الصفوف والأعمدة والسطور في Excel .
تعليقاتكم واقتراحاتكم؟
في هذه المقالة ، قمنا بتدريس كيفية إزالة كلمة مرور الملف وورقة Excel من Nooh Freestyle. ما هي الطريقة التي استخدمتها للقيام بذلك؟ يرجى مشاركة أفكاركم واقتراحاتكم معنا في قسم التعليقات.