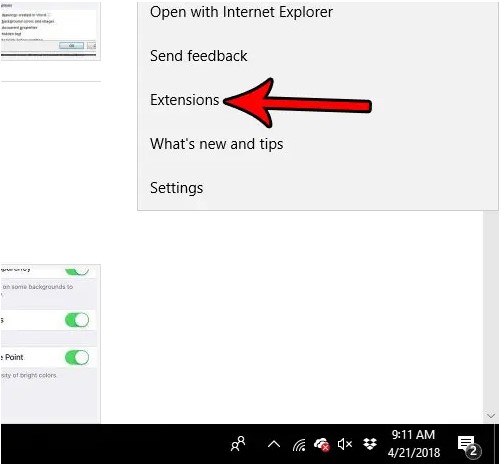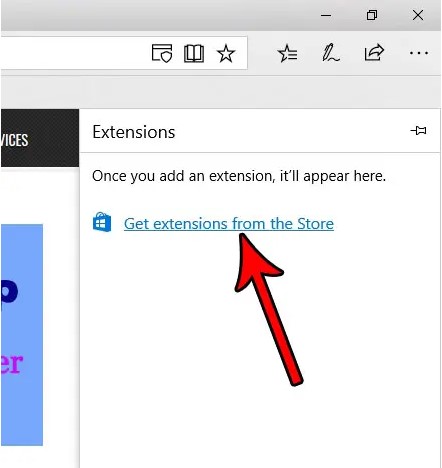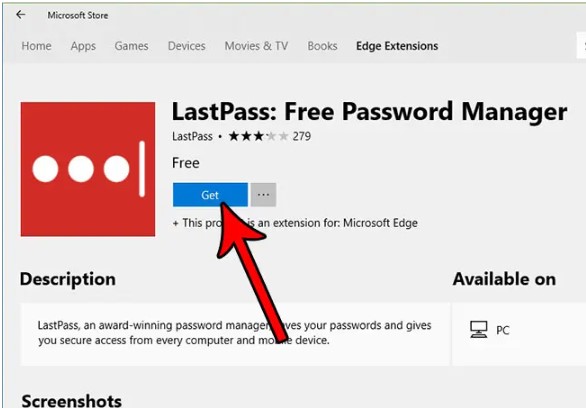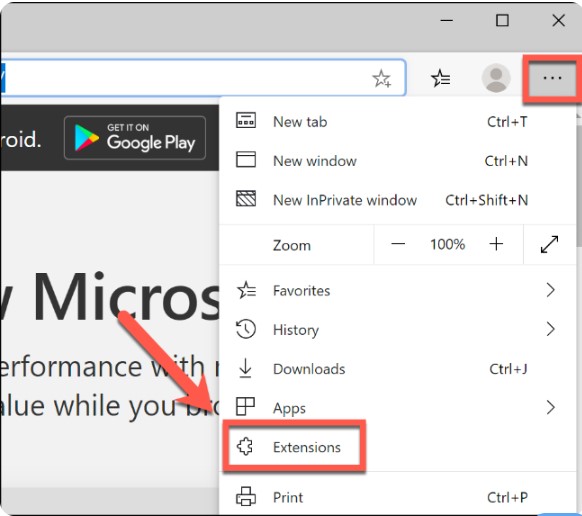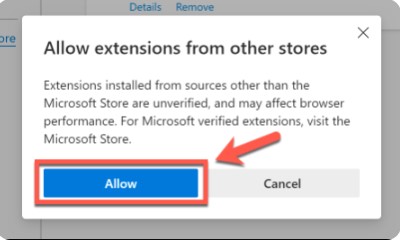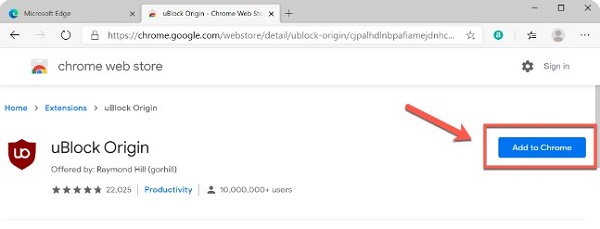هناك العديد من الملحقات لمتصفح Microsoft Edge 🌐 والتي يمكنك استخدامها لزيادة إمكانيات متصفحك. في هذه المقالة من Nooh Freestyle ، سنتعلم كيفية إضافة الملحقات وتثبيتها في Microsoft Edge.
كيفية تثبيت المكون الإضافي في Microsoft Edge
كيفية تنزيل ملحقات واضافات لمتصفح Microsoft Edge وتثبيتها
تم إنشاء امتدادات مختلفة لمتصفحات مختلفة بحيث يمكنك استخدام المتصفحات بسهولة أكبر. أحد المتصفحات التي قد تستخدمها وترغب في تثبيت امتداد عليها هو متصفح Microsoft Edge . يمكنك بسهولة العثور على المكونات الإضافية المتعلقة بهذا المتصفح وتثبيتها. في ما يلي ، سوف نفحص طرق استخدام امتداد Microsoft Edge.
كيفية تنزيل امتداد Microsoft Edge
يمكنك العثور على ملحقات متعلقة بـ Microsoft Edge وتنزيلها من خلال موقع Microsoft على الويب. لتنزيل امتداد Microsoft Edge وتثبيته ، افتح أولاً متصفح Microsoft Edge على نظام Windows الخاص بك. إذا لم يفتح هذا المتصفح ، فيمكنك قراءة المقالة كيفية استخدام الذكاء الاصطناعي ChatGPT في Bing و Microsoft Edge . ثم انقر فوق النقاط الثلاث في الجزء العلوي من الشاشة.
سيؤدي هذا إلى فتح قائمة لك. ابحث عن خيار Extensions من القائمة المفتوحة. بمجرد العثور على هذا الخيار ، حدده.
في مربع Extensions ، انقر فوق خيار Get extensions from the Store.
ثم سيتم فتح صفحة متجر Microsoft لك. إذا كنت تواجه مشكلة عدم فتح متجر Microsoft في نظام التشغيل Windows 11 ، فيمكنك قراءة البرنامج التعليمي حول فورمات وتثبيت ويندوز 11 بشكل مفصل وبدون اخطاء | Install Windows 11 . في متجر Microsoft ، يمكنك رؤية ملحقات Microsoft Edge . يمكنك البحث بينهم والعثور على البرنامج المساعد الذي تريده. أيضًا ، إذا لم تتمكن من العثور على المكون الإضافي المطلوب ، فيمكنك النقر فوق رمز العدسة المكبرة وكتابة اسم المكون الإضافي. على سبيل المثال ، لمزامنة IDM مع Microsoft Edge أو VPN ، اكتب اسم الامتداد الخاص به.
بعد فتح صفحة التثبيت ، انقر على زر Get الأزرق الخاص بالمكوِّن الإضافي المطلوب لتنزيل المكون الإضافي المطلوب.
أخيرًا ، لاستخدام ملحق Microsoft Edge ، انقر فوق "Launch" بعد اكتمال التثبيت. من خلال القيام بذلك ، سيتم تنشيط هذا المكون الإضافي على متصفحك.
تثبيت ملحقات مختلفة مثل proxy for Microsoft Edge باستخدام ملحقات Google Chrome
تتمثل إحدى الميزات الجذابة لمستخدمي Microsoft Edge في أنه يمكنهم استخدام الملحقات الموجودة لديهم على Google Chrome على Microsoft Edge. لاستخدام ملحقات Google Chrome وتثبيتها في متصفح Microsoft Edge ، افتح أولاً متصفح Edge وانقر على النقاط الثلاث أعلى الصفحة. انقر فوق Extensions من القائمة الموجودة بأعلى الصفحة للوصول إلى ملحقات وإعدادات الامتدادات.
في المربع المفتوح ، ابحث عن الخيار Allow extensions from other stores. بمجرد العثور عليه ، تأكد من تمكين Allow extensions from other stores.
بعد تمكين Allow extensions from other stores ، سيتم فتح مربع جديد. في المربع الجديد ، حدد Allow للسماح لـ Microsoft Edge باستخدام امتداد المتاجر الأخرى.
الآن ، عندما تجد امتدادًا وترغب في تنزيله ، ما عليك سوى النقر فوق Add to Chrome.
بعد ذلك ، سيتم فتح مربع للحصول على إذن لتثبيت الامتداد على Microsoft Edge. انقر فوق Add Extension لإضافة الامتداد. من خلال اتباع الخطوات المذكورة ، سيتم تثبيت المكون الإضافي على Edge بنجاح وستتم إضافة المكون الإضافي إلى متصفحك. الآن يمكنك استخدام البرنامج المساعد المثبت.
إذا كنت تستخدم متصفح Chrome أيضًا ، فيمكنك قراءة مقالة كيفية حفظ موقع او صفحة ويب في Chrome لقراءتها لاحقا.
تعليقاتكم واقتراحاتكم؟
في مقال اليوم ، تحدثنا عن كيفية تثبيت المكون الإضافي Download Manager لـ Edge والمكونات الإضافية الأخرى. هل كنت قادرًا على استخدام الطرق المذكورة أعلاه لإضافة مدير التنزيل إلى Edge؟ يمكنك مشاركة آرائك واقتراحاتك وخبراتك في مجال تثبيت ملحقات Edge معنا في قسم التعليقات.