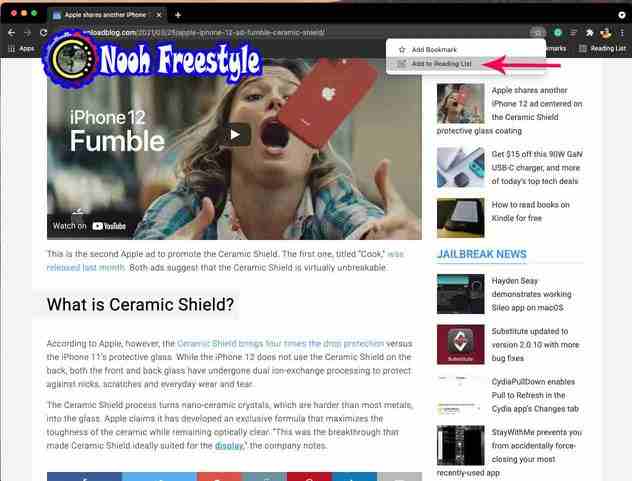يجعل متصفح Google Chrome حفظ صفحات الويب التي ترغب في قراءتها لاحقًا على iPhone و iPad و Mac و windows والأجهزة الأخرى أمرًا سهلاً ، ونعرض لك كيفية استخدام هذه الميزة المفيدة.
كيفية حفظ الروابط لمشاهدتها لاحقًا في Chrome
يمكنك الوصول إلى أي مقالات في قائمة القراءة في Chrome ، وحذف المقالات التي لم تعد بحاجة إليها ، ووضع علامة عليها كمقروءة / غير مقروءة والمزيد. تتوفر ميزة القراءة لاحقًا في كليهما سطح المكتب وإصدارات الجوال لمتصفح Chrome. القراءة لاحقًا هي ميزة لكل جهاز ، على عكس الإشارات المرجعية التي يتم الاحتفاظ بها متزامنة عبر أجهزة Chrome باستخدام نفس حساب Google.
"يتم حفظ المقالات الموجودة في قائمة القراءة في ملف جهاز حتى تتمكن من قراءتها أينما كنت ، حتى عندما لا تكون متصلاً بالويب ، "تلاحظ الشركة.
يجب أن تكون متصلاً بالإنترنت لحفظ صفحة ويب في قائمة القراءة في Chrome.
اقرأ ايضا موضوع سابق ذات صلة: 8 طرق للتنزيل الفيديوهات من YouTube على iPhone
سطح المكتب Desktop
لإضافة الرابط المفتوح في علامة التبويب الحالية في Chrome ، تحتاج إلى تحديد خيار مخصص بعد النقر فوق رمز النجمة في شريط عنوان URL بالمتصفح الذي تستخدمه لوضع إشارة مرجعية على مواقع الويب.
- قم بتشغيل Chrome على جهاز Mac او windows الخاص بك.
- باستخدام Chrome ، انتقل إلى صفحة الويب التي ترغب في حفظها لوقت لاحق.
- انقر فوق رمز النجمة داخل حقل عنوان Chrome للكشف عن الخيارات.
- اختر الخيار المسمى Read Later "القراءة لاحقًا" من القائمة.
لقد قمت الآن بحفظ صفحة الويب في علامة التبويب الحالية لقراءتها لاحقًا.
يمكنك متابعة أي من المقالات المحفوظة مسبقًا من خلال الوصول إلى قائمة القراءة الخاصة بك.
الهاتف المحمول Mobile
خيار إضافة صفحة ويب إلى ملف كروم يمكن الوصول إلى قائمة القراءة على iPhone و iPad من خلال قائمة المشاركة في المتصفح.
- قم بتشغيل Chrome على جهاز iPhone أو iPad او Android.
- باستخدام Chrome ، انتقل إلى صفحة الويب التي ترغب في حفظها لوقت لاحق.
- المس قائمة مشاركة Chrome في شريط التنقل ، ثم اختر Read Later "القراءة لاحقًا".
سيؤدي هذا إلى إضافة صفحة الويب الحالية إلى قائمة قراءة Chrome. سيؤكد المتصفح أن الصفحة قد تمت إضافتها بنجاح إلى قائمة القراءة لاحقًا من خلال إظهار رسالة Added to Reading List "تمت الإضافة إلى قائمة القراءة" لفترة وجيزة في الأسفل.
يمكنك أيضًا حفظ صفحة ويب في قائمة القراءة في Chrome من تطبيق آخر ، مثل Safari.
حفظ صفحة ويب من تطبيق آخر
أولاً ، افتح التطبيق المعني وانتقل إلى صفحة الويب التي ترغب في حفظها. ثانيًا ، اضغط على قائمة المشاركة واختر Chrome من قائمة التطبيقات.
أخيرًا ، حدد الخيار المسمى Read Later "قراءة لاحقًا" لإضافة صفحة ويب Safari الحالية إلى قائمة قراءة Chrome (اختيار "فتح في Chrome" سيفتحها في Chrome على الفور).
كيفية إدارة قائمة Chrome Read Later
قم بالوصول إلى قائمة قراءة Chrome على سطح المكتب والجوال في أي وقت. يمكنك متابعة المقالات المحفوظة مسبقًا ، ووضع علامة على إحدى صفحات الويب كمقروءة أو حذف أي ارتباط محفوظ من القائمة.
سطح المكتب Desktop
للوصول إلى قائمة القراءة في Chrome ، ما عليك سوى النقر فوق رمز مخصص في شريط الإشارات المرجعية.
- قم بتشغيل Chrome على جهاز Mac الخاص بك.
- انقر فوق رمز قائمة القراءة في أقصى الجانب الأيمن من شريط الإشارات.
يجب أن تشاهد قائمة منسدلة تعرض مقالتك المقروءة وغير المقروءة.
يمكنك الآن القيام بما يلي:
- فتح ارتباط Open a link : انقر فوق ارتباط في "قائمة القراءة" لفتحه في علامة تبويب جديدة.
- حذف رابط Delete a link : قم بتمييز الرابط ، ثم انقر على "X" لإزالته.
- وضع علامة مقروء / غير مقروء Mark as read/unread: قم بتمييز ارتباط واضغط على زر الاختيار لتمييزه كمقروء / غير مقروء.
إذا كنت لا ترى رمز قائمة القراءة ، فاختر الخيار المسمى "إظهار شريط الإشارات المرجعية دومًا" من قائمة عرض Chrome أو اضغط على الأمر (⌘) - Shift (⇧) - B على لوحة المفاتيح الماك.
هاتف المحمول Mobile
يكون خيار الوصول إلى قائمة قراءة Chrome مخفيًا خلف قائمة من ثلاث نقاط.
- قم بتشغيل Chrome على جهاز iPhone أو iPad او Android.
- اضغط على القائمة ثلاثية النقاط في أقصى الجانب الأيمن من شريط التنقل في Chrome.
- اختر Read Later "قائمة القراءة" من القائمة المنسدلة.
ستظهر شاشة جديدة تعرض قائمة القراءة الخاصة بك ، مما يتيح لك القيام بما يلي:
- فتح رابط Open a link: المس ارتباطًا محفوظًا لفتحه في علامة تبويب Chrome الحالية.
- حذف رابط Delete a link: اسحب لليسار على رابط محفوظ ، ثم اختر "حذف" لإزالته.
- وضع علامة كمقروء / غير مقروء Mark as read/unread: المس ارتباطًا مع الاستمرار ، ثم اختر "وضع علامة كمقروء / غير مقروء".
تتوفر خيارات إضافية لإدارة قائمة القراءة الخاصة بك عن طريق النقر فوق الزر Edit "تحرير".
- وضع علامة على الكل Mark All: اضغط على هذا لوضع علامة على كل شيء في قائمة القراءة الخاصة بك كمقروء أو غير مقروء. لتمييز بعض المقالات كمقروءة / غير مقروءة ، حددها أولاً قبل لمس هذا الخيار.
- حذف Delete: حدد المقالات المراد إزالتها من قائمة القراءة ، ثم اضغط على Delete "حذف".
تتوفر المزيد من الخيارات عبر القائمة السياقية عند لمس رابط محفوظ مع الاستمرار.
تتيح هذه الأشياء القيام بأشياء مثل فتح رابط محفوظ في علامة تبويب عادية أو جديدة للتصفح المتخفي ، ومشاركة رابط مع الآخرين ، وفتح نسخة غير متصلة بالإنترنت ، ونسخ عنوان URL للرابط إلى الحافظة وما إلى ذلك. في iPadOS ، يمكنك أيضًا فتح الرابط في عرض تقسيم الشاشة عن طريق اختيار Open in New Window "فتح في نافذة جديدة".
اقرأ ايضا : كيفية طمس الأجزاء الحساسة من صورة وتنقيطها وإخفائها وتعتيمها وتشويشها على iPhone و iPad
كيفية قراءة مقالات Chrome المحفوظة في وضع عدم الاتصال
يمكنك أيضًا قراءة المقالات التي تم تنزيلها مسبقًا حتى إذا كنت غير متصل بالإنترنت ، مثل عندما تكون على متن طائرة أو في مكان آخر بدون اتصال بالإنترنت. ما عليك سوى النقر على قائمة More "المزيد" واختيار More Tools "المزيد من الأدوات". حدد الآن Save page as "حفظ الصفحة باسم" واختر المكان الذي تريد حفظ صفحة الويب فيه على جهاز Mac الخاص بك قبل الضغط على Save "حفظ".
→ كيفية فتح صفحة ويب في Safari في متصفح آخر
سيسمح لك القيام بذلك بقراءة صفحة ويب محفوظة عندما لا يكون لديك اتصال بالإنترنت عن طريق فتح ملف على حاسوبك. سيؤدي النقر المزدوج على الملف إلى فتحه في متصفحك الافتراضي ، مثل Chrome أو Safari. لحذف صفحة ويب محفوظة ، ما عليك سوى حذف الملف من جهاز الكمبيوتر الخاص بك.
تقول Google أنه يجب عليك تنزيل صفحة ويب في Chrome مسبقًا لقراءتها لاحقًا في وضع عدم الاتصال.