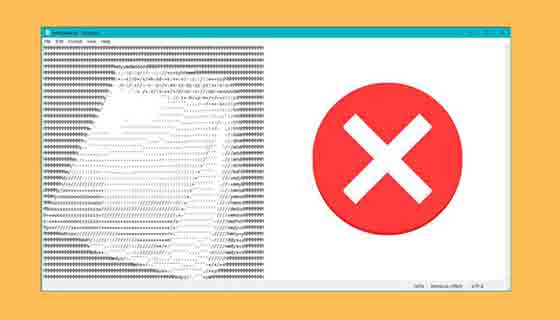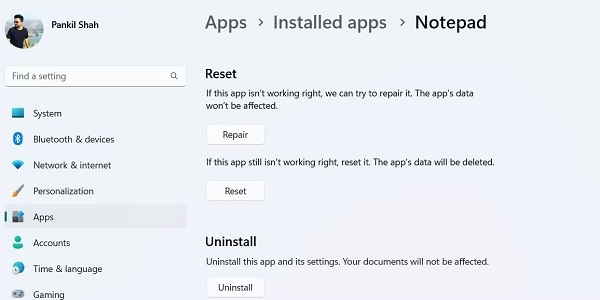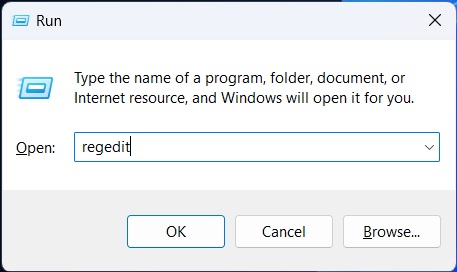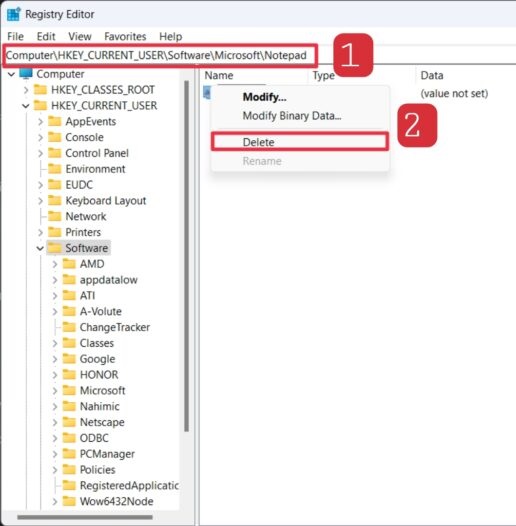برنامج Notepad هو برنامج محرر نصوص بسيط 🗒️ يتم تثبيته مسبقًا على نظام Windows الخاص بك. يمكنك استخدامه لعرض وإنشاء وتحرير الملفات النصية وقتما تشاء. هناك العديد من العوامل التي يمكن أن تسبب أخطاء في هذا البرنامج. في تدريب 11 طريقة لإصلاح مشكلة Notepad التي لا تعمل ولا تفتح في Windows 10 و Windows 11 ، سنقوم بفحص هذه الأسباب وكيفية حل هذه المشكلة.
حل مشكلة عدم فتح Notepad في نظامي التشغيل Windows 10 و Windows 11
طرق إصلاح عدم فتح Notepad على نظامي التشغيل Windows 10 و Windows 11
برنامج Notepad هو برنامج صغير لا يزال يستخدمه العديد من المستخدمين لحفظ التعليمات البرمجية وتعديل بيانات النص الخام وحفظها. في الآونة الأخيرة ، واجه العديد من المستخدمين خطأً غير عادي عند فتح برنامج "المفكرة". لحل هذه المشكلة ، نقترح عليك تجربة الحلول التالية. يمكنك استخدام أفضل 9 تطبيقات تدوين الملاحظات الآمنة لأنظمة Android و Windows و iPhone و Linux و Mac.
إصلاح مشكلة عدم فتح Notepad في Windows 11 من خلال Run و CMD
قبل أن نذهب إلى الحلول المعقدة ، دعنا نتحقق مما إذا كان يمكنك فتح Notepad باستخدام CMD أم لا. للقيام بذلك ، اضغط على مفاتيح Win + R على لوحة المفاتيح معًا لفتح نافذة RUN. اكتب notepad في المربع الموجود في هذه النافذة واضغط على Enter.
إذا لم تنجح هذه الطريقة ، يمكنك فتح المفكرة من خلال CMD. انقر فوق الزر ابدأ واكتب Command Prompt أو PowerShell في مربع البحث وانقر فوق الخيار الأكثر صلة من النتائج. الآن في وحدة التحكم ، اكتب Notepad واضغط على Enter.
يمكنك أيضًا أن تطلب من Cortana فتح برنامج Notepad. ومع ذلك ، إذا لم ينجح أي من هذه الأمور ، فانتقل إلى الحل التالي.
قم بتعيين المفكرة كمحرر نص افتراضي
إذا واجهت مشكلة مع برنامج Notepad في نظام التشغيل Windows 10 أو 11 ، فقد يكون ذلك بسبب عدم تعيين برنامج Notepad كبرنامج افتراضي. قد يتم فتح ملفاتك النصية في برنامج آخر. لتعيين برنامج Notepad كبرنامج افتراضي ، اتبع الخطوات التالية:
افتح قائمة Start وانقر فوق رمز الترس للدخول إلى Settings.
انتقل إلى علامة التبويب Apps.
حدد Default apps من الجانب الأيمن.
قم بالتمرير لأسفل إلى قسم Related settings.
انقر فوق اختيار الإعدادات Choose defaults by type file.
اكتب txt في مربع البحث وانقر على البرنامج الافتراضي الحالي.
حدد المفكرة وانقر فوق الزر Set default.
حاول الآن فتح بعض الملفات النصية ومعرفة ما إذا كانت تفتح في المفكرة أم لا.
إصلاح مشكلة عدم فتح Notepad في نظامي التشغيل Windows 10 و 11 عن طريق إعادة التعيين أو الإصلاح
تهدف أدوات الإصلاح المضمنة في Windows إلى إصلاح المشكلات البسيطة. توصي Microsoft باستخدام هذه الأداة عندما لا يفتح التطبيق أو لا يعمل كما تتوقع.
لإصلاح برنامج Notepad في Windows:
انقر بزر الماوس الأيمن على زر ابدأ أو اضغط على Win + X معًا لفتح قائمة Power User.
من القائمة ، حدد Installed apps.
قم بالتمرير لأسفل أو استخدم أداة البحث للعثور على Notepad في قائمة التطبيقات.
انقر على أيقونة النقاط الثلاث بجوار المفكرة وحدد Advanced options.
انتقل إلى قسم Reset وانقر على زر Repair.
بعد اكتمال العملية ، سترى علامة اختيار بجوار زر Repair. لذا حاول تشغيل برنامج "المفكرة" مرة أخرى. إذا لم يحدث إصلاح التطبيق أي فرق ، فيمكنك إعادة تعيينه. للقيام بذلك، اتبع الخطوات التالية:
انقر بزر الماوس الأيمن على زر ابدأ أو اضغط على Win + X معًا لفتح قائمة Power User.
من القائمة ، حدد Installed apps.
قم بالتمرير لأسفل أو استخدم أداة البحث للعثور على Notepad في قائمة التطبيقات.
انقر على أيقونة النقاط الثلاث بجوار المفكرة وحدد Advanced options.
انتقل إلى قسم Reset وانقر على زر Reset.
يقوم Windows بإعادة تعيين "المفكرة" إلى نسخته الافتراضية ؛ يجب أن يحل ذلك أيضًا مشكلة الافتتاح.
أعد تثبيت المفكرة
لإصلاح مشكلة عدم فتح Notepad في نظامي التشغيل Windows 10 و 11 ، يمكنك حذف هذا البرنامج من نظامك وتثبيته مرة أخرى. للقيام بذلك ، يجب أن يكون لديك حق الوصول إلى ميزات Windows الاختيارية. هيريس كيفية القيام بذلك:
اضغط على مفتاحي Win + I على لوحة المفاتيح معًا للدخول إلى Settings.
انتقل إلى Apps > Optional features.
انقر فوق Notepad.
قم بإلغاء تثبيت برنامج Notepad في Windows.
انتظر حتى يقوم Windows بإزالة برنامج Notepad من نظامك.
انقر فوق الزر View features.
اكتب Notepad في مربع البحث.
حدد خانة الاختيار "Notepad" وانقر فوق "التالي".
قم بتثبيت برنامج Notepad على نظام Windows.
انتظر حتى يتم تثبيت Windows Notepad على نظامك وحاول فتح البرنامج بعد الانتهاء. بعد فتح هذا البرنامج ، إذا كنت تواجه مشكلة في الخط ، يمكنك متابعة المقالة بشكل دائم حول كيفية إنشاء ملف نصي TXT جديد وفارغ بسرعة على أنظمة التشغيل Mac و Linux و Windows .
حل مشكلة عدم فتح ملف المفكرة في نظامي التشغيل Windows 10 و 11 باستخدام SFC و DISM
يمكن أن تتداخل ملفات النظام الفاسدة أيضًا مع عمليات النظام وتمنع فتح برنامج "المفكرة". System File Checker (SFC) هي أداة مضمنة يمكنها مساعدتك في إصلاح ملفات النظام في Windows. يقوم بشكل عام بمسح نظامك بحثًا عن الملفات التالفة واستبدالها بإصداراتها المحفوظة. لإجراء فحص SFC في Windows ، اتبع الخطوات التالية:
انقر فوق رمز العدسة المكبرة في شريط المهام لفتح قائمة البحث.
اكتب Command prompt في المربع وانقر فوقه بزر الماوس الأيمن من النتائج وحدد Run as administrator.
عندما تظهر مطالبة UAC ، حدد Yes للمتابعة.
أدخل الأمر التالي في وحدة التحكم واضغط على Enter:
sfc /scannow
انتظر حتى يكتمل الفحص ثم أدخل الأمر التالي لتشغيل فحص DISM. سيحاول Windows اكتشاف أي مشاكل في النظام وإصلاحها:
DISM.exe /Online /Cleanup-image /Restorehealth
بعد الانتهاء من الفحص ، أعد تشغيل النظام الخاص بك ومعرفة ما إذا كان برنامج Notepad يفتح أم لا.
حل مشكلة عدم فتح المفكرة في نظامي التشغيل Windows 11 و 10 باستخدام التمهيد النظيف
في بعض الأحيان ، يمكن أن تتداخل البرامج والخدمات الخارجية التي تعمل في الخلفية مع عمليات Windows وتتسبب في حدوث مشكلات مثل عدم فتح برنامج "المفكرة". إحدى الطرق التي يمكنك من خلالها تجنب هذا التداخل هي إجراء تمهيد نظيف. من خلال القيام بذلك ، يتم تشغيل البرامج والخدمات الضرورية فقط.
للقيام بذلك ، اضغط على مفتاحي Win + R معًا لفتح نافذة Run.
الآن اكتب msconfig وأدخل.
في علامة التبويب General ، حدد خيار Selective startup.
تأكد من تحديد خيارات Load system services و Load startup items.
انتقل الآن إلى علامة التبويب Services.
حدد Hide all Microsoft services وانقر فوق الزر Disable All.
انقر فوق Apply ثم OK.
انتقل إلى علامة التبويب Startup وحدد Open Task Manager.
انقر بزر الماوس الأيمن فوق البرنامج الذي يسبب المشكلة وحدد Disable. افعل الشيء نفسه مع أي تطبيقات أخرى تعتقد أنها مشكلة.
أعد تشغيل النظام الخاص بك.
قم بإنشاء حساب آخر
في حالة تلف بعض الملفات الموجودة في حسابك ، فقد تواجه مشكلة Notepad في Windows 11 وإصدار أقدم. لحل هذه المشكلة يمكنك إنشاء حساب مستخدم جديد تكون خطواته كالتالي:
أدخل Settings.
انتقل إلى Accounts > Other users.
انقر فوق الزر "Add account".
في نافذة Microsoft account ، انقر فوق I don’t have this person’s sign-in information.
اتبع التعليمات التي تظهر على الشاشة لإنشاء حساب جديد وتأكد من تعيين إذن Admin له بحيث يمكنك بسهولة نقل ملفاتك وبياناتك الشخصية إلى الحساب الجديد.
بمجرد تسجيل الدخول بحسابك الجديد ، يمكنك فتح برنامج Notepad دون أي مشاكل.
حل مشكلة عدم فتح المفكرة في Windows 11 عن طريق تسجيل الدخول في الوضع الآمن
إذا كان هناك برنامج أو عملية أخرى على نظامك تمنع فتح برنامج Notepad ، ففي هذه الحالة ، يمكن أن تؤدي إزالة البرامج المتداخلة مثل WinSeven.exe أو Notepad ++ إلى حل المشكلة.
يمكنك تشغيل نظامك في الوضع الآمن ومعرفة ما إذا كانت المفكرة تعمل بشكل جيد أم لا. إذا تم حل المشكلة ، فأنت بحاجة إلى إزالة البرامج واحدة تلو الأخرى للعثور على البرنامج الإشكالي. بمجرد العثور على التطبيق الإشكالي ، يمكنك تعطيله في علامة التبويب Startup Task Manager أو الانتقال إلى الإعدادات والتطبيقات وإزالته تمامًا. يمكن للبرامج الضارة التي تسمى WinSeven.exe والتي يمكنك العثور عليها في مجلد Winshell أن تمنع أيضًا فتح برنامج Notepad في Windows. إذا كانت المشكلة ناتجة عن برامج ضارة ، فتأكد من فحص نظامك بدقة.
التكوين الخاطئ للسجل هو سبب عدم عمل برنامج Notepad في نظامي التشغيل Windows 10 و 11
إذا قمت بتكوين مفتاح التسجيل لبرنامج المفكرة بشكل غير صحيح ، فقد لا يفتح هذا البرنامج على نظامك. في هذه الحالة ، قد يؤدي تحرير مفتاح تسجيل Notepad إلى حل المشكلة.
تأكد من عمل نسخة احتياطية من السجل الخاص بك قبل المتابعة.
اضغط على مفتاح Windows بلوحة المفاتيح وابحث عن Registry Editor في مربع البحث. الآن من قائمة النتائج ؛ انقر بزر الماوس الأيمن على Registry Editor وحدد Run as Administrator. أو اضغط على مفاتيح Win + R معًا واكتب regedit وأدخل.
اذهب الآن إلى المسار التالي:
Computer\HKEY_LOCAL_MACHINE\SOFTWARE\Microsoft\Windows NT\CurrentVersion\Image File Execution Options\
في قسم Image File Execution Options على اليسار ، ابحث عن مفتاح التسجيل Notepad.exe. إذا كان موجودًا ، فانقر بزر الماوس الأيمن فوقه وحدد Delete.
تأكد الآن من أنك تريد حذف هذا المفتاح والخروج من Registry Editor.
أعد تشغيل النظام الخاص بك وتحقق مما إذا كان برنامج Notepad يفتح بشكل طبيعي أم لا.
افتح المفكرة من مجلد System32 أو SysWOW64
لحل مشكلة عدم فتح ملف Notepad في نظامي التشغيل Windows 11 و 10 ، يمكنك فتح لوحة مفاتيح Windows Explorer بالضغط على مفتاحي Win + E.
في شريط العناوين في هذه النافذة ، C:\Windows\SysWOW64 یا C:\Windows\System32
أدخل.
قم بالتمرير لأسفل وانقر نقرًا مزدوجًا فوق Notepad.exe لفتحه.
تأكد من إمكانية تشغيل التطبيقات في الخلفية
حل آخر لمشكلة عدم فتح Notepad في Windows 11 و 10 هو فتح نافذة Run بالضغط على مفاتيح Win + R.
اكتب ms-settings:defaultapps وأدخل.
انتقل الآن إلى Settings > Privacy > Background Apps window وحدد زر Let apps run in the background.
إعادة تشغيل الكمبيوتر.
أخيرًا ، لاستخدام برنامج Notepad بشكل أفضل ، يمكنك اتباع المقالة 17 طريقة وتقنية فعالة للبقاء مستيقظا أكثر أثناء العمل لزيادة التركيز و زيادة الانتاجية الشخصية .
تعليقاتكم واقتراحاتكم؟
نأمل أن تكون قادرًا على بدء برنامج المفكرة الخاص بك من خلال تعليم 11 طريقة لإصلاح مشكلة Notepad التي لا تعمل ولا تفتح في Windows 10 و Windows 11 اليوم. ما هو سبب عدم فتح برنامج Notepad في نظام التشغيل Windows 10 أو 11؟ أي من هذه الحلول يعمل من أجلك؟ هل تعرف حل آخر؟ شاركنا بتعليقاتك واقتراحاتك في قسم التعليقات بهذه المقالة.