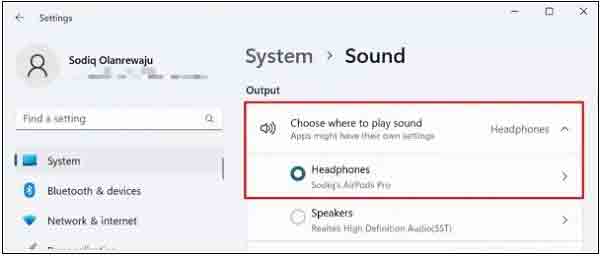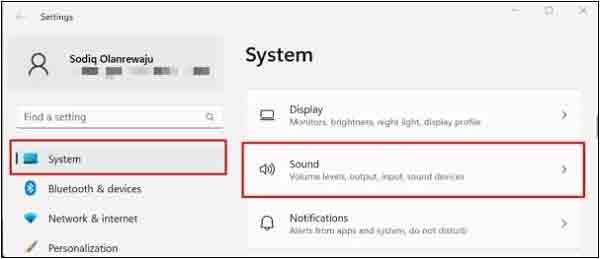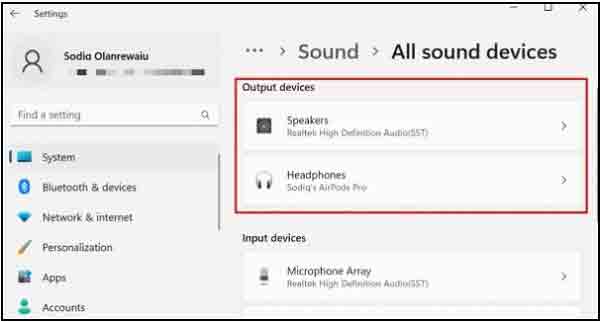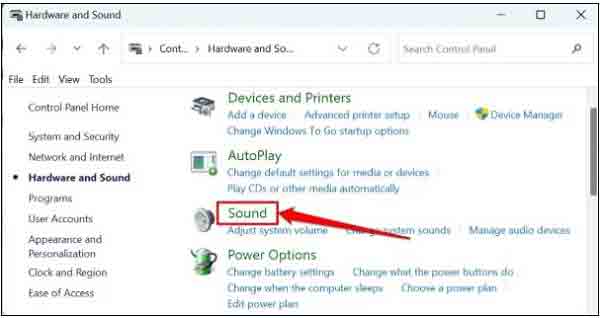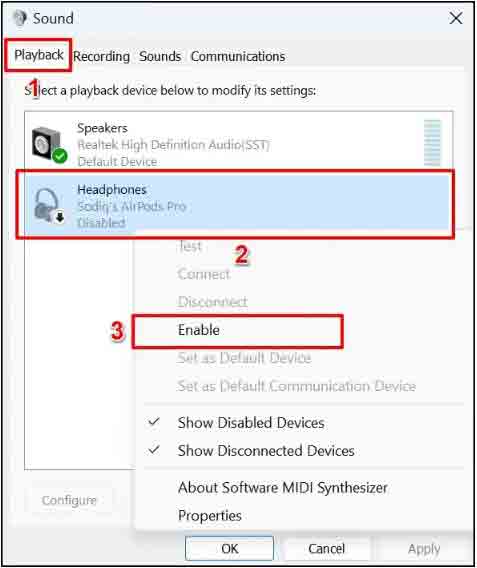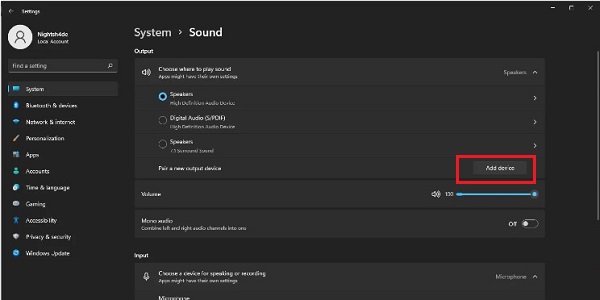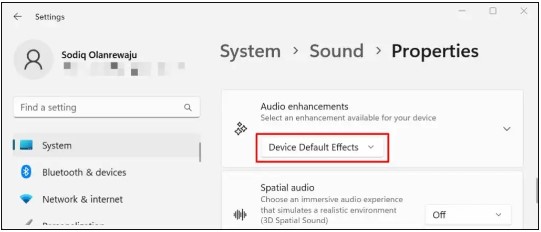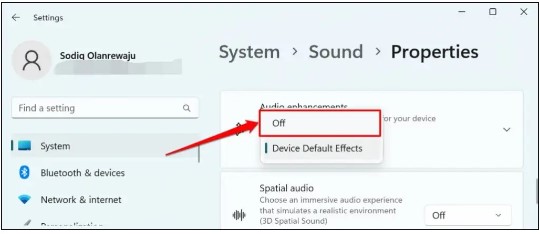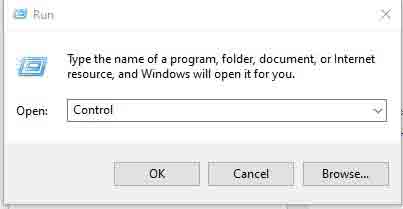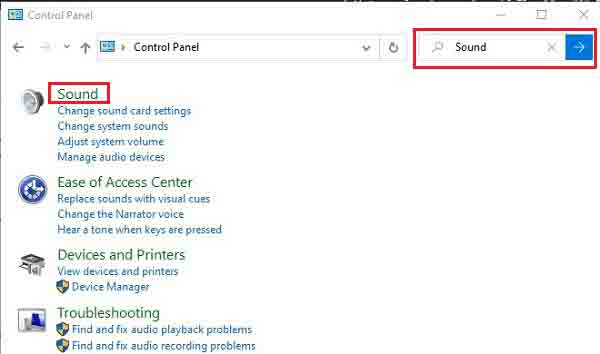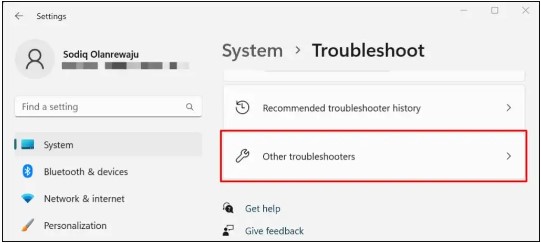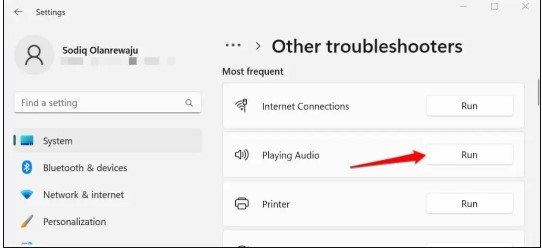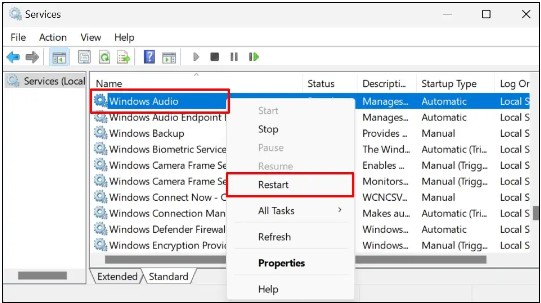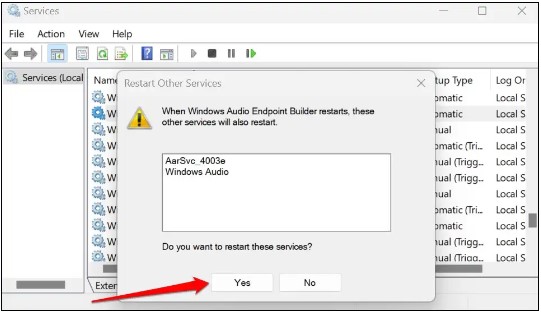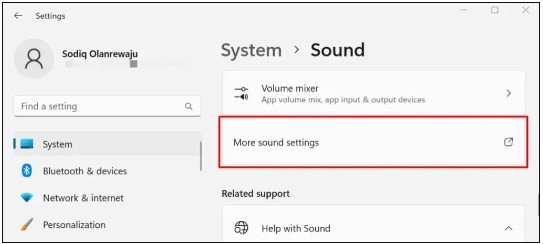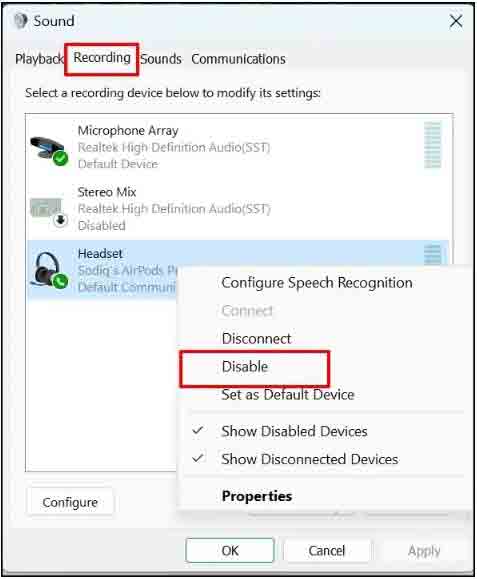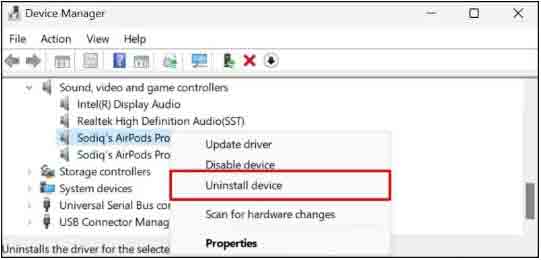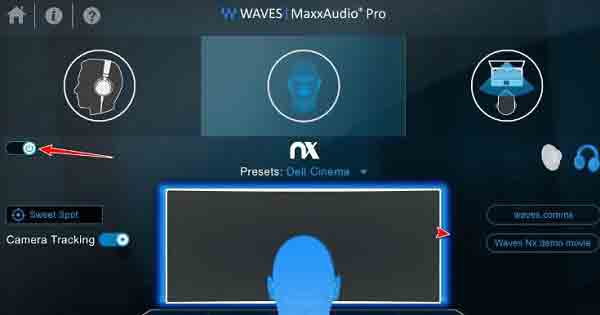عند توصيل سماعات الرأس 🎧 بنظام التشغيل Windows ، لم يتم التعرف على سماعات الرأس ولا يتم تشغيل أي صوت؟ يمكن أن يكون لهذا أسباب مختلفة. في هذه المقالة من Nooh Freestyle ، سنعلم 16 طريقة لإصلاح مشكلة عدم العمل وعدم التعرف على سماعات الرأس في Windows 11.
حل مشكلة عدم تشغيل الصوت من سماعات الرأس في نظام التشغيل Windows 11
كيفية إصلاحه عندما لا يقوم Windows 11 باكتشاف سماعات الرأس
يمكنك استخدام سماعات الرأس للاستماع بشكل أفضل إلى صوت الأفلام أو الموسيقى في Windows. في بعض الأحيان ، عند توصيل سماعات الرأس بنظام Windows ، قد تجد أن Windows لا يتعرف عليها. هناك العديد من الطرق التي يمكنك من خلالها إصلاح مشكلة سماعات الرأس في نظام التشغيل Windows 11 . سوف ندرس هذه الأساليب في ما يلي.
تعد سماعات الرأس غير الصحية سبب مشكلة عدم التعرف على سماعات الرأس في نظام التشغيل Windows 11
قبل القيام بأي شيء ، يجب عليك أولاً التأكد من أن سماعات الرأس الخاصة بك بصحة جيدة أم لا. خلاف ذلك ، لن تتمكن من حل مشكلة عدم تشغيل الصوت من سماعات الرأس عبر Windows. للتحقق من سماعات الرأس ، يمكنك توصيلها بنظام آخر والتحقق من صحة سماعات الرأس. بصرف النظر عن الصحة البدنية ، تأكد من أن الكابلات الخاصة بها صحية وإذا كانت قابلة لإعادة الشحن ، فتأكد من أن بها شحنة كافية. إذا كانت كبلات سماعات الرأس سليمة ، فيمكنك تجربة منفذ USB آخر.
إصلاح مشكلة سماعة الرأس في نظام التشغيل Windows 11 عن طريق إعادة تشغيل النظام
تعود العديد من المشكلات التي نواجهها في Windows إلى عيوب بسيطة في Windows. تتمثل إحدى أسهل الطرق وأسرعها لإصلاح مشكلات Windows البسيطة في إعادة تشغيله. للقيام بذلك ، قم أولاً بتوصيل سماعات الرأس بالكمبيوتر. بعد الاتصال ، انقر فوق قائمة ابدأ Start وحدد إيقاف التشغيل أو تسجيل الخروج Shutdown or sign out. أخيرًا ، انقر فوق إعادة التشغيل Restart. بصرف النظر عن بدء تشغيل Windows ، يمكنك أيضًا إعادة تشغيل برنامج مشغل الموسيقى أو الفيلم.
إذا لم تفتح قائمة ابدأ في Windows 11 ولا يمكنك إعادة تشغيل Windows ، فيمكنك قراءة البرنامج التعليمي حول 10 طرق لزيادة حجم سماعات الرأس في Windows 10 .
فصل الأجهزة الأخرى المتصلة بسماعات الرأس لحل مشكلة عدم تشغيل الصوت من سماعات الرأس في Windows 11
إذا كانت سماعات الرأس الخاصة بك تعمل بالبلوتوث ، فقد تكون متصلة بشكل خاطئ بأحد الأجهزة الأخرى. لذا تأكد من أن سماعات الرأس Bluetooth الخاصة بك غير متصلة بأي جهاز آخر ثم حاول مرة أخرى.
إعداد سماعات الرأس في نظام التشغيل Windows 11 كمشغل الصوت الرئيسي
قد تكون المشكلة أن سماعات الرأس ليست مشغل صوت Windows الرئيسي. بشكل افتراضي ، يقوم Windows بتشغيل الصوت من خلال مشغله الرئيسي. لتعيين سماعات الرأس على أنها المشغل الرئيسي ، أدخل الإعدادات Settings من خلال قائمة ابدأ Start. في الإعدادات ، انتقل إلى قسم النظام System وانقر على الصوت Sound.
ثم اختر اختيار مكان تشغيل الصوت Choose where to play sound بحيث يتم عرض خياراته لك. بعد ذلك حدد سماعات الرأس Headphones للتنشيط. أيضًا ، قم بإيقاف تشغيل مكبرات الصوت الأخرى وتأكد من ارتفاع مستوى الصوت من خلال أزرار لوحة المفاتيح.
سماعات الرأس غير نشطة ، سبب عدم عمل سماعات الرأس في نظام التشغيل Windows 11
إذا لم يتم تنشيط سماعات الرأس في نظام Windows ، فلن يخرج أي صوت. نتيجة لذلك ، يجب عليك التحقق لمعرفة ما إذا تم تمكين سماعات الرأس في إعدادات Windows 11. للتحقق من هذه المشكلة ، اكتب Settings Windows في حقل البحث وانقر على النتيجة. بعد فتح الإعدادات ، انتقل إلى قسم النظام System مرة أخرى وانقر فوق الصوت Sound.
قم بالتمرير لأسفل لرؤية قسم خيارات متقدمة Advanced. في قسم متقدم Advanced ، حدد كل أجهزة الصوت All sound devices.
إذا كان اسم سماعة الرأس الخاصة بك غير موجود في قائمة أجهزة الإخراج Output devices ، فإن سماعة الرأس الخاصة بك لا تعمل في Windows. لذا حدد سماعة الرأس لتغيير إعداداتها.
بجانب الصوت Audio ، انقر فوق السماح Allow حتى يتعرف Windows على سماعات الرأس الخاصة بك كمخرج.
يمكنك أيضًا تنشيط سماعات الرأس من خلال لوحة التحكم Control Panel. للقيام بذلك ، اكتب لوحة التحكم في حقل بحث Windows وانقر على النتيجة. في الصفحة المفتوحة ، حدد الأجهزة والصوت Hardware and Sound.
حدد الصوت Sound.
في المربع المفتوح ، انتقل إلى علامة التبويب تشغيل Playback. انقر بزر الماوس الأيمن فوق سماعات الرأس الخاصة بك وحدد تمكين Enable لتمكينها. أخيرًا ، انقر فوق OK "موافق" لحفظ التغييرات.
عدم توصيل سماعات الرأس في نظام التشغيل Windows 11 وإضافة سماعات الرأس يدويًا
لإضافة سماعات رأس يدويًا في Windows ، انتقل أولاً إلى الإعدادات> النظام> الصوت Settings> System> Sound كما في الخطوة السابقة. انقر فوق اختيار مكان تشغيل الصوت Choose where to play sound لعرض خيارات المجموعة الفرعية الخاصة به. ثم حدد إضافة جهاز.
بعد ذلك ، تابع عملية إضافة سماعات الرأس.
حل مشكلة سماعات الرأس في Windows 11 عن طريق زيادة مستوى الصوت في برنامج المشغل
في بعض الأحيان تكون مشكلة الصوت بسبب الفيلم أو برنامج مشغل الموسيقى الخاص بك في Windows. يحتوي كل برنامج لاعب على شريط تحكم في مستوى الصوت بداخله. إذا كان هذا الشريط في أدنى مستوى له ، حتى إذا كانت سماعات الرأس نشطة في Windows ، فلن يتم تشغيل أي صوت. لذلك قم بزيادة حجم هذه البرامج بحيث يتم تشغيل الصوت من سماعات الرأس.
قم بتمكين أو تعطيل تحسينات الصوت Audio Enhancements لحل مشكلة عدم التعرف على سماعات الرأس في Windows 11
تضيف ميزة تحسينات الصوت Audio Enhancements في Windows مؤثرات صوتية خاصة إلى سماعات الرأس لزيادة إخراج الصوت. ومع ذلك ، في بعض الأحيان تسبب هذه الميزة مشاكل مع سماعات الرأس الخاصة بك. لذلك ، إذا تم تمكين هذه الميزة ، فقم بتعطيلها وإذا تم تعطيلها ، فقم بتمكينها لتحسين الإخراج الخاص بك. للقيام بذلك ، انتقل إلى الإعدادات> النظام> الصوت> اختر مكان تشغيل الصوت Settings> System> Sound> Choose where to play sound. بعد ذلك حدد سماعات الرأس Headphones. انتقل إلى قسم تحسينات الصوت Audio enhancements وانقر على تأثيرات الجهاز الافتراضية Device Default Effects.
إذا تم تمكينه ، فحدد Off لتعطيله.
أيضًا ، لتعطيل تحسينات البرامج Software enhancements وإصلاح مشكلة عدم توصيل سماعات الرأس في نظام التشغيل Windows 11 ، اضغط على مفاتيح اختصار Windows + R. في مربع أداة التشغيل Run ، اكتب كلمة Control وانقر فوق موافق OK لفتحه.
بعد فتح لوحة التحكم Control Panel ، اكتب كلمة Sound في حقل البحث وادخل إلى قسم الصوت Sound.
أدخل علامة التبويب تشغيل Playback. بعد ذلك ، حدد سماعات الرأس وانقر فوق خصائص Properties من أسفل المربع. ثم أدخل علامة التبويب خصائص Properties وقم بتمكين الخصائص Properties. أخيرًا ، احفظ الإعدادات وأغلق المربعات.
قم بتمكين الصوت الأحادي Mono Audio من خلال إعدادات سماعة الرأس في نظام التشغيل Windows 11
يعد الصوت الأحادي Mono Audio أحد ميزات Windows ، وقد يؤدي تمكينه إلى حل مشكلة عدم تشغيل الصوت من سماعات الرأس. لتمكين هذه الميزة ، انتقل إلى الإعدادات> النظام> الصوت Settings> System> Sound. في صفحة الصوت Sound ، ابحث عن خيار الصوت الأحادي Mono audio. بمجرد العثور عليه ، انقر فوقه لتنشيطه. بعد تمكين الصوت الأحادي Mono audio ، تحقق لمعرفة ما إذا تم حل مشكلتك أم لا.
قم بتشغيل مستكشف أخطاء الصوت ومصلحها Audio Troubleshooter لاستكشاف الأخطاء وإصلاحها
يحتوي جزء الصوت في Windows على ميزة تسمى مستكشف أخطاء الصوت ومصلحها Audio Troubleshooter والتي تقوم بتشخيص مشاكل الصوت وإصلاحها. لتشخيص المشكلات وإصلاحها من خلال مستكشف أخطاء الصوت ومصلحها Audio Troubleshooter ، انتقل إلى قسم الإعدادات Settings والنظام System. بعد ذلك ، انقر فوق استكشاف الأخطاء وإصلاحها Troubleshoot.
انقر فوق مستكشفات الأخطاء ومصلحاتها الأخرى Other troubleshooters.
ابحث عن خيار تشغيل الصوت Playing Audio وحدد تشغيل Run مقابله.
في المربع المفتوح ، قم بتمكين سماعات الرأس Headphones وحدد التالي Next. الآن سيقوم Windows تلقائيًا بتشخيص مشكلتك وحلها.
أعد تشغيل Windows Audio Services لإصلاح مشكلة عدم التعرف على سماعات الرأس في Windows 11
هناك طريقة أخرى يمكنك استخدامها لإصلاح مشكلة عدم التعرف على سماعات الرأس في Windows 11 وهي إعادة تشغيل Windows Audio Services. للقيام بذلك ، اضغط على مفتاحي Windows + R. في مربع أداة التشغيل ، اكتب Services.msc وانقر فوق موافق OK.
في القائمة التي تفتح ، ابحث عن Windows Audio وانقر فوقه بزر الماوس الأيمن. اختر إعادة التشغيل Restart من القائمة المفتوحة.
سيتم فتح مربع لك ويعرض لك الخدمات الأخرى التي تمت إعادة تشغيلها. انقر فوق Yes "نعم" للتأكيد والمتابعة.
بعد ذلك ، ابحث عن Windows Audio Endpoint Builder في القائمة وانقر بزر الماوس الأيمن فوقه. حدد خيار إعادة التشغيل Restart.
انقر فوق Yes "نعم" مرة أخرى في المربع المفتوح.
قم بإزالة سماعات الرأس كجهاز تسجيل صوتي
لم يعد بإمكان بعض طُرز سماعات الرأس تشغيل الصوت عند تعيينها كجهاز تسجيل صوتي. لذلك ، إذا كنت ترغب في إصلاح مشكلة عدم تشغيل صوت سماعات الرأس ، فيجب عليك إزالة سماعات الرأس من قائمة أجهزة التسجيل الصوتي. للقيام بذلك ، انتقل إلى الإعدادات> النظام> الصوت Settings> System> Sound. ثم حدد المزيد من إعدادات الصوت More sound settings.
الآن سيتم فتح مربع الصوت Sound لك. في مربع الصوت Sound ، انتقل إلى علامة التبويب تسجيل Recording. انقر بزر الماوس الأيمن فوق سماعات الرأس الخاصة بك وحدد تعطيل Disable لتعطيلها. أخيرًا ، انقر فوق OK "موافق" للحفظ في أسفل الصفحة.
حل مشكلة سماعات الرأس في نظام التشغيل Windows 11 عن طريق تحديث برامج تشغيل الصوت
لتحديث برامج تشغيل الصوت ، انقر بزر الماوس الأيمن فوق قائمة ابدأ Start. سيؤدي هذا إلى فتح قائمة لك. حدد إدارة الأجهزة Device Manager من القائمة التي تفتح. يمكنك أيضًا الضغط على مفاتيح الاختصار Windows + X ثم تحديد إدارة الأجهزة Device Manager من القائمة التي تفتح.
في مربع إدارة الأجهزة Device Manager ، ابحث عن خيار أجهزة التحكم في الصوت والفيديو والألعاب Sound, video and game controllers وانقر فوقه لعرض خيارات المجموعة الفرعية الخاصة به. ثم انقر بزر الماوس الأيمن على سماعات الرأس الخاصة بك وحدد تحديث برنامج التشغيل Update driver للتحديث.
في المربع المفتوح ، حدد البحث تلقائيًا عن برامج التشغيل Search automatically for drivers.
يمكنك أيضًا تحديد خيار إلغاء تثبيت الجهاز Uninstall device عند النقر بزر الماوس الأيمن على سماعات الرأس لإزالتها. بعد ذلك ، عند تشغيل Windows ، يتم تثبيت أحدث إصدارات برنامج تشغيل الصوت تلقائيًا.
الإصدار القديم من Windows هو سبب عدم التعرف على سماعات الرأس في Windows 11
عند تحديث Windows ، يعمل الإصدار الجديد على إصلاح بعض مشكلات وأخطاء الإصدار السابق. هذا يعني أنه إذا كانت مشكلة عدم تشغيل صوت سماعات الرأس في Windows ناتجة عن خطأ في Windows ، فقد يؤدي ذلك إلى حل مشكلتك. لتحديث Windows ، انتقل إلى Settings> Windows Update. انقر فوق تنزيل وتثبيت الكل Download & install all وسيقوم Windows تلقائيًا بالبحث عن التحديثات وتثبيت الإصدار الجديد.
إذا كنت تواجه مشكلة وبطء Windows 11 ، فيمكنك قراءة الموضوع التعليمي حول 18 طريقة فعالة لزيادة سرعة Windows 11 .
تحديث BIOS
إذا لم تتمكن من حل مشكلتك عن طريق تحديث برامج تشغيل الصوت و Windows ، فيمكنك تحديث BIOS . يعد BIOS عضوًا رئيسيًا في نظامك ويمكن أن يتسبب قدمه في حدوث العديد من المشكلات لك.
إلغاء إعدادات Maxx Audio PRO (إن وجدت)
إذا كنت تستخدم Maxx Audio PRO على كمبيوتر Dell المحمول الخاص بك ، فقد يكون بسبب هذا البرنامج أنك تواجه مشكلة عدم التعرف على سماعات الرأس في Windows 11 . افتح Maxx Audio Pro لإصلاح هذه المشكلة. في الصفحة الرئيسية لهذا التطبيق ، تأكد من تمكين Max Audio. بعد ذلك ، انتقل إلى Equalizer وقم بتعيين القائمة المنسدلة على سماعة الرأس Headset. أخيرًا ، قم بتعطيل Max Audio وأغلق التطبيق. سيؤدي هذا إلى تعطيل Maxx Audio PRO دون تغيير إعدادات البرنامج.
بعد حل مشكلة سماعات الرأس في Windows 11 ، إذا كنت ترغب في زيادة مستوى الصوت ، يمكنك قراءة البرنامج التعليمي حول 11 طريقة لزيادة حجم الصوت في Windows 11 .
تعليقاتكم واقتراحاتكم؟
تحدثنا في مقال اليوم عن كيفية حل مشكلة سماعات الرأس التي لا تعمل في Windows 11. هل تمكنت من استخدام الطرق المذكورة أعلاه لإصلاح مشكلة عدم تشغيل الصوت من سماعات الرأس في نظام التشغيل Windows 11؟ يمكنك مشاركة آرائك واقتراحاتك وخبراتك معنا في مجال مشكلة ميكروفون سماعة الرأس في Windows 11 في قسم التعليقات.