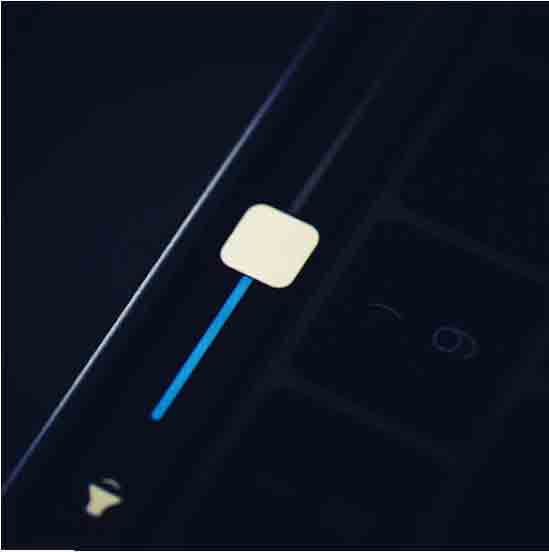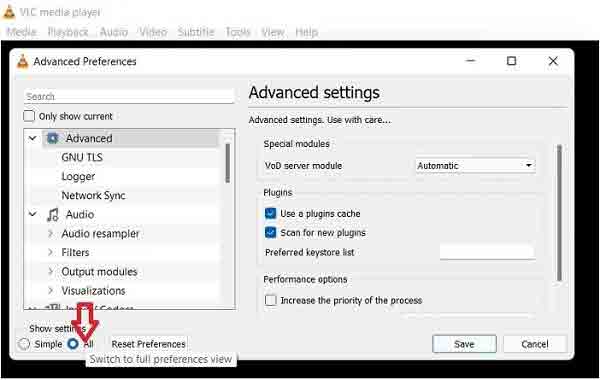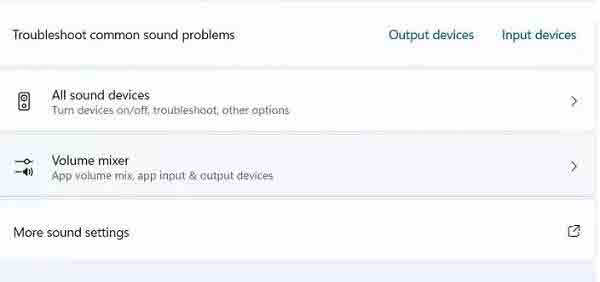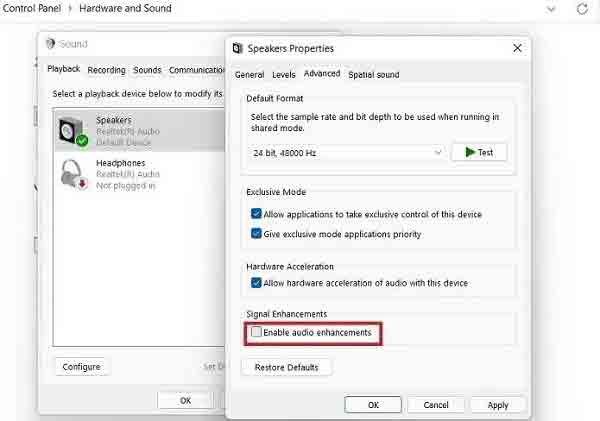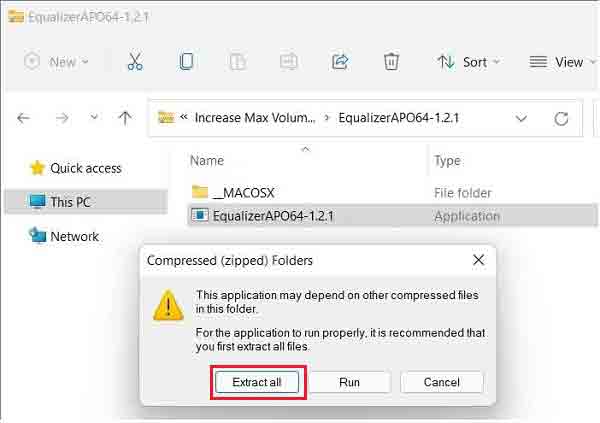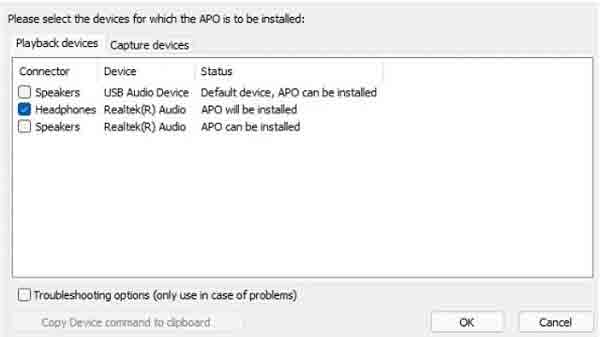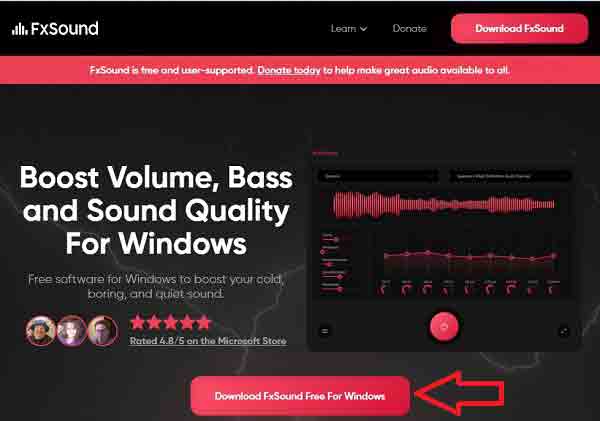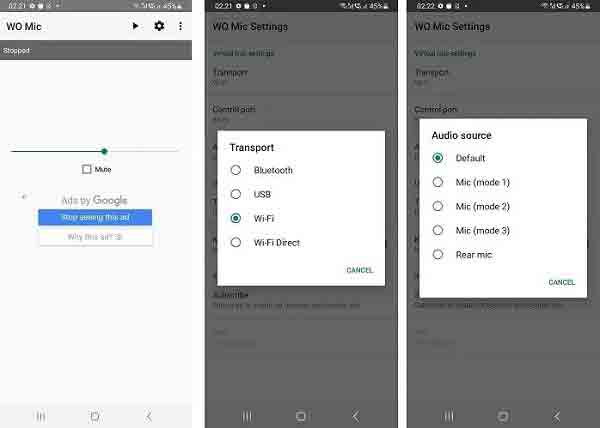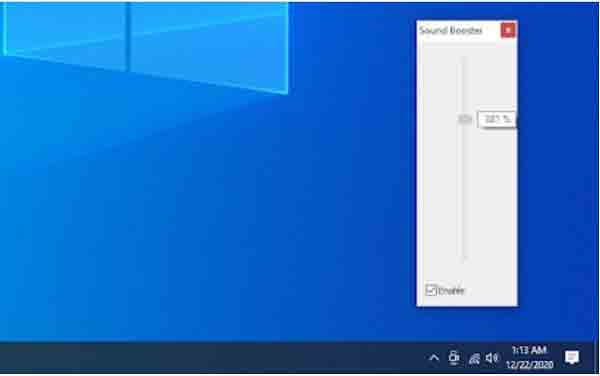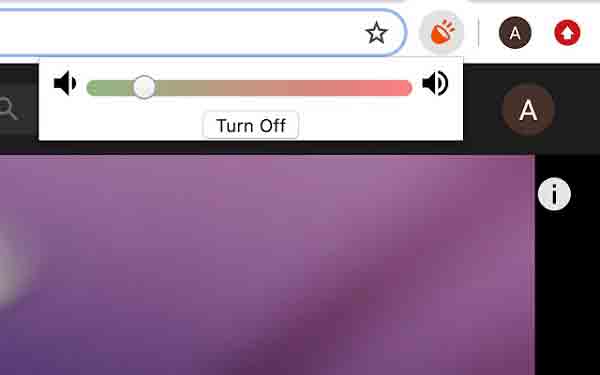هل مستوى صوت سماعة الرأس في نظام التشغيل Windows 10 أو 11 منخفض جدًا وتريد زيادته؟ هناك بعض الطرق البسيطة التي يمكنك استخدامها لزيادة مستوى صوت سماعات الرأس. في هذه المقالة من Nooh Freestyle ، سنعلم 10 طرق لزيادة حجم سماعات الرأس في نظامي التشغيل Windows 10 و Windows 11.
قم بزيادة مستوى صوت سماعة الرأس في نظام التشغيل Windows 10
كيفية زيادة حجم سماعة الرأس في نظامي التشغيل Windows 10 و 11
يرتفع مستوى صوت Windows إلى 100 في الوضع العادي. ومع ذلك ، عندما يكون الحد الأقصى لمستوى الصوت لملف فيديو أو صوت منخفضًا ، يمكنك زيادة حجم صوت Windows أعلى من 100٪ بعدة طرق. بشكل عام ، هناك طريقتان لزيادة مستوى صوت سماعة الرأس في نظام التشغيل Windows 11 . أحدهما من خلال إعدادات Windows والطريقة التالية هي تثبيت البرنامج. في ما يلي ، سوف نتحقق من كلا الطريقتين حتى تتمكن من استخدامهما لزيادة حجم سماعات الرأس في Windows 11. إذا لم يكن لدى Windows أي صوت على الإطلاق ، فيمكنك قراءة المقال التعليمي الكامل حول تحويل هاتف الاندرويد الى سماعات خارجية للحاسوب SoundWire . أيضًا ، إذا كنت تستخدم Windows 7 و 8 و10 و 11 لزيادة مستوى الصوت ، فيمكنك قراءة تحويل الكمبيوتر إلى مكبر صوت الايفون والايباد لاسلكي (IOS) .
يمكنك تنزيل وتثبيت النسخة الكاملة من البرامج المقدمة من الخدمات الداخلية.
قم بزيادة حجم سماعات البلوتوث في نظام التشغيل Windows 10 عن طريق التحقق من مستوى الصوت في البرنامج
تتمتع بعض برامج تشغيل الأفلام أو الموسيقى بالقدرة على زيادة مستوى الصوت ، ويمكنك زيادة مستوى الصوت أو خفضه باستخدام شريط. على سبيل المثال ، إذا شعرت أن حجم الفيديو منخفض أثناء تشغيل الفيديو باستخدام برنامج VLC ، فيمكنك زيادة مستوى الصوت حتى 300٪. لاحظ أنه مع زيادة مستوى الصوت ، قد تنخفض جودته ، ولكن لا تزال هذه طريقة لزيادة حجم سماعات الرأس في نظامي التشغيل Windows 11 و 10. بشكل افتراضي ، يزيد VLC مستوى الصوت حتى 125٪ من خلال الشريط الموجود أسفل الشاشة. لزيادة هذه القيمة ، أدخل علامة التبويب أدوات Tools من القائمة العلوية للبرنامج. انقر فوق التفضيلات Preferences. ثم قم بتنشيط خيار الكل All من أسفل يسار المربع.
في قسم الواجهات الرئيسية Main interfaces، انقر فوق Qt في المربع الذي يظهر. ثم قم بالتمرير لأسفل وأدخل 200 أو 300 أمام خيار الحد الأقصى للحجم المعروض Maximum Volume displayed. يمكنك الآن زيادة مستوى الصوت حتى الرقم الذي أدخلته في مربع الحد الأقصى للحجم المعروض Maximum Volume displayed من خلال الشريط السفلي لبرنامج VLC.
قم بزيادة مستوى صوت سماعة الرأس في نظام التشغيل Windows 11 من خلال لوحة التحكم
تستخدم لوحة التحكم Control Panel لتغيير إعدادات أجزاء مختلفة من Windows. أحد هذه الأقسام مخصص لتشغيل الصوت. نتيجة لذلك ، يمكنك استخدام لوحة التحكم Control Panel لزيادة مستوى صوت سماعات الرأس في نظام التشغيل Windows 11. إذا كان الصوت يبدو جيدًا أثناء الاستخدام العادي ، ولكن الصوت ينخفض فجأة أثناء المكالمة الصوتية ، فذلك يرجع إلى ضبط خفض مستوى الصوت أثناء المكالمات Set to lower volume during calls. لإصلاح مشكلة الصوت ، انقر أولاً على قائمة ابدأ Start واكتب كلمة لوحة التحكم Control Panel في حقل بحث Windows 10 أو 11 حتى تظهر لك لوحة التحكم Control Panel. بعد كتابة لوحة التحكم Control Panel، انقر فوق نتيجتها لفتح البرنامج.
على الشاشة الرئيسية ، افتح لوحة التحكم Control Panel في الأجهزة والصوت Hardware and Sound. في الصفحة التالية ، انقر فوق الصوت Sound من الخيارات المتاحة.
من خلال النقر فوق خيار الصوت Sound، سيتم فتح مربع لك. في المربع المفتوح ، أدخل علامة التبويب الاتصالات Communications من خلال القائمة العلوية. في علامة التبويب Communications "الاتصالات" ، قم بتمكين الخيار Do Nothing "لا تفعل شيئًا". أخيرًا ، انقر فوق OK "موافق" لحفظ التغييرات. الآن ، تم إصلاح مشكلة خفض الصوت أثناء المكالمات ، ولم يتم تقليل صوت الويندوز.
قم بزيادة حجم سماعات الرأس في Windows 11 عن طريق زيادة حجم Windows نفسه
يتمتع Windows نفسه أيضًا بالقدرة على زيادة مستوى الصوت أو تقليله. يختلف استخدام هذه الميزة في Windows 11 قليلاً عن Windows 10. لتغيير مستوى الصوت في نظام التشغيل Windows 10 ، افتح أولاً إعدادات الويندوز Settings من خلال قائمة ابدأ Start. يمكنك أيضًا البحث عن إعدادات الويندوز Settings في حقل البحث والنقر فوق النتيجة لفتح إعدادات Windows. على الشاشة الرئيسية ، حدد خيار النظام System. بعد ذلك اضغط على Sound. يمكنك أيضًا النقر بزر الماوس الأيمن على أيقونة مكبر الصوت وتحديد Open Volume Mixer.
يحتوي Windows 11 على خيار خاص لمزج الصوت Volume mixer يمكنك فتحه من خلال قائمة Start (ابدأ).
حدد الآن كلاً من مربعي الإخراج Output والإدخال Input في قسم Volume mixer وقم بزيادة حجم Windows.
اضبط مستوى صوت سماعة الرأس في نظام التشغيل Windows 10 باستخدام تحسينات صوت Windows
إذا كان صوت Windows الخاص بك لا يزال منخفضًا ، فيمكنك استخدام ميزة تحسينات الصوت Audio Enhancements وزيادة مستوى الصوت في Windows. لاستخدام هذه الميزة في نظام التشغيل Windows 10 ، انقر بزر الماوس الأيمن على أيقونة الصوت في قائمة شريط الأدوات Toolbar وحدد خيار Open Volume Mixer لفتح إعدادات الصوت لك. ثم انقر فوق رمز الجهاز الذي تستخدمه حاليًا. حدد خصائص Properties من القائمة التي تفتح. إذا كنت تستخدم الإصدار 11 من Windows ، فادخل إلى لوحة التحكم في الصوت Sound Control Panel وادخل إلى علامة التبويب الاتصالات Communications من خلال القائمة الموجودة أعلى الشاشة. مثل Windows 10 ، انقر فوق الجهاز الذي تستخدمه حاليًا وحدد خصائص Properties من القائمة المفتوحة.
بعد فتح المربع الجديد في Windows 11 ، أدخل علامة التبويب خيارات متقدمة Advanced وقم بتنشيطها إذا لم يتم تمكين تمكين تحسينات الصوت Enable audio enhancements.
في نظام التشغيل Windows 10 ، أدخل علامة التبويب التحسينات Enhancements في مربع خصائص مكبر الصوت Speaker Properties. أخيرًا ، قم بتنشيط خيار Loudness Equalization.
اضبط مستوى صوت سماعة الرأس في نظام التشغيل Windows 11 باستخدام Equalizer APO
برنامج Equalizer APO هو برنامج مفتوح المصدر يمكنك تثبيته واستخدامه مجانًا. يمنحك هذا البرنامج تحكمًا كبيرًا في إعدادات موازن الكمبيوتر. يحتوي هذا البرنامج على ميزات مختلفة يمكنك من خلالها استخدام جميع ميزاته. واحدة من أهم الميزات التي نريدها هي زيادة الحجم. إذا كنت ترغب في زيادة حجم Windows الخاص بك ، يمكنك استخدام هذا البرنامج. لاستخدام هذا البرنامج ، قم أولاً بتنزيل Equalizer APO. بعد اكتمال التنزيل ، انقر فوق خيار استخراج الكل Extract all لاستخراج ملف التثبيت من الوضع المضغوط.
بعد استخراج ملف التثبيت من الوضع المضغوط ، ابدأ عملية التثبيت. عندما تصل إلى مربع Configurator ، حدد الأجهزة التي تريد زيادة حجمها. لتحديد الأجهزة المطلوبة ، قم بتنشيط العلامة الموجودة بجانبها.
عند انتهاء عملية تثبيت Equalizer APO ، سيطلب منك Windows إيقاف تشغيله وإعادة تشغيله مرة واحدة. بعد إعادة تشغيل Windows ، انتقل إلى مجلد تثبيت Equalizer APO. أدخل مجلد التكوين Config. ثم انقر بزر الماوس الأيمن على ملف التكوين Config. حدد فتح باستخدام Open With من القائمة التي تفتح. بتحديد هذا الخيار ، سيتم فتح القوائم الفرعية الخاصة به ، حدد خيار المفكرة من القوائم الفرعية فتح باستخدام Open With لفتح ملف التكوين Config باستخدام برنامج المفكرة Notepad.
بعد فتح ملف التكوين Config بواسطة برنامج Notepad ، قم بزيادة الرقم الموجود أمام Preamp إلى +20. عادةً ما يكون 10+ أكثر من اللازم ، لكنك تضع رقم هذا الجزء على 20. بعد تغيير رقم Preamp ، احذف باقي النص.
أحفظ وأغلق الملف. أعد تشغيل الكمبيوتر بعد إغلاق الملف. بعد تشغيل الكمبيوتر ، يكون Equalizer APO جاهزًا للاستخدام.
إعدادات معادل الصوت في نظام التشغيل Windows 10 من خلال برنامج FxSound
يعد برنامج FxSound من أفضل البرامج لزيادة حجم سماعات الرأس في نظام التشغيل Windows 11 . يعمل برنامج FxSound على زيادة وتحسين جودة الصوت في ملفات الصوت والأفلام وألعاب الكمبيوتر وما إلى ذلك. يحتوي البرنامج على العديد من الميزات التي يمكنك استخدامها. أحد نقاط القوة في هذا البرنامج هو استخدام الصوت ثلاثي الأبعاد. أيضًا ، يمكنك زيادة صوت نظامك باستخدام إعدادات Dynamic Boost. للقيام بذلك ، قم أولاً بتنزيل برنامج FxSound.
بعد اكتمال التنزيل ، افتح ملف التثبيت وابدأ عملية التثبيت. بعد الانتهاء من عملية التثبيت ، افتح تطبيق FxSound. اضبط إعدادات الصوت حسب رغبتك.
استخدم صوت هاتفك مع ميكروفون WO
في الآونة الأخيرة ، تتمتع الهواتف الذكية بصوت جيد وعالي الجودة. باستخدام برنامج مكبر الصوت الصحيح ، يمكنك استخدام مكبرات الصوت هذه في نظامي التشغيل Windows 10 و 11 لزيادة الصوت. لهذا ، قم بتنزيل وتثبيت تطبيق WO Mic على جهازك. أثناء التثبيت ، تحتاج إلى تعيين برامج تشغيل WO Mic كافتراضي وفقًا لإعدادات Windows لديك.
أنت الآن بحاجة إلى تنزيل تطبيق WO Mic لهاتفك. لتنزيل WO Mic على هواتف Android ، يمكنك استخدام Google Play ولهواتف iOS ، يمكنك استخدام App Store . يجب عليك استخدام Bluetooth أو Wi-Fi أو Wi-Fi Direct أو USB لتوصيل الهاتف بالكمبيوتر المحمول.
ارجع إلى سطح المكتب WO Mic. اختر نفس طريقة الاتصال التي قمت بتعيينها على هاتفك على سطح المكتب. على سبيل المثال ، إذا اخترت Wi-Fi لهاتفك ، فاختر Wi-Fi للاتصال بسطح المكتب. تأكد أيضًا من أن عنوان IP لكلا الجهازين هو نفسه. بعد الاتصال ، يمكنك استخدام صوت هاتفك.
واذا تريد شرح تفصيلي حول البرنامج على هاتف اندرويد اقرأ هذا الموضوع حول كيف تحويل هاتف الاندرويد إلى مايك او ميكروفون للكمبيوتر عن طريق البلوتوث واذ كنت من مستخدمي الايفون واقرا الموضوع التالي حول كيفية تحويل هاتف الايفون الى مايك او ميكروفون للكمبيوتر لاسلكيا
برنامج Sound Booster لزيادة حجم سماعات الكمبيوتر المحمول في نظام التشغيل Windows 10
برنامج آخر يمكنك استخدامه لزيادة حجم سماعات الرأس في Windows 11 هو برنامج Sound Booster . لاستخدام هذا البرنامج ، قم أولاً بتنزيله وتثبيته. بعد الانتهاء من عملية التثبيت ، سيتم عرض الرمز الخاص به في قائمة شريط الأدوات Toolbar. اضغط عليها لفتح.
بعد فتح الشريط ، سترى أنه يمكنك زيادة حجم نظام Windows الخاص بك إلى ما يزيد عن 100٪.
إصلاح مشكلة تقليل صوت سماعة الرأس في نظام التشغيل Windows 10 باستخدام برنامج Boom 3D
إذا كنت لا تزال تواجه مشكلة انخفاض مستوى صوت سماعة الرأس في نظام التشغيل Windows 10 ، فيمكنك استخدام برنامج Boom 3D لحل مشكلتك . سيجعل هذا البرنامج صوت نظامك أكثر من 100٪ بإعدادات محددة مسبقًا. لاستخدام Boom 3D ، افتحه بعد تنزيله وتثبيته. بعد ذلك ، انقر فوق رمز سماعة الرأس لفتح قائمة لك. حدد نوع مشغل الصوت من القائمة التي تفتح.
ثم تأكد من أن حجم نظامك في أعلى مستوى له من خلال الشريط.
المكون الإضافي Volume Booster لزيادة حجم Google Chrome
أخيرًا ، إذا كانت لديك مشكلة في الصوت في Google Chrome ، وعندما تنتقل إلى مواقع مثل YouTube ، يكون صوت Windows منخفضًا ، يمكنك استخدام Volume Booster . عندما تواجه مشكلة في الصوت في Google ، فلن تحتاج إلى تثبيت البرنامج ، ما عليك سوى إضافة ملحق Volume Booster إلى Chrome.
إذا كنت ترغب في تحويل الجوال الى مصباح ديسكوا لهاتف Android ، فيمكنك قراءة تحويل هاتفك الاندرويد الى مصباح ديسكو يتفاعل مع الصوت جدا ممتاز لاستخدامها في حفلات عيد ميلاد .
تعليقاتكم واقتراحاتكم؟
في مقال اليوم ، تحدثنا عن طرق زيادة حجم سماعات الرأس في نظامي التشغيل Windows 11 و 10. ما الطريقة التي استخدمتها لضبط مستوى صوت سماعة الرأس في نظام التشغيل Windows 10 أو 11؟ يمكنك مشاركة آرائك واقتراحاتك وخبراتك في مجال ضبط مستوى صوت سماعة الرأس في Windows 11 في قسم التعليقات.