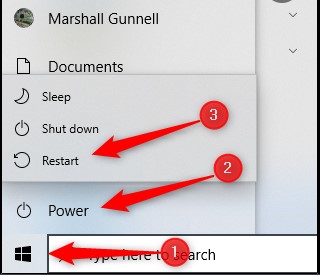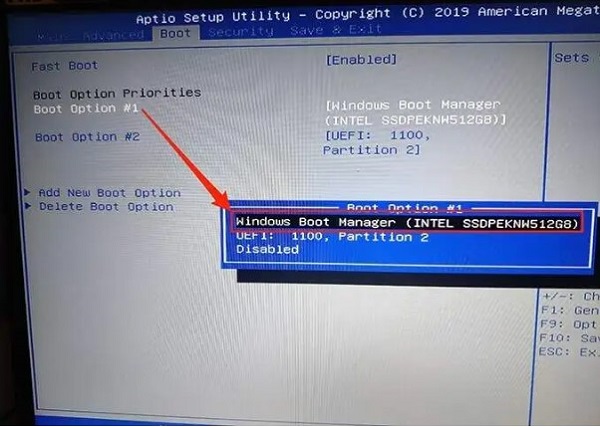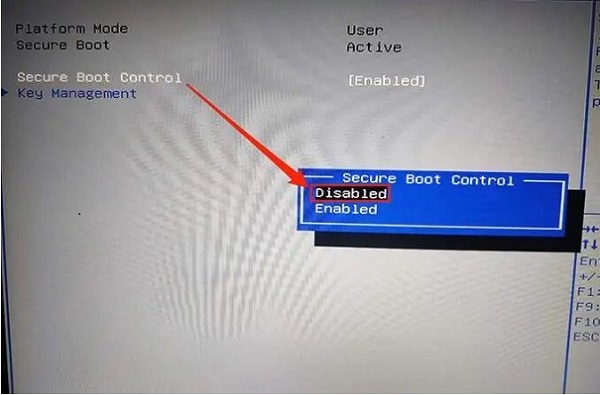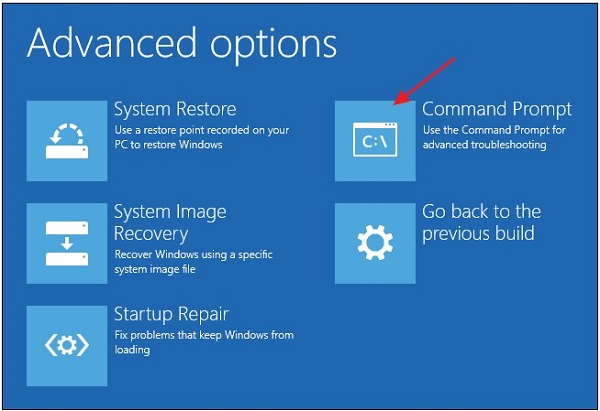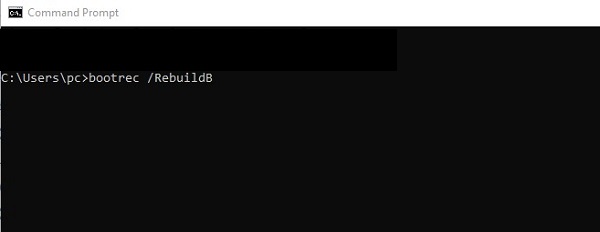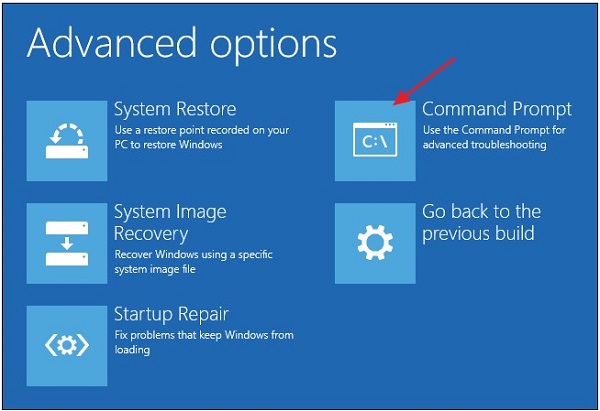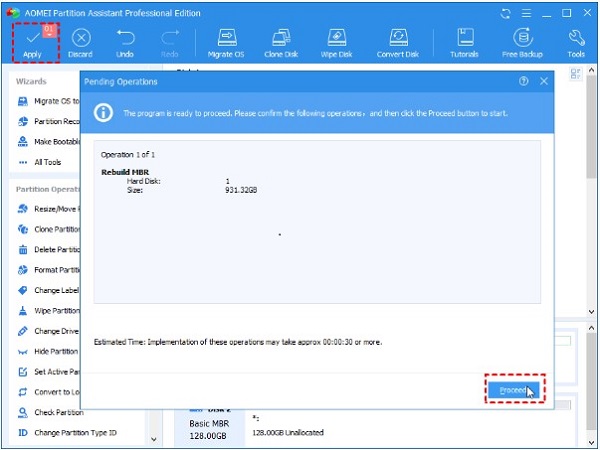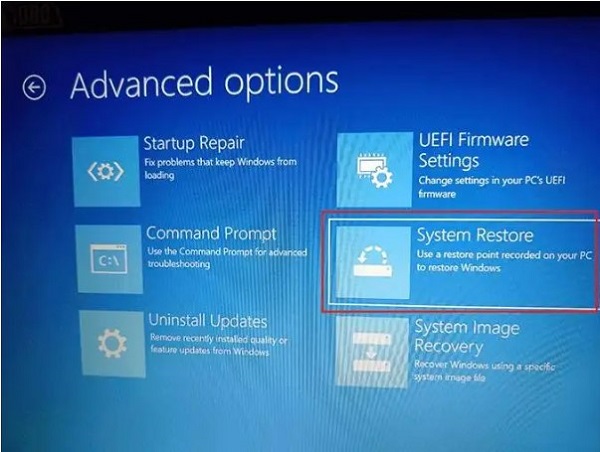قد يواجه تمهيد Windows العديد من الأخطاء مثل BOOTMGR Is Missing 💻 ويجعلك غير قادر على الدخول إلى سطح المكتب. في هذه المقالة من Nooh Freestyle ، سنعلم 15 طريقة لإصلاح خطأ BOOTMGR Is Missing في Windows 10 و Windows 11 وما إلى ذلك.
كيفية إصلاح BOOTMGR Is Missing هي مشكلة في Windows 11 و Windows 10 و 7 و ...
؟ كيفية إصلاح أخطاء BOOTMGR Is Missing
ربما حدث لك أنه أثناء تشغيل Windows مع الخطأ ، فإن BOOTMGR is missing. Press Ctrl+Alt+Del to restart أو BOOTMGR is compressed ولن يتم تشغيل Windows. يمكن أن يكون لهذا الخطأ أسباب مختلفة. في ما يلي ، سوف نتحقق من بعض الطرق لإصلاح خطأ BOOTMGR Is Missing .
إصلاح خطأ BOOTMGR Is Missing في نظام التشغيل Windows 10 عن طريق إعادة تشغيل الكمبيوتر
عندما يواجه Windows الخاص بك سلسلة من المشكلات البسيطة ، فقد تواجه أخطاء مختلفة مثل خطأ BOOTMGR Is Missing. في هذه الحالة ، يجب عليك حل مشكلات Windows البسيطة لإصلاح الخطأ. تتمثل إحدى أسرع الطرق وأسهلها لإصلاح مشكلات Windows البسيطة في إعادة تشغيله. عند إيقاف تشغيل Windows وتشغيله بعد بضع ثوانٍ ، ستبدأ جميع أجزاء Windows في العمل من البداية ويمكن أن يؤدي ذلك إلى حل العديد من مشكلات Windows. لإعادة تشغيل Windows ، انقر أولاً على قائمة ابدأ Start وحدد الطاقة Power. أخيرًا ، انقر فوق إعادة التشغيل Restart.
أيضًا ، إذا لم يكن لديك وصول إلى سطح المكتب ، فيمكنك الضغط على زر الطاقة بالكمبيوتر. سيتم إيقاف تشغيل Windows تلقائيًا وإعادة تشغيله بعد بضع ثوانٍ. بعد بدء تشغيل Windows ، تحقق لمعرفة ما إذا تم حل المشكلة أم لا.
لإصلاح خطأ BOOTMGR Is Missing في نظام التشغيل Windows 11 ، افصل جميع الاتصالات الخارجية
يتمتع Windows بالقدرة على التمهيد من القرص الصلب أو CD / DVD أو USB. لهذا السبب ، قد يتم تعيين Windows الخاص بك عن طريق الخطأ على التمهيد من قرص مضغوط أو فلاش بدلاً من محرك الأقراص الثابتة. في هذه الحالات ، قد تواجه مشكلة BOOTMGR Is Missing. لذلك ، يجب عليك فصل أي اتصال خارجي. إذا كان محرك الأقراص الصلبة الخارجي متصلاً بالكمبيوتر ، فافصله ، أو إذا قمت بتوصيل قرص مضغوط أو محرك أقراص فلاش بجهاز الكمبيوتر ، فافصله أيضًا.
سيمنع هذا Windows من التشغيل بشكل غير صحيح. بعد فصل الأجهزة الخارجية الأخرى ، قم بتشغيل Windows مرة أخرى وتحقق مما إذا كان قد تم حل المشكلة أم لا. إذا كان Windows لا يزال يواجه مشاكل ، فجرّب الطرق التالية.
مشكلة أسلاك الكمبيوتر هي سبب BOOTMGR is missing للخطأ عند تثبيت Windows
بعد فصل التوصيلات الخارجية ولكنك لا تزال تواجه الخطأ ، يجب عليك التحقق من الأسلاك والكابلات الخاصة بجهاز الكمبيوتر الخاص بك. يمكن أن تكون كبلات الطاقة غير المستقرة والفشل والأسلاك القديمة المتصلة بالقرص الصلب هي أسباب الخطأ. لذلك ، تحقق من أسلاك الكمبيوتر وإذا تم فصلها ، قم بتوصيلها أو استبدال الأسلاك.
التمهيد من خلال محركات الأقراص الأخرى هو سبب BOOTMGR Is Missing للرسالة عند تثبيت Windows
أيضًا ، بصرف النظر عن التمهيد من فلاش أو قرص مضغوط ، قد لا يقوم Windows بالتمهيد من محرك الأقراص الرئيسي والتمهيد من محرك أقراص آخر بدلاً من ذلك. في هذه الحالة ، إذا كان محرك الأقراص الثاني الذي يتم تمهيد Windows من خلاله لا يحتوي على الملفات الضرورية لتشغيل Windows ، فستواجه مشكلة BOOTMGR Is Missing. لحل هذه المشكلة ، يمكنك ضبط Windows على التمهيد من محرك الأقراص الرئيسي من خلال BIOS . للقيام بذلك ، قم أولاً بإيقاف تشغيل جهاز الكمبيوتر الخاص بك. بعد ذلك انتقل إلى إعدادات BIOS. لإدخال إعدادات BIOS في معظم أجهزة الكمبيوتر ، يجب عليك الضغط على المفتاح F2.
إذا كنت لا تعرف كيفية إدخال إعدادات BIOS ، فابحث عن الطراز والعلامة التجارية لجهاز الكمبيوتر الخاص بك وابحث عن المفتاح المقابل. بعد فتح إعدادات BIOS ، انتقل إلى علامة التبويب Boot. حدد Boot Option رقم 1 واضغط على Enter. حدد محرك الأقراص الذي قمت بتثبيت Windows عليه واضغط على Enter.
بعد ذلك ، انتقل إلى علامة التبويب الأمان Security. في الصفحة المفتوحة ، حدد التمهيد الآمن Secure Boot. قم بتمييز Secure Boot Control (التحكم في التمهيد الآمن) وحدده بالضغط على Enter. في الخطوة التالية ، حدد معطل Disabled.
أخيرًا ، انتقل إلى علامة التبويب Save & Exit وحدد Save Changes and Exit (حفظ التغييرات والخروج).
إصلاح خطأ BOOTMGR Is Missing عند تثبيت Windows باستخدام ميزة إصلاح بدء التشغيل
يحتوي Windows على ميزة تسمى إصلاح مشاكل بدء التشغيل Startup Repair. عندما تواجه مشكلة في بدء تشغيل Windows ، يمكنك العثور على مشكلة Windows وحلها من خلال ميزة إصلاح بدء التشغيل Startup Repair. لاستخدام هذه الميزة وإصلاح الخطأ BOOTMGR Is Missing ، أدخل أولاً القرص المضغوط الخاص بتثبيت Windows في الكمبيوتر. تكوين Windows للتمهيد من القرص المضغوط من خلال إعدادات BIOS. بعد ذلك ، في الصفحة الأولى من تثبيت Windows ، حدد اللغة وانقر فوق التالي Next.
في الصفحة التالية ، حدد إصلاح جهاز الكمبيوتر الخاص بك Repair your computer في الجزء السفلي من الشاشة في الزاوية اليسرى.
الآن حدد استكشاف الأخطاء وإصلاحها Troubleshoot ثم إصلاح بدء التشغيل Startup Repair.
في صفحة Startup Repair "إصلاح مشاكل بدء التشغيل" ، حدد نظام التشغيل Windows المطلوب. بعد ذلك ، تبدأ ميزة إصلاح مشاكل بدء التشغيل Startup Repair في فحص Windows.
حل مشكلة BOOTMGR Is Missing في تثبيت Windows عن طريق إعادة إنشاء بيانات تكوين التمهيد
عندما تواجه بيانات ومعلومات تمهيد Windows مشكلة BOOTMGR Is Missing ، ستواجه خطأ. لإصلاح الخطأ في Windows ، تحتاج إلى إعادة إنشاء هذه البيانات وتعديلها. يمكنك استخدام موجه الأوامر Command Prompt لهذا الغرض. لفتح موجه الأوامر Command Prompt إذا لم يكن لديك وصول إلى سطح مكتب Windows ، انتقل إلى صفحة تثبيت Windows كما كان من قبل وحدد إصلاح جهاز الكمبيوتر الخاص بك Repair your computer. بعد ذلك ، انتقل إلى قسم استكشاف الأخطاء وإصلاحها Troubleshoot وحدد موجه الأوامر Command Prompt لفتحه.
عند فتح موجه الأوامر Command Prompt ، انسخ والصق الأمر bootrec /RebuildBcd في أداة موجه الأوامر Command Prompt. بعد ذلك ، اضغط على مفتاح Enter بلوحة المفاتيح لتشغيل الأمر.
ثم ، إذا عثر على الأمر لتثبيت Windows ، فاكتب نعم واضغط على Enter. خلاف ذلك ، أدخل الأوامر التالية بالترتيب.
- Bcdedit /export C:\BCD_Backup
- ren C:\boot\bcd bcd.old
- Bootrec /rebuildbcd
أعد تشغيل Windows بعد تنفيذ الأوامر.
إصلاح خطأ BOOTMGR Is Missing عن طريق تنشيط القسم
عند تشغيل Windows ، يجب أن يكون القسم الذي تم تثبيت Windows عليه نشطًا للتمهيد بشكل صحيح ، وإلا فستواجه مشكلات. لتنشيط قسم Windows ، انقر بزر الماوس الأيمن على قائمة Windows وحدد تشغيل Run من القائمة المفتوحة. ثم أدخل Diskmgmt.msc في مربع التشغيل Run وانقر فوق موافق OK.
انقر على القسم الرئيسي وحدد وضع علامة على القسم على أنه نشط Mark partition as Active. ثم أعد تشغيل Windows.
أيضًا ، إذا لم يكن لديك وصول إلى سطح المكتب ، فيمكنك الدخول إلى صفحة تثبيت Windows. ثم انتقل إلى Repair your computer>Troubleshoot> Advanced Options> CMD. بعد فتح أداة موجه الأوامر Command Prompt ، أدخل الأمر diskpart. بعد ذلك ، أدخل أمر list disk.
أدخل الأمر <select disk <Number of the disk you want to select. بدلاً من Number of the disk you want to select ، اكتب رقم القسم المطلوب.
الآن اكتب Active واضغط على Enter.
إصلاح MBR لحل BOOTMGR Is Missing خطأ
إحدى الطرق التي يمكنك استخدامها لإصلاح مشكلة تمهيد Windows هي إصلاح MBR أو Master Boot Record. انتقل إلى صفحة الخيارات المتقدمة Advanced options مرة أخرى لإصلاح MBR. في صفحة الخيارات المتقدمة Advanced options ، تحتاج إلى فتح أداة موجه الأوامر Command Prompt. ثم انقر فوق موجه الأوامر Command Prompt لفتحه.
بعد فتح موجه الأوامر Command Prompt ، يجب عليك إدخال الأوامر التي ستصلح Master Boot Record. لذلك ، أدخل الأوامر التالية بالترتيب. بعد إدخال كل أمر ، اضغط على Enter بلوحة المفاتيح لتنفيذه.
- Bootrec /fixmbr
- Bootrec /fixboot
- Bootrec /scanos
- Bootrec /scanos
كيفية إصلاح BOOTMGR Is Missing الخطأ وإصلاح MBR باستخدام برنامج AOMEI Partition Assistant
يمكنك تنزيل الإصدار الكامل للبرنامج وتثبيته من الخدمات الداخلية.
بصرف النظر عن الطريقة المذكورة أعلاه ، يمكنك أيضًا استخدام برنامج AOMEI Partition Assistant لإصلاح MBR وإصلاح مشكلة تمهيد Windows. لاستخدام هذا البرنامج ، قم أولاً بتنزيله وتثبيته على جهاز كمبيوتر آخر. بعد ذلك ، قم بتوصيل محرك أقراص فلاش فارغ بالكمبيوتر وافتح البرنامج. حدد خيار Make Bootable Media.
بعد ذلك ، قم بتوصيل محرك الأقراص المحمول بجهاز الكمبيوتر الذي واجه الخطأ. اضبط إعدادات BIOS لتشغيل الكمبيوتر من الفلاش. بعد ذلك ، سيبدأ AOMEI Partition Assistant تلقائيًا. في الشاشة المفتوحة ، حدد القرص الصلب واضبط القائمة المنسدلة على إعادة Rebuild MBR.
حدد نوع MBR لنظام التشغيل Windows الخاص بك وانقر فوق موافق OK.
بعد ذلك ، حدد تطبيق Apply ومتابعة Proceed.
التحقق من أخطاء القرص الصلب للمشكلة BOOTMGR Is Missing في Windows 11
بصرف النظر عن إصلاح MBR ، يمكنك استخدام AOMEI Partition Assistant للتحقق من أخطاء القرص الصلب. للتحقق من وجود أخطاء في استخدام هذا البرنامج ، في صفحته الرئيسية ، انقر بزر الماوس الأيمن على محرك الأقراص الثابتة وحدد Surface Test.
للبدء ، حدد Quick Check (فحص سريع) وانقر فوق Start (ابدأ).
إعدادات BIOS القديمة هي سبب BOOTMGR Is Missing للمشكلة في نظام التشغيل Windows 10
عندما يكون إصدار BIOS قديمًا ، فقد تواجه مشكلات مختلفة مثل BOOTMGR Is Missing لخطأ. لذلك ، يمكنك تحديث BIOS النظام . للقيام بذلك ، انتقل إلى موقع الويب الخاص بالشركة المصنعة للكمبيوتر المحمول وقم بتنزيل الإصدار الجديد. بعد التنزيل ، استخرجه من الملف المضغوط.
بعد ذلك ، قم بتوصيل محرك أقراص فلاش فارغ بالكمبيوتر وأعد تشغيل الكمبيوتر. أثناء التمهيد ، انتقل إلى صفحة الخيارات المتقدمة Advanced options كما هو مذكور. حدد UEFI Firmware Settings للانتقال إلى إعدادات BIOS. بعد ذلك ، قم بتحديث BIOS الخاص بجهاز الكمبيوتر.
اختبار القرص الصلب لإصلاح BOOTMGR Is Missing في Windows 7
افتح هذا الكمبيوتر This PC لاختبار القرص الصلب وإصلاح الخطأ إن وجد. انقر بزر الماوس الأيمن على محرك الأقراص المطلوب وحدد خصائص Properties. انتقل إلى علامة التبويب Tools "أدوات" وانقر فوق Check "فحص". ستعطيك الآن رسالة إذا لم يتم العثور على خطأ. ومع ذلك ، لا يزال بإمكانك اختيار فحص محرك الأقراص Scan drive للتحقق.
لاختبار محرك الأقراص الثابتة من خلال موجه الأوامر Command Prompt ، افتح هذه الأداة أولاً. أدخل الأمر chkdsk X. في هذا الأمر ، بدلاً من الحرف X ، اكتب حرف محرك الأقراص المطلوب.
حل BOOTMGR Is Missing في استخدام استعادة النظام System Restore
يحتوي Windows على ميزة تسمى استعادة النظام. عندما تواجه مشكلة في Windows ، يمكنك استخدام System Restore "استعادة النظام" لإعادة Windows إلى حالة لا توجد بها مشكلة. بالطبع ، يمكنك استخدام هذه الميزة إذا كنت قد أنشأت بالفعل نقطة استعادة System Restore. في السابق ، تحققنا من كيفية تنشيط استعادة النظام . لذلك ، إذا قمت بالفعل بإنشاء نقطة استعادة System Restore ، فانتقل إلى صفحة خيارات متقدمة Advanced Options. في صفحة الخيارات المتقدمة Advanced Options ، حدد استعادة النظام System Restore.
في الخطوة التالية ، حدد Windows الخاص بك. بعد ذلك ، اختر النقطة الأخيرة من قائمة نقاط الاستعادة لاستعادة Windows الخاص بك إلى نفس الحالة. بعد التحديد ، انقر فوق التالي Next. أخيرًا ، حدد إنهاء Finish لبدء استرداد Windows.
أعد تثبيت Windows لإصلاح الخطأ BOOTMGR Is Missing
هناك طريقة أخرى قد تساعد في إصلاح الخطأ وهي إعادة تثبيت Windows. أولاً ، قبل إعادة تثبيت Windows ، قم بعمل نسخة احتياطية من بياناتك المهمة ثم قم بتثبيت Windows بشكل صحيح على نظامك. يمكن أن تكون إعادة تثبيت Windows مفيدة في حل مشكلتك لأنها تستبدل الملفات القديمة بملفات جديدة.
استبدال القرص الصلب لجهاز الكمبيوتر
إذا لم تنجح أي من الطرق المذكورة أعلاه مع BOOTMGR Is Missing المشكلة في نظام التشغيل Windows 11 وما زلت تواجه الخطأ ، فيجب عليك فحص محرك الأقراص الثابتة بجهاز الكمبيوتر الخاص بك. إذا كان محرك الأقراص الثابتة للكمبيوتر به مشكلة مادية وتلف ، فيجب عليك استبداله ولا توجد طريقة لإصلاحه.
إذا واجهت خطأ We Need to Fix Your Account في Windows ، فيمكنك قراءة الموضوع التعليمي حول 13 طريقة لحل الخطأ We Need to Fix Your Account في ويندوز 11 و ويندوز 10 .
تعليقاتكم واقتراحاتكم؟
في مقال اليوم ، قمنا بمراجعة بعض الطرق لحل مشكلة BOOTMGR Is Missing. ما الطريقة التي استخدمتها لإصلاح مشكلة BOOTMGR Is Missing في Windows؟ يمكنك مشاركة آرائك واقتراحاتك وخبراتك في مجال تفتقد BOOTMGR رسالة مشكلة معنا في قسم التعليقات.