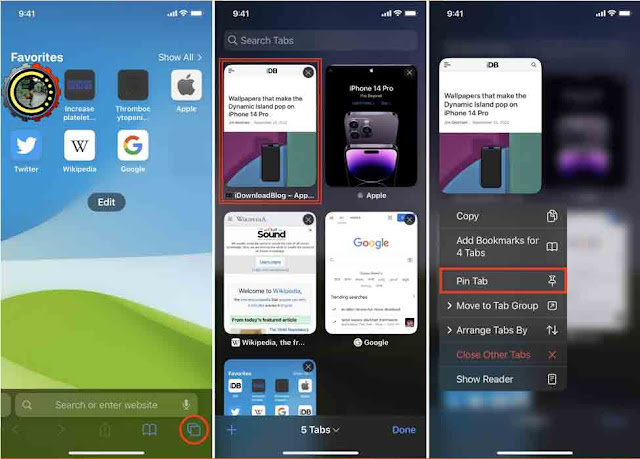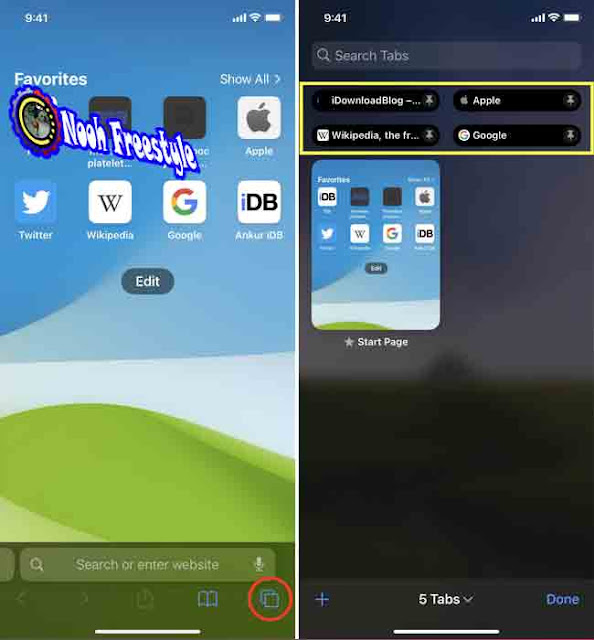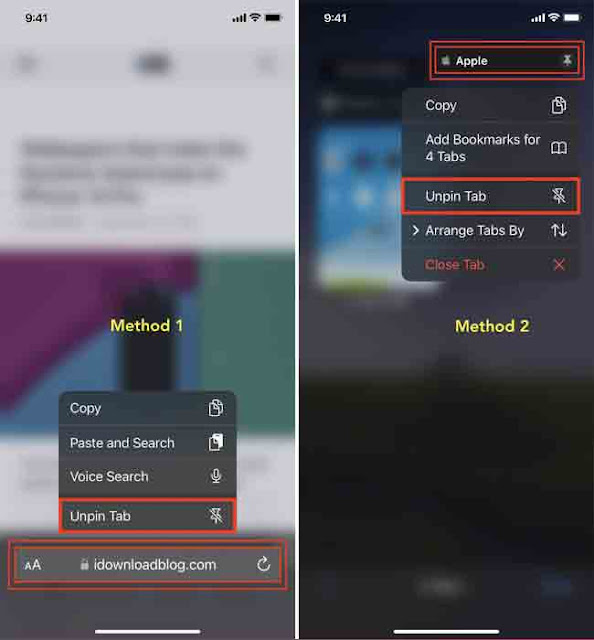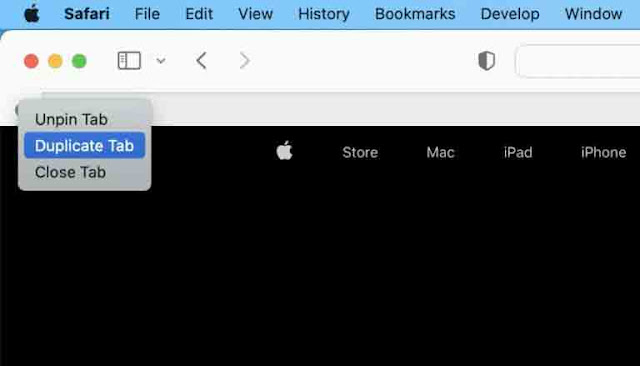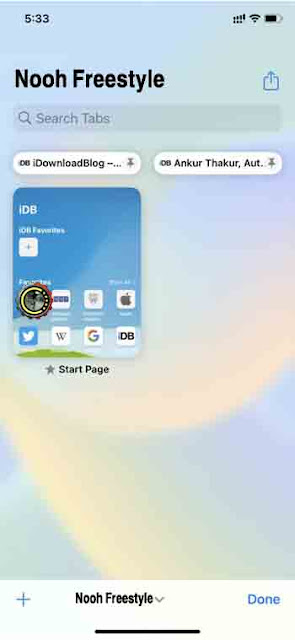يحتوي Safari على ميزة Pin Tab التي تتيح لك "تثبيت" مواقع الويب التي تتم زيارتها بشكل متكرر والتي تظل دائمًا في مكانها ، مما يتيح لك الوصول إليها بسرعة. تظل علامات التبويب هذه مثبتة حتى إذا فتحت نافذة Safari جديدة أو قمت بإنهاء Safari وإعادة تشغيله.
في هذا البرنامج التعليمي ، نوضح لك كيفية تثبيت علامات تبويب Safari وإلغاء تثبيتها على iPhone و iPad و Mac.
جدول المحتويات
1) تثبيت علامات التبويب في Safari على iPhone أو iPad
1.1) الوصول إلى علامات التبويب المثبتة
1.2) قم بإلغاء تثبيت علامات التبويب المثبتة
2) تثبيت علامات تبويب Safari على جهاز Mac
2.1) علامة تبويب مكررة مثبتة
2.2) قم بإلغاء تثبيت علامات التبويب المثبتة
3) فتح الروابط داخل علامات التبويب المثبتة
4) تظل علامات التبويب المثبتة حتى إذا قمت بإنهاء Safari وإعادة فتحه
5) تبقى علامات التبويب المثبتة حتى إذا فتحت نافذة جديدة
6) علامات التبويب المثبتة في نافذة Safari الخاصة
6.1) على Mac
6.2) على iPhone
7) لا تتم مزامنة علامات التبويب المثبتة عبر iCloud
8) علامات التبويب المثبتة في مجموعات علامات التبويب
تثبيت علامات التبويب في Safari على iPhone أو iPad
لديك طريقتان لتثبيت علامات التبويب في Safari الذي يعمل بنظام iOS 16 أو إصدار أحدث.
- افتح Safari وقم بزيارة موقع الويب الذي تريد تثبيته.
- اضغط مع الاستمرار على شريط العناوين واختر Pin Tab.
طريقة أخرى سهلة بنفس القدر ولا تستغرق سوى بضع نقرات.
- انتقل إلى Safari واضغط على زر علامات التبويب لمشاهدة جميع علامات التبويب المفتوحة.
- اضغط مع الاستمرار على علامة التبويب واختر Pin Tab.
الوصول إلى علامات التبويب المثبتة
اضغط على زر علامات التبويب ، وسترى علامات التبويب المثبتة في الأعلى.
قم بإلغاء تثبيت علامات التبويب المثبتة
إذا لم تعد بحاجة إلى الاحتفاظ بعلامة تبويب مثبتة ، فانتقل إلى علامة التبويب تلك ، ثم انقر مع الاستمرار فوق شريط العناوين واختر إلغاء تثبيت علامة التبويب Unpin Tab.
بدلاً من ذلك ، يمكنك النقر فوق زر علامات التبويب ، والنقر مع الاستمرار فوق شريط علامات التبويب المثبت ، واختيار Unpin Tab من القائمة المنبثقة.
تثبيت علامات تبويب Safari على جهاز Mac
طريقة 1
- افتح Safari وقم بزيارة موقع الويب الذي تريد تثبيته.
- انقر فوق Window من شريط القائمة العلوي واختر Pin Tab.
الطريقة الثانية
- تأكد من أن الموقع الذي تريد تثبيته مفتوح في Safari.
- انقر بزر الماوس الأيمن أو اضغط باستمرار على زر التحكم وانقر مرة واحدة فوق شريط العناوين. اختر Pin Tab من القائمة التي تظهر.
ملاحظة: قد لا يعمل هذا إذا قمت بتحديد تخطيط علامة تبويب منفصلة في تفضيلات Safari وفتح علامة تبويب واحدة فقط.
بصرف النظر عن تخطيطات علامة التبويب المنفصلة أو المضغوطة ، يمكنك النقر بزر الماوس الأيمن واختيار تثبيت علامة التبويب إذا كان لديك علامتا تبويب مفتوحتان على الأقل.
الطريقة الثالثة
- تأكد من فتح علامتي تبويب Safari إذا كنت تستخدم تخطيط علامة التبويب المنفصلة. إذا كنت تستخدم تخطيط علامة التبويب المضغوط ، فستكون علامة تبويب مفتوحة واحدة كافية.
- ضع المؤشر فوق أحد أشرطة علامات التبويب واسحبه إلى اليسار حتى تتقلص علامة التبويب إلى مربع صغير.
علامة تبويب مثبتة مكررة
بمجرد تثبيت علامة تبويب في Safari على Mac ، انقر بزر الماوس الأيمن فوق رمز علامة التبويب المثبتة واختر Duplicate Tab.
قم بإلغاء تثبيت علامات التبويب المثبتة
لم تعد بحاجة إلى علامات التبويب المثبتة في Safari بجهاز Mac؟ اسحبه إلى اليمين ، ويجب إلغاء تثبيته. في حالة عدم نجاح السحب ، انقر بزر الماوس الأيمن فوق رمز علامة التبويب المثبتة واختر إلغاء تثبيت علامة التبويب Unpin Tab.
بدلاً من ذلك ، حدد خيار إغلاق علامة التبويب Close Tab إذا لم تعد بحاجة إلى فتح هذا الموقع.
فتح الروابط داخل علامات التبويب المثبتة
تتكون معظم الروابط على صفحة الويب من نوعين - أحدهما يفتح في نفس علامة التبويب والآخر يفتح تلقائيًا في علامة تبويب جديدة.
بصرف النظر عما حدده مسؤول موقع الويب ، فإن أي رابط موقع ويب خارجي تزوره في علامة تبويب مثبتة يفتح دائمًا في علامة تبويب جديدة منفصلة.
على سبيل المثال ، لنفترض أنك قمت بتثبيت منشور iDB في Safari. الآن ، إذا قمت بزيارة أي رابط iDB آخر من هذا المنشور المثبت ، فسيتم فتحه في نفس علامة التبويب (ما لم يقم مؤلف iDB بتعيين هذا الرابط ليتم فتحه تلقائيًا في علامة تبويب جديدة). ومع ذلك ، إذا كان هذا المنشور المثبت يحتوي على رابط إلى موقع آخر ، مثل Apple.com ، وقمت بالنقر عليه ، فسيتم فتح هذا الموقع الآخر دائمًا في علامة تبويب جديدة ، بغض النظر عما إذا كان مؤلف iDB قد قام بتعيين هذا الرابط ليتم فتحه في نفس علامة تبويب أو علامة تبويب جديدة.
بمعنى آخر ، يظل موقع الويب المثبت مثبتًا ما لم يتم إلغاء تثبيته. لذلك ، يتم دائمًا فتح رابط إلى موقع ويب مختلف من علامة تبويب مثبتة في علامة تبويب جديدة.
للتأكد:
- قم بزيارة رابط Apple.com هذا ، وسيتم فتحه في علامة التبويب الحالية.
- بعد ذلك ، استخدم زر الرجوع للعودة إلى هنا وتثبيت منشور iDB هذا في Safari.
- الآن ، انقر فوق نفس رابط Apple.com أعلاه ، وسيتم فتحه تلقائيًا في علامة تبويب جديدة. بهذه الطريقة ، يظل iDB دائمًا مثبتًا حتى عند زيارة موقع ويب آخر عبره.
تظل علامات التبويب المثبتة حتى إذا قمت بإنهاء Safari وإعادة فتحه
بمجرد تثبيت موقع ما ، سيظل مثبتًا حتى إذا أغلقت Safari وأعدت فتحه لاحقًا أو أعدت تشغيل جهازك.
تظل علامات التبويب المثبتة حتى إذا فتحت نافذة جديدة
بعد تثبيت موقع ويب ، يظهر كعلامة تبويب مثبتة حتى إذا فتحت نافذة Safari أخرى على جهاز Mac أو iPad. ومع ذلك ، فإن علامات التبويب المثبتة بالفعل في نافذة قياسية لن تظهر إذا فتحت نافذة Safari خاصة.
علامات التبويب المثبتة في نافذة Safari الخاصة
يمكنك تثبيت علامات التبويب في نوافذ Safari الخاصة. لكن هناك بعض الأشياء التي يجب ملاحظتها.
على ماك
لقد وجدت أنه إذا قمت بتثبيت موقع في نافذة Safari خاصة ، فسيظهر مثبتًا حتى إذا فتحت نافذة خاصة أخرى. ومع ذلك ، بمجرد إغلاق جميع النوافذ الخاصة أو إنهاء Safari وإعادة فتحه ، تختفي علامات التبويب المثبتة في النافذة الخاصة. باختصار ، تظل علامات التبويب المثبتة في نافذة Safari خاصة على Mac فقط لتلك الجلسة الخاصة.
على iPhone
على عكس Mac ، شاهدت قصة مختلفة في Safari على iOS. ظلت المواقع التي قمت بتثبيتها في جلسة خاصة في Safari على iPhone مثبتة حتى بعد خروجي من التصفح الخاص أو الخروج وإعادة تشغيل Safari.
لا تتم مزامنة علامات التبويب المثبتة عبر iCloud
على عكس الإشارات المرجعية والمفضلة والإعدادات الأخرى ، لا تتم مزامنة علامات التبويب المثبتة في Safari مع أجهزة Apple. هذا يعني أنه إذا قمت بتثبيت موقع في Safari على جهاز Mac ، فلن يظهر كموقع مثبت على جهاز iPhone أو iPad أو جهاز Mac آخر.
علامات التبويب المثبتة في مجموعات علامات التبويب
باستخدام iOS 16 ، يمكنك حتى تثبيت علامات التبويب داخل مجموعات علامات التبويب. الخطوات هي نفسها المذكورة أعلاه. أنشئ مجموعة علامات تبويب جديدة ، ويمكنك تثبيت المواقع هنا. في أي وقت تعود فيه إلى مجموعة علامات التبويب هذه ، ستكون مواقعك المثبتة موجودة من أجلك.
هذه هي الطريقة التي يمكنك بها تثبيت علامات التبويب داخل Safari على أجهزة Apple الخاصة بك. إلى جانب التثبيت ، يمكنك أيضًا وضع إشارة مرجعية على المواقع المهمة لحفظها للرجوع إليها لاحقًا. وللوصول الأسرع ، ضع في اعتبارك إضافة المواقع كمفضلة!
نصائح أخرى لـ Safari: