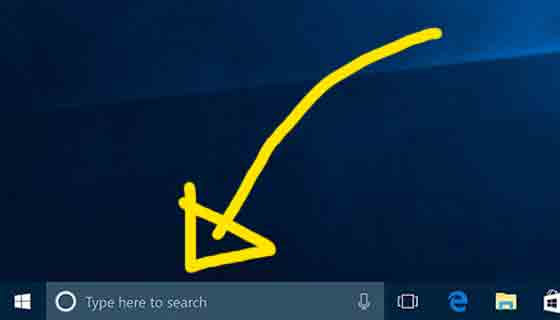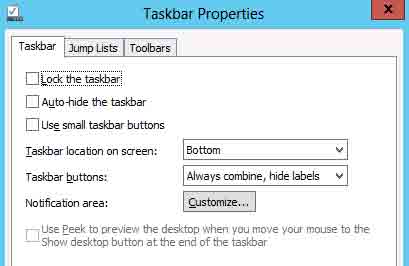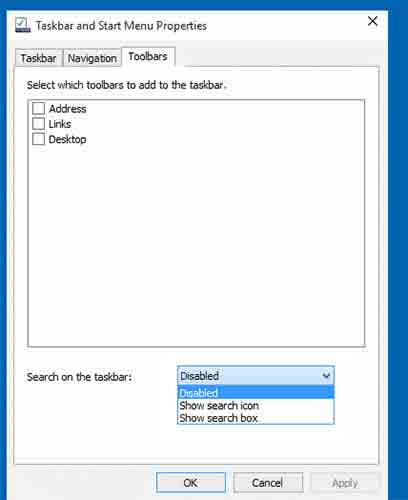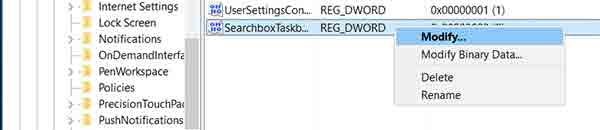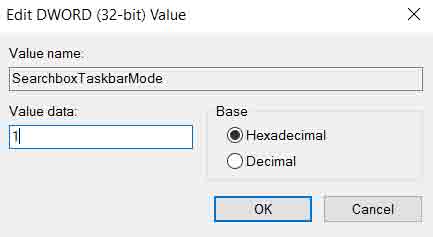إحدى الميزات التي رأيناها في Windows 10 كانت وظيفة البحث 🔎 التي تم دمج Cortana فيها. هذا الصندوق يشغل مساحة كبيرة. إذا كنت تفضل أن يكون لديك مساحة أكبر على شريط المهام الخاص بك للرموز الأخرى ، فيمكنك اتباع تعليمات 3 طرق لإزالة مربع البحث من شريط مهام Windows 10 اليوم على Nooh Freestyle.
إزالة مربع البحث من شريط مهام Windows 10
كيفية إزالة مربع بحث Windows 10 من شريط المهام
إذا كنت تبحث عن طريقة لإزالة مربع البحث من شريط مهام Windows 10 ، فيمكنك القيام بذلك ببضع نقرات. نظرًا لسلوك شريط البحث في نظام التشغيل Windows 10 ، قرر العديد من المستخدمين التخلص منه واستبداله بشيء أكثر فائدة. هناك العديد من الأسباب وراء رغبة المستخدمين في القيام بذلك. لا يحب بعض الأشخاص استخدام Bing كمحرك البحث الافتراضي الخاص بهم ، وللأسف لا توجد طريقة لتغيير ذلك. لا يحب الآخرون هذا المربع الذي يشغل جزءًا كبيرًا من الشاشة ويريدون استخدامه كاختصار للمجلدات. لذلك ، إذا كنت أحد هؤلاء المستخدمين الذين لا يحبون مربع بحث شريط مهام Windows 10 ، فيمكنك اتباع إحدى الطرق التالية.
قم بإزالة مربع البحث Search Box من شريط مهام Taskbar Windows 10
إذا لم يعمل مربع البحث الخاص بك ، يمكنك الحصول على المساعدة من 12 طريقة لاصلاح مشكلة استعادة نظام Windows التي لا تعمل ، ولكن لإزالة مربع البحث من شريط مهام Windows 10 ، اتبع الخطوات أدناه:
انقر بزر الماوس الأيمن في أي مكان على شريط المهام لإظهار قائمة. انقر فوق خصائص Properties من القائمة.
عندما تفتح نافذة الخصائص Properties، تحتاج إلى النقر فوق علامة التبويب أشرطة الأدوات Toolbars، وهي علامة التبويب الثالثة والأخيرة.
عند فتح علامة التبويب Toolbars "أشرطة الأدوات" ، سترى قائمة منسدلة بعنوان "بحث" على شريط المهام Search on the taskbar في أسفل النافذة. من الخيارات المتاحة ، حدد معطل Disabled وانقر فوق تطبيق Apply.
ما تفعله هذه الطريقة هو أن مربع بحث Windows 10 يعطل شريط مهام النظام الخاص بك. بمجرد النقر فوق الزر Apply "تطبيق" ، ستلاحظ إزالة مربع البحث من شريط مهام Windows 10.
إزالة رمز بحث شريط المهام في نظام التشغيل Windows 10
إذا لم تكن مهتمًا جدًا باستخدام الطريقة المذكورة أعلاه لسبب ما لإزالة مربع البحث من شريط مهام Windows 10 ، فهناك طريقة أخرى. تستخدم هذه الطريقة خطوات أقل لتعطيل مربع البحث ، والذي سنشرحه أدناه:
انقر بزر الماوس الأيمن فوق أي مساحة فارغة في شريط المهام لعرض قائمة. حدد بحث Search لعرض قائمة فرعية بثلاثة خيارات. إذا كنت تريد إزالة شريط البحث بالكامل ، فحدد معطل Disabled من القائمة الفرعية. ومع ذلك ، إذا كنت تريد الاحتفاظ بأيقونة البحث ؛ حدد إظهار رمز البحث Show search icon، سيؤدي هذا إلى إزالة مربع البحث ولكن ستبقى أيقونة البحث في شريط المهام.
بناءً على الخيار الذي اخترته ، ستلاحظ أن مربع البحث قد تمت إزالته تمامًا من شريط المهام أو لديك رمز البحث فقط في شريط المهام.
قم بإزالة البحث من شريط المهام في نظام التشغيل Windows 10 بمساعدة السجل
لإزالة شريط البحث في نظام التشغيل Windows 10 ، يمكنك الحصول على مساعدة من السجل ، وللقيام بذلك ، اتبع الخطوات أدناه:
اضغط على مفاتيح Win + R على لوحة المفاتيح معًا لفتح نافذة RUN. عند فتح هذه النافذة ، اكتب regedit أو انسخها والصقها واضغط على مفتاح Enter لفتح نافذة محرر التسجيل Registry Editor.
عندما تفتح نافذة محرر التسجيل Registry Editor، انتقل إلى والعثور على الإدخال المسمى SearchboxTaskbarMode ، وانقر بزر الماوس الأيمن فوقه ، وحدد تعديل Modify.
Computer\HKEY_CURRENT_USER\SOFTWARE\Microsoft\Windows\CurrentVersion\Search
أنت الآن بحاجة إلى تغيير قيمة Value هذا الإدخال. ستكون هذه القيمة بشكل افتراضي 1 ولكن يجب عليك تغييرها إلى 0. هناك قيمتان أخريان يمكنك استخدامهما:
1: يظهر رمز البحث.
2: يعرض مربع البحث.
بعد الانتهاء من هذا المربع ، أغلق نافذة التسجيل وأعد تشغيل النظام. الآن يجب إزالة مربع البحث من شريط مهام Windows 10 ولديك مساحة أكبر متاحة للبرامج الأخرى.
تعطيل نتائج الويب في مربع بحث Windows 10
أيضًا ، إذا كنت لا تريد رؤية نتائج الويب في نتائج البحث في قائمة البدء ، فهناك خيار لتعطيل نتائج الويب في مربع بحث Windows 10 الذي يمكنك استخدامه:
انقر فوق مربع البحث في شريط المهام وحدد رمز Notebook ثم خيار الإعدادات Settings.
أنت الآن بحاجة إلى تعطيل Cortana can give you suggestions, ideas, reminders, alerts and more. قم أيضًا بتعطيل خيار آخر يسمى Search online and include web results.
باستخدام هذا ، قمت بتعطيل ميزة نتائج الويب بنجاح في مربع بحث windows الخاص بك والآن سترى نتائج البحث فقط من نظامك وليس من الويب.
كيفية البحث بعد إزالة مربع البحث في نظام التشغيل Windows 10؟
الآن يمكنك أن تسأل نفسك كيف تجد ملفاتي عن طريق إزالة مربع البحث والأيقونة في Windows 10؟ الإجابة بسيطة ، اضغط على مفتاح Win على لوحة المفاتيح وابدأ في الكتابة. يظهر مربع بحث Windows أثناء الكتابة. يمكنك أيضًا استخدام جعل الهاتف كماوس وكيبورد للكمبيوتر بنظام ويندوز وماك Wi-Fi Mouse & keyboard remote control PC .
تعليقاتكم واقتراحاتكم؟
في البرنامج التعليمي حول 3 طرق لإزالة مربع البحث من شريط مهام Windows 10 ، حاولنا مساعدتك في إزالة مربع البحث من شريط مهام Windows 10 من خلال حلول مختلفة. إذا كنت تعرف طريقة أخرى ، أو كان لديك رأي أو اقتراح ، يمكنك مشاركته معنا في قسم التعليقات في هذه المقالة.