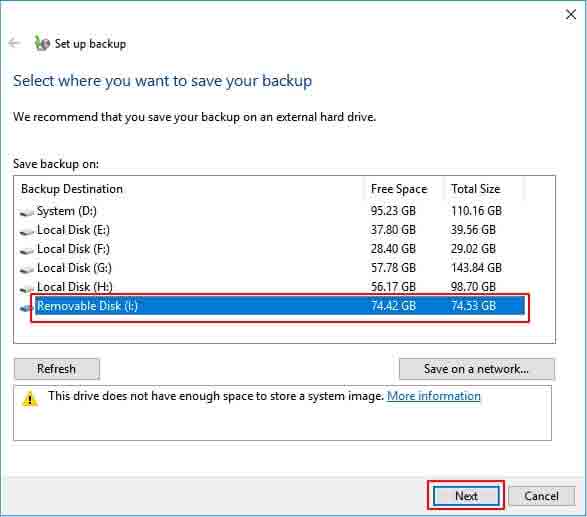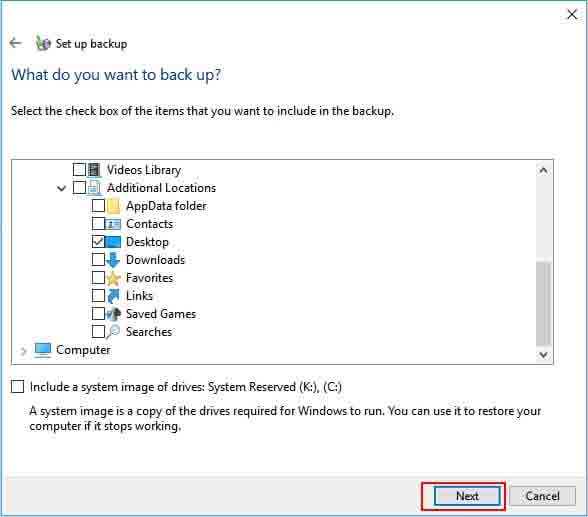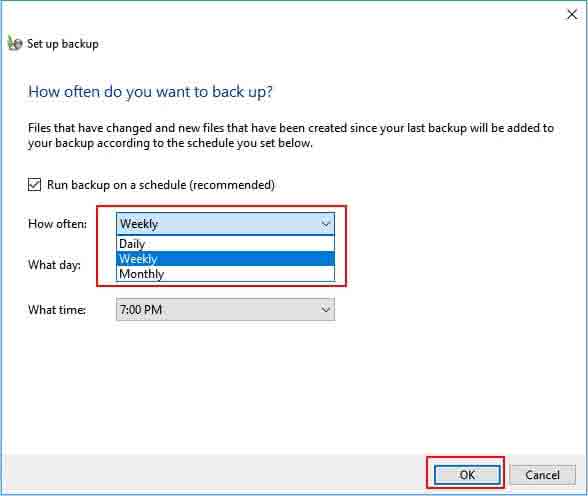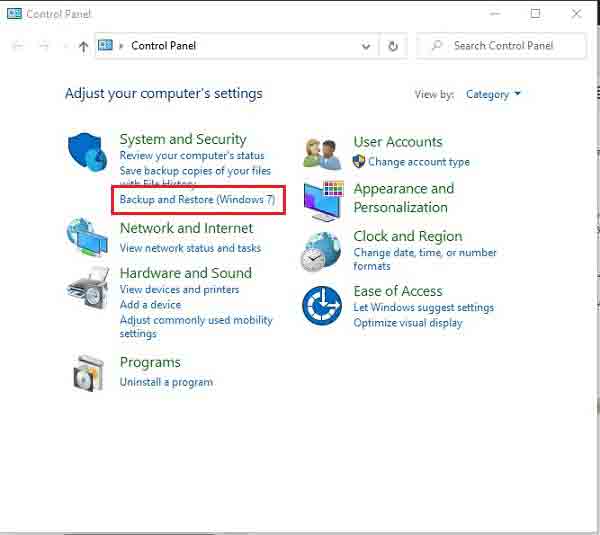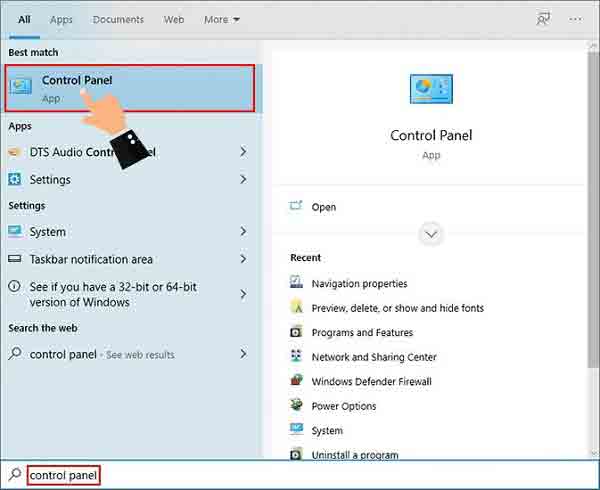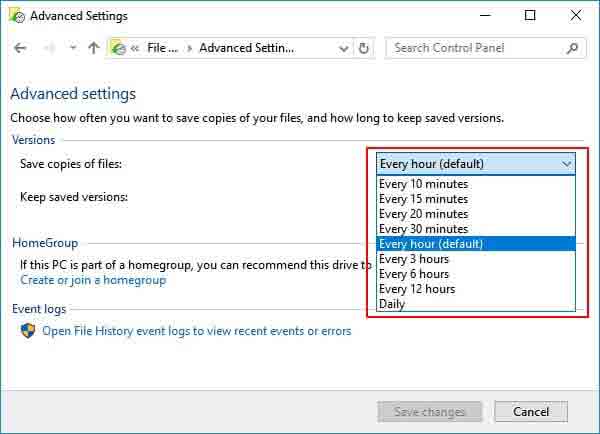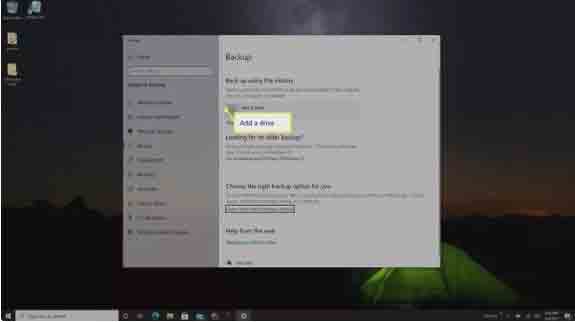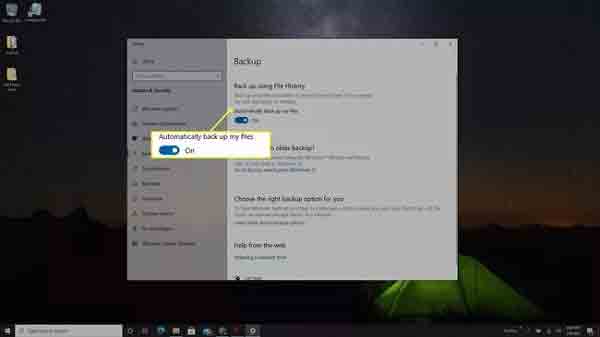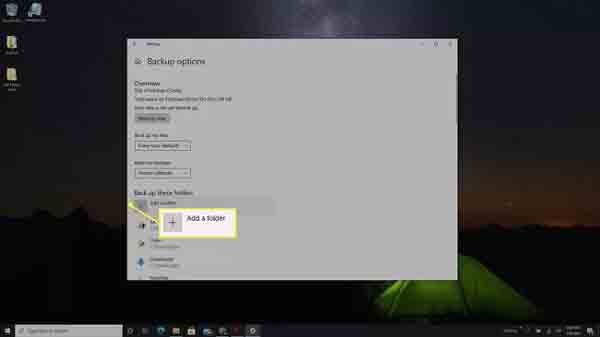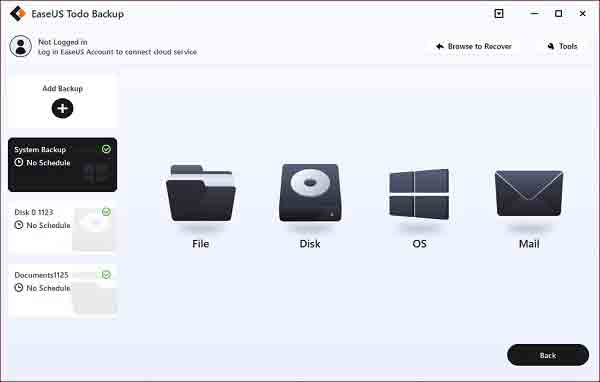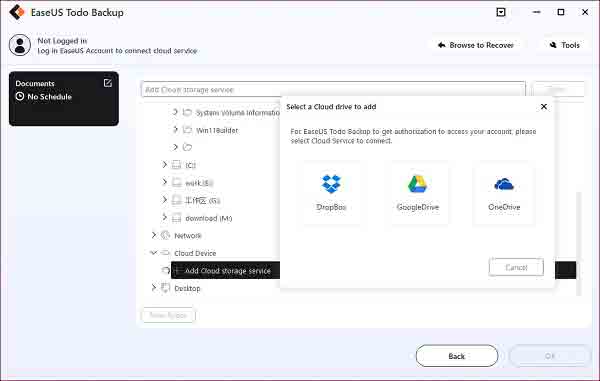إذا كنت تستخدم قرصًا صلبًا خارجيًا ، فقد ترغب في عمل نسخة احتياطية من القرص الصلب لحفظ بياناتك. 🔁 في هذه المقالة من Nooh Freestyle ، سنقدم فيديو تعليميًا حول كيفية عمل نسخة احتياطية من محرك أقراص ثابت خارجي في نظام التشغيل Windows 10.
كيفية عمل نسخة احتياطية من القرص الصلب الخارجي في نظام التشغيل Windows 10؟
كيفية عمل نسخة احتياطية من القرص الصلب الخارجي في نظام التشغيل Windows 10
أحد أفضل الأشياء التي يمكنك القيام بها لتجنب فقد البيانات هو عمل نسخة احتياطية منها حتى إذا فقدت البيانات ، يمكننا إعادة البيانات مرة أخرى. أحد الأجهزة التي قد تحتاج إلى نسخها احتياطيًا هو محرك أقراص ثابت خارجي. هناك طرق مختلفة وبسيطة لذلك. في ما يلي ، سوف ندرس كيفية عمل نسخة احتياطية من البيانات من محرك أقراص ثابت خارجي في نظام التشغيل Windows 10 .
إذا كنت من مستخدمي Windows 11 ، فيمكنك قراءة الموضوع التعليمي حول كيفية تنشيط وإنشاء نقطة استعادة للنظام Windows 11 وطريقة استخدامه .
النسخ الاحتياطي من محرك أقراص ثابت خارجي في نظام التشغيل Windows 10 باستخدام Windows Backup and Restore
Windows Backup and Restore هي أداة مضمنة في Windows تساعدك على إنشاء جدول زمني للنسخ الاحتياطي التلقائي للملفات. لاستخدام هذه الأداة ، افتح Settings Windows. انتقل إلى قسم System and Security في الإعدادات. حدد Backup and Restore. في صفحة Set up backup ، انقر فوق Change settings. ثم حدد القرص الصلب الخارجي. انقر فوق Next.
بعد ذلك ، انقر فوق Let me choose ثم Next. الآن حدد الأجزاء التي تريد نسخها احتياطيًا وانقر فوق Next.
حدد Change schedule ، ثم في قسم How often ، قم بتعيين النسخ الاحتياطي ليتم إجراؤه يوميًا Daily أو أسبوعيًا Weekly أو شهريًا Monthly. في قسم What time ، يمكنك أيضًا اختيار الساعة التي تريدها. ثم انقر فوق "OK".
أخيرًا ، انقر فوق Set settings and run backup. انتظر حتى يقوم Windows بنسخ بياناتك احتياطيًا.
التقاط صورة من قرص صلب خارجي في نظام التشغيل Windows 10 باستخدام Control Panel
يمكنك أيضًا استخدام Backup and Restore في لوحة التحكم. لهذا ، اكتب Control Panel في حقل بحث Windows وافتحها.
انقر فوق Create a system image من الجانب الأيسر.
حدد On a hard disk من القائمة المنسدلة على القرص الصلب.
أخيرًا ، للنسخ الاحتياطي التلقائي من القرص الصلب الخارجي في نظام التشغيل Windows 10 ، انقر فوق Start backup.
كيفية عمل نسخة احتياطية من القرص الصلب الخارجي الغربي في نظام التشغيل Windows 10 بواسطة File History Windows
File History هي أداة Windows داخلية أخرى يمكنك استخدامها لنسخ بياناتك احتياطيًا. لاستخدام هذه الأداة ، أدخل Control Panel في حقل بحث Windows وانقر عليها لفتحها.
بعد فتح Control Panel ، حدد File History. في صفحة File History ، انقر فوق Select drive. حدد القرص الصلب الخارجي الخاص بك وانقر فوق OK.
حدد Advanced Settings. في مربع Advanced Settings وفي قسم Save copies of files ، حدد الوقت الذي تريد أن يتم نسخه احتياطيًا تلقائيًا ، على سبيل المثال ، كل 10 دقائق ، 15 دقيقة ، إلخ. أخيرًا ، انقر فوق Run now.
بخلاف Control Panel ، لاستخدام أداة File History ، اكتب Backup settings في حقل بحث Windows وانقر فوق النتيجة.
حدد القرص الصلب الخارجي في المربع المفتوح.
في الصفحة التالية ، سترى أنه تم تمكين Automatically back up my files. بتحديد More options ، يمكنك تحديد الملفات التي تريد نسخها احتياطيًا.
حدد خيار Add a folder بحيث يمكنك تحديد الملفات من الكمبيوتر.
EaseUS هو أفضل برنامج نسخ احتياطي من محرك أقراص ثابت خارجي في نظام التشغيل Windows 10
لاستخدام برنامج النسخ الاحتياطي هذا من محرك أقراص ثابت خارجي في نظام التشغيل Windows 10 ، قم أولاً بتنزيل هذا البرنامج وتثبيته من المواقع الداخلية.
أيضًا ، بصرف النظر عن أدوات Windows ، يمكنك استخدام برنامج EaseUS للنسخ الاحتياطي التلقائي من القرص الصلب الخارجي في Windows 10 . بعد فتح البرنامج ، انقر فوق Select backup contents.
في الصفحة الجديدة ، هناك أربعة أنواع من الفئات للنسخ الاحتياطي. وتشمل هذه الفئات File، Disk، OS و Mail. انقر فوق File لنسخ الملفات احتياطيًا.
حدد الملفات التي تريد نسخها احتياطيًا.
في الخطوة التالية ، اختر الموقع الذي تريد حفظ النسخة الاحتياطية فيه.
انتقل إلى قسم Backup Options وانقر على Options. في هذا القسم ، يمكنك ترك كلمة مرور للنسخ الاحتياطي. في علامة التبويب Backup Scheme ، يمكنك أيضًا اختيار وقت للنسخ الاحتياطي التلقائي.
يمكنك حفظ النسخة الاحتياطية على اlocal disk، NAS وخادم EaseUS عبر الإنترنت.
يتيح EaseUS أيضًا للمستخدمين حفظ نسختهم الاحتياطية في السحابة ، لذلك حدد Local Drive. اسحب الصفحة لأسفل. أضف Cloud Device و Account ، ثم قم بتسجيل الدخول.
بصرف النظر عن هذه ، يمكنك حفظ النسخة الاحتياطية في سحابة EaseUS. (للقيام بذلك ، تحتاج إلى شراء حساب ، وهو غير متاح للمستخدمين المجانيين) لاستخدام سحابة EaseUS ، انقر أولاً عليها وقم بالتسجيل لتتمكن من الدخول.
انقر فوق Backup Now الآن في الجزء السفلي من الشاشة لبدء النسخ الاحتياطي.
أيضًا ، يمكن أن يكون الفيديو التعليمي حول طريقة عمل نسخ الاحتياطي واستعادة iPhone باستخدام iTunes و iCloud.
تعليقاتكم واقتراحاتكم؟
في مقال اليوم ، تعلمنا كيفية عمل نسخة احتياطية من محرك أقراص ثابت خارجي في نظام التشغيل Windows 10. ما الطريقة التي استخدمتها لإجراء نسخ احتياطي لمحرك أقراص ثابت خارجي في نظام التشغيل Windows 10؟ يمكنك مشاركة آرائك واقتراحاتك معنا في قسم التعليقات.