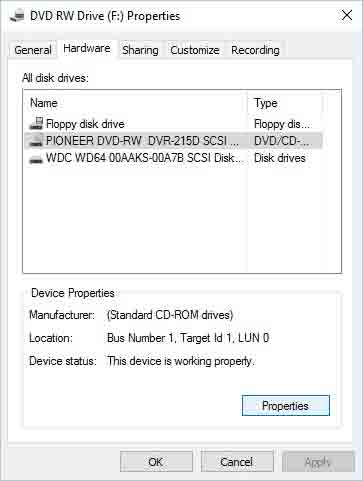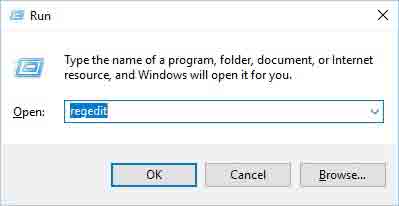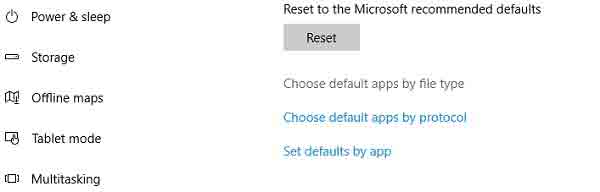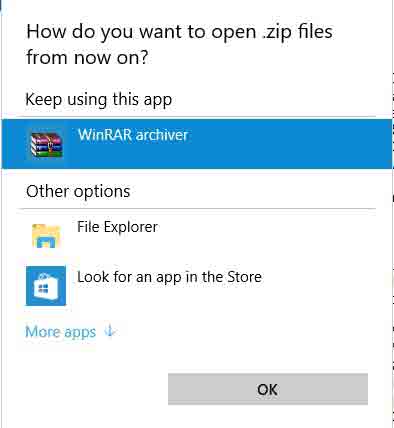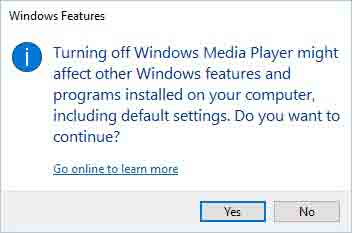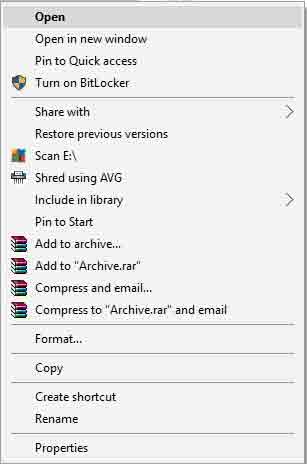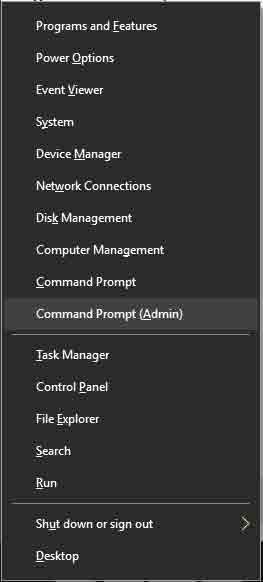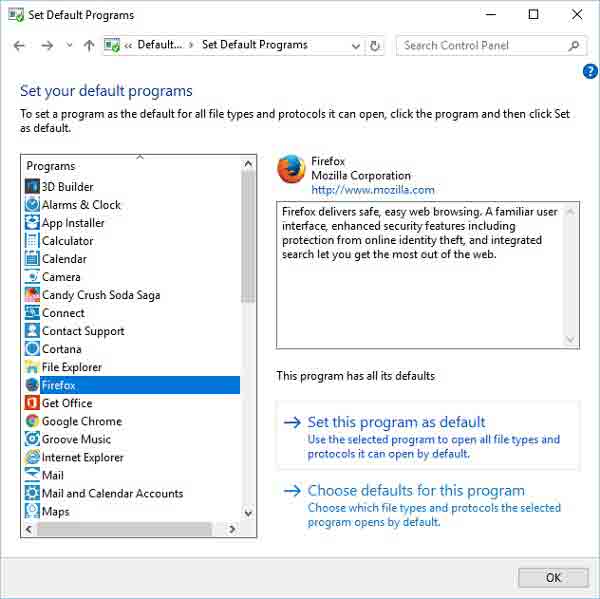في بعض الأحيان عند فتح DVD، CD أو ذاكرة فلاش ومحرك أقراص ثابت خارجي أو حتى النقر فوق الارتباطات التشعبية في البريد الإلكتروني وتشغيل برنامج AutoCAD وما إلى ذلك ، ستواجه رسالة Application Not Found. ❌ هذه المشكلة مزعجة عندما تحتاج إلى وصول سريع إلى معلوماتك. في التدريب على 17 طريقة لإصلاح خطأ "Application Not Found" في نظامي التشغيل Windows 10 و Windows 11 ، أوضحنا الخيارات المختلفة التي يمكنك اتباعها للحصول على معلوماتك.
كيفية إصلاح مشكلة Application Not Found في نظامي التشغيل Windows 11 و Windows 10
إصلاح خطأ Application Not Found في نظامي التشغيل Windows 10 و Windows 11
يستخدم العديد من المستخدمين الوسائط الضوئية أو محركات أقراص USB المحمولة لمشاركة الملفات وتشغيل البرامج ، ولكن في هذه الأثناء ، يواجه بعض المستخدمين خطأ "Application Not Found" في نظامي التشغيل Windows 10 و 11. قد تكون هذه المشكلة مزعجة ، لذلك سنوضح لك اليوم كيفية إصلاح خطأ Application Not Found في نظامي التشغيل Windows 10 و Windows 11.
إصلاح خطأ "Application Not Found" في نظام التشغيل Windows 11 باستخدام Populate
أبلغ المستخدمون أنه في كل مرة يقومون فيها بإدخال قرص DVD في محرك أقراص DVD ، فإنهم يحصلون على خطأ "Application Not Found" . لا يستطيع المستخدم الوصول إلى قرص DVD وعرض محتوياته ، مما قد يمثل مشكلة كبيرة. لحل هذه المشكلة يمكنك اتباع الخطوات التالية:
افتح هذا الكمبيوتر الشخصي This PC.
ابحث عن محرك أقراص DVD ، وانقر بزر الماوس الأيمن فوقه ، وحدد خصائص Properties من القائمة التي تظهر.
انتقل إلى علامة التبويب Hardware "الأجهزة" وحدد محرك أقراص DVD ، وانقر الآن على الزر Properties "خصائص".
انتقل إلى علامة التبويب Volumes "وحدات التخزين" وانقر فوق الزر Populate "تعبئة".
بعد القيام بذلك ، أعد تشغيل نظامك الشخصي وتحقق مما إذا كانت المشكلة قد تم إصلاحها أم لا.
إذا واجهت خطأ ايرور This app can’t open عند فتح البرامج ، فيمكنك استخدام 16 طريقة لإصلاح الخطأ This App Can’t Open في Windows 10 و 11 و ... التي قمنا بتعليمها سابقًا.
تم إصلاح مشكلة عدم فتح البرامج بنقرة مزدوجة عن طريق تغيير إعدادات التشغيل التلقائي Autoplay
يستخدم العديد من المستخدمين خيار التشغيل التلقائي Autoplay لفتح ملفاتهم تلقائيًا على أي ذاكرة قابلة للإزالة أو قرص DVD. هذه ميزة مفيدة لأنها تتيح لك تشغيل ملفات الوسائط المتعددة بسرعة ، أو فحص محرك الأقراص بحثًا عن الفيروسات ، أو مجرد استخدامه لعرض الملفات. إذا كنت تريد ، يمكنك حتى ضبط هذه الإجراءات على تلقائي في كل مرة تقوم فيها بتوصيل قرص DVD أو محرك أقراص فلاش. يعد التشغيل التلقائي Autoplay ميزة مفيدة ، ولكن وفقًا للمستخدمين ، قد يؤدي في بعض الأحيان إلى ظهور خطأ "Application Not Found". لإصلاح هذه المشكلة ، يُقترح تعطيل التشغيل التلقائي Autoplay تمامًا. للقيام بذلك، اتبع الخطوات التالية.
افتح هذا الكمبيوتر This Pc.
ابحث عن محرك الأقراص الإشكالي وانقر فوقه بزر الماوس الأيمن. حدد خيار فتح التشغيل التلقائي Open Autoplay.
حدد عدم اتخاذ أي إجراء Take No Action من القائمة .
بعد تعطيل التشغيل التلقائي Autoplay لمحرك الأقراص الهدف ، سيتم حل المشكلة.
أبلغ بعض المستخدمين الآخرين أن تغيير إعداد التشغيل التلقائي Autoplay إلى Ask me every time "اسألني" في كل مرة سيساعد في حل هذه المشكلة. للقيام بذلك، اتبع الخطوات التالية:
اضغط على مفتاحي Win + I على لوحة المفاتيح معًا للدخول إلى الإعدادات Settings.
انتقل إلى قسم الأجهزة Devices ثم انتقل إلى علامة التبويب التشغيل التلقائي Autoplay.
في قسم اختيار الإعدادات الافتراضية للتشغيل التلقائي Choose AutoPlay defaults، اضبط بطاقة الذاكرة القابلة للإزالة Removable and Memory card على السؤال في كل مرة.
يمكنك أيضًا تغيير إعدادات التشغيل التلقائي AutoPlay باستخدام لوحة التحكم. للقيام بذلك، اتبع الخطوات التالية.
افتح لوحة التحكم. يمكنك القيام بذلك بسرعة عن طريق الضغط على مفاتيح Win + X واختيار لوحة التحكم Control Panel من القائمة.
عندما تفتح لوحة التحكم Control Panel، حدد علامة التبويب التشغيل التلقائي Autoplay.
عند فتح نافذة التشغيل التلقائي Autoplay، قم بتغيير محرك الأقراص القابل للإزالة وبطاقة الذاكرة Removable drive and Memory card إلى السؤال في كل مرة Ask me every time.
ملاحظة: إذا كانت لديك هذه المشكلة مع الأقراص CD وأقراص DVD ، فيمكنك تغيير إعدادات التشغيل التلقائي Autoplay لها أيضًا.
بعد القيام بذلك ، انقر فوق الزر حفظ Save لحفظ التغييرات.
كيفية إصلاح مشكلة تطبيق Windows 10 Application Not Found عن طريق تحديث برامج تشغيل USB
إذا لم يحل أي من الحلول المذكورة أعلاه مشكلتك ، فحاول تحديث برامج تشغيل USB. إليك كيفية القيام بذلك في نظام التشغيل Windows 10:
يدويا:
من قائمة ابدأ ، اكتب devicemngr في مربع البحث وافتح إدارة الأجهزة Device Manager.
انقر فوق وحدات تحكم الناقل التسلسلي العالمي Universal Serial Bus controllers وابحث عن جهازك.
انقر بزر الماوس الأيمن على الخيار المطلوب وحدد تحديث برنامج التشغيل Update Driver.
اتبع التعليمات التي تظهر على الشاشة لإنهاء تثبيت برامج التشغيل.
أعد تشغيل نظامك.
الطريقة التلقائية:
إذا كنت لا ترغب في المشاركة في الخطوات المذكورة أعلاه ، يمكنك استخدام برامج تحديث برنامج التشغيل التي تبحث تلقائيًا عن برنامج التشغيل الأنسب لجهازك وتثبيته. في ما يلي سوف نشرح كيفية القيام بذلك باستخدام برنامج DriverFix:
قم بتنزيل DriverFix وتثبيته.
قم بتشغيل البرنامج.
انتظر حتى يتم اكتشاف جميع برامج التشغيل المعيبة أو القديمة.
يعرض لك DriverFix الآن جميع برامج التشغيل التي لديها مشاكل وعليك فقط تحديد برامج التشغيل التي تريدها.
انتظر حتى يقوم البرنامج بتنزيل أحدث برامج التشغيل وتثبيتها.
أعد تشغيل النظام لتصبح التغييرات سارية المفعول.
حل مشكلة تطبيق Windows 11 Application Not Found بمساعدة التسجيل
إذا تلقيت خطأ "Application Not Found" عند إدخال قرص DVD ، فقد تتمكن من إصلاحه عن طريق إجراء بعض التغييرات على السجل. قد يكون تعديل السجل أمرًا خطيرًا ، لذا قبل البدء في التحرير ، نقترح عليك عمل نسخة احتياطية من السجل الخاص بك واستخدامه للاسترداد في حالة حدوث مشكلات. لتحرير السجل ، قم بالخطوات التالية:
اضغط على Win + R واكتب regedit ، وانقر فوق OK أو اضغط على Enter.
عند فتح محرر التسجيل ، انتقل إلى HKEY_CURRENT_USERSoftwareMicrosoftWindowsCurrentVersionExplorerMountPoints2 في الجزء الأيمن.
اختياري: انقر بزر الماوس الأيمن فوق MountPoints2 وحدد تصدير Export. احفظ الملف في مكان آمن على نظامك. هذا الملف هو نسخة احتياطية من مفتاح التسجيل ويمكنك استخدامه لاستعادة السجل إلى حالته السابقة.
انقر بزر الماوس الأيمن فوق MountPoints2 وحدد حذف Delete من القائمة.
أغلق محرر التسجيل Registry Editor وأعد تشغيل النظام.
بعد إعادة التشغيل ، تحقق مما إذا كان محرك أقراص DVD يعمل بشكل صحيح.
قم بحل خطأ "Application Not Found" عن طريق تغيير تطبيق zip الافتراضي
وفقًا للمستخدمين ، عندما يحاولون فتح الملفات المضغوطة ، فإنهم يحصلون على خطأ Application Not Found. أبلغ المستخدمون أن هذا الخطأ يحدث لأن ملفات zip لم يتم تكوينها للعمل مع برنامج zip الافتراضي. لحل هذه المشكلة ، اتبع الخطوات التالية:
اضغط على مفاتيح Win + I على لوحة المفاتيح في نفس الوقت للدخول إلى الإعدادات Settings.
عند فتح الإعدادات Settings، انتقل إلى النظام> التطبيقات الافتراضية System > Default apps.
قم بالتمرير لأسفل وحدد اختيار التطبيقات الافتراضية حسب نوع الملف Choose default apps by type file.
ستظهر قائمة بأنواع الملفات والبرامج الافتراضية ، ابحث عن ملف Zip وحدد البرنامج الافتراضي المطلوب له.
أغلق صفحة الإعدادات وتحقق مما إذا كانت المشكلة قد تم إصلاحها أم لا.
إذا كنت لا تريد استخدام الإعدادات Settings، فيمكنك استخدام البرامج الافتراضية Default Programs في لوحة التحكم. للقيام بذلك، اتبع الخطوات التالية:
أدخل لوحة التحكم control Panel وحدد البرامج الافتراضية Default Programs.
حدد الخيار إقران نوع ملف أو بروتوكول ببرنامج Associate a file type or protocol with a program.
عند فتح قائمة امتدادات الملفات ، ابحث عن الامتداد .zip وانقر فوقه نقرًا مزدوجًا.
حدد البرنامج الافتراضي المطلوب لملفات .zip.
وتجدر الإشارة إلى أن هذه المشكلة يمكن أن تؤثر على أنواع أخرى من الملفات ، وليس فقط .zip. إذا واجهت هذه المشكلة عند فتح أي نوع ملف آخر ، فتأكد من تغيير البرنامج الافتراضي لنوع الملف هذا.
إصلاح مشكلة Application Not Found في Windows 11 عن طريق تعطيل ميزة Windows Media Player
في بعض الأحيان يظهر خطأ "Application Not Found" بسبب مشاكل Windows Media Player. ومع ذلك ، أبلغ المستخدمون أنه يمكنك حل هذه المشكلة ببساطة عن طريق تعطيل Windows Media Player وإعادة تمكينه. للقيام بذلك، اتبع الخطوات التالية:
اضغط على مفاتيح Win + S معًا وأدخل windows features. حدد تشغيل ميزات ويندوز أو إيقاف تشغيلها Turn Windows features on or off من القائمة.
بعد فتح نافذة Windows Features ، افتح مجلد ميزات الوسائط Media Features، وابحث عن Windows Media Player ، وقم بإلغاء تحديده.
ستظهر قائمة تأكيد ، انقر فوق Yes "نعم".
الآن انقر فوق OK "موافق" لحفظ التغييرات.
أعد تشغيل نظامك.
بعد تشغيل النظام ؛ كرر نفس الخطوات وأعد تنشيط Windows Media Player.
إذا واجهت ، بالإضافة إلى هذا الخطأ ، خطأ 5 طرق لتعطيل User Account Control في Windows 11 ، يمكنك اتباع الطرق الخمس التي قمنا بتدريسها من قبل.
حل خطأ تطبيق Windows 10 Application Not Found عن طريق تثبيت مشغل VLC
وفقًا للمستخدمين ، يظهر خطأ Application Not Found عند إدخال فيلم DVD. أبلغ المستخدمون أن التشغيل لن يبدأ وبدلاً من ذلك يتلقون رسالة الخطأ. تظهر هذه المشكلة بسبب عدم توفر برنامج افتراضي لأقراص DVD. لحل خطأ Application Not Found في نظامي التشغيل Windows 10 و 11 ، يوصى بتثبيت VLC Player . بعد القيام بذلك ، يجب أن تكون قادرًا على تشغيل أي فيلم DVD دون أي مشاكل. إذا لم تكن من محبي VLC Player ، يمكنك استخدام أي مشغل وسائط متعددة يدعم تشغيل DVD.
إصلاح مشكلة "Application Not Found" في نظام التشغيل Windows 10 باستخدام الأمر Open "فتح"
إذا كانت لديك مشكلات مع إعدادات التشغيل التلقائي Autoplay، فسيظهر خطأ "Application Not Found". بالإضافة إلى ذلك ، يظهر هذا الخطأ إذا حاولت الوصول إلى وحدة التخزين القابلة للإزالة بالنقر المزدوج عليها. قد تكون هذه مشكلة كبيرة ، خاصة إذا كنت في عجلة من أمرك وتحتاج إلى الوصول إلى ملفاتك. لحل هذه المشكلة:
افتح هذا الكمبيوتر الشخصي This PC.
عندما تفتح نافذة هذا الكمبيوتر الشخصي This PC، ابحث عن برنامج التشغيل الذي لا يمكنك الوصول إليه وانقر عليه بزر الماوس الأيمن.
حدد فتح Open من القائمة التي تظهر.
بعد القيام بذلك ، يجب أن تكون قادرًا على الوصول إلى ملفاتك دون أي مشاكل. ضع في اعتبارك أن هذا مجرد حل بديل ، ولكن يجب أن تكون قادرًا على تجنب رسالة الخطأ Application Not Found باستخدام هذا الحل البديل.
حل مشكلة "Application Not Found" عن طريق حذف ملف Autorun.inf
إذا واجهت خطأ "Application Not Found" في نظامك عند إدخال محرك أقراص ثابت خارجي ، وذاكرة فلاش ، وما إلى ذلك ، فيمكنك إصلاحه عن طريق حذف ملف autorun.inf. لكي تفعل هذا، اتبع هذه الخطوات:
قم بتوصيل جهازك بالنظام.
افتح الذاكرة القابلة للإزالة باتباع الخطوات الواردة في الحل السابق. إذا لم يعمل الخيار فتح Open ، فحدد خيار الاستكشاف Explore بدلاً من ذلك.
بمجرد أن تتمكن من الوصول إلى وحدة التخزين القابلة للإزالة ، انقر فوق القائمة عرض View وقم بتمكين خيار العناصر المخفية Hidden items.
ابحث عن ملف autorun.inf واحذفه.
افصل وأعد توصيل الذاكرة القابلة للإزالة.
أبلغ عدد قليل من المستخدمين أن autorun.inf لم يكن متاحًا على وحدة التخزين القابلة للإزالة ، وإذا كان الأمر كذلك ، فيجب عليك استخدام موجه الأوامر Command Prompt لإصلاح هذه المشكلة. لكي تفعل هذا، اتبع هذه الخطوات:
اضغط على مفاتيح Win + X في وقت واحد وحدد موجه الأوامر (المسؤول) Command Prompt (Admin).
عند فتح موجه الأوامر Command Prompt ، أدخل الأوامر التالية. لاحظ أنك تحتاج إلى إدخال حرف محرك الأقراص الخاص بك بدلاً من X:
attrib -s -r -h X:autorun.inf
del X:autorun.inf
بعد تنفيذ الأوامر المذكورة أعلاه ، أغلق نافذة موجه الأوامر Command Prompt وتحقق مما إذا كانت المشكلة قد تم حلها أم لا.
قم بتغيير حرف محرك الأقراص
يمكنك إصلاح خطأ "Application Not Found" ببساطة عن طريق تغيير حرف محرك الأقراص. هذه طريقة بسيطة إلى حد ما ويمكنك القيام بذلك باتباع الخطوات التالية:
اضغط على مفاتيح Win + X في نفس الوقت وحدد Disk Management من القائمة التي تظهر.
ابحث عن محرك أقراص DVD أو وحدة تخزين قابلة للإزالة وانقر عليها بزر الماوس الأيمن. ثم حدد تغيير حرف محرك الأقراص والمسارات Change Drive Letter and Paths.
حدد حرف محرك الأقراص المطلوب وانقر فوق موافق OK.
بعد تغيير حرف محرك الأقراص ، يجب أن تكون قادرًا على الوصول إلى ملفاتك دون أي مشاكل.
This App Can’t Open هو خطأ آخر قد تواجهه في Windows 10 و 11. في هذه الحالة ، يمكنك حل هذه المشكلة من خلال 16 طريقة مختلفة.
اضبط المتصفح الحالي كمتصفح افتراضي
يواجه بعض المستخدمين خطأ "Application Not Found" عند محاولة فتح الروابط في تطبيقات سطح المكتب ، ولكن يمكنك إصلاح ذلك عن طريق تعيين متصفحك الحالي كمتصفح افتراضي. هذه العملية بسيطة نسبيًا ، لذا اتبع الخطوات التالية:
أدخل إعدادات Windows بالضغط على مفاتيح Win + I.
انتقل إلى قسم النظام System وحدد علامة التبويب التطبيقات الافتراضية Default Apps.
انتقل إلى قسم متصفح الويب وتأكد من تعيين متصفحك الحالي كمتصفح افتراضي.
اختياري: يجب عليك أيضًا التحقق مما إذا كان متصفحك مضبوطًا على العمل مع بروتوكولات معينة. للقيام بذلك ، انقر فوق اختيار التطبيقات الافتراضية حسب البروتوكول Choose default apps by protocol. ابحث عن بروتوكولات FTP و HTTP و HTTPS وتأكد من أنها تعمل مع متصفحك الافتراضي.
اختياري: إذا كنت ترغب في ذلك ، يمكنك التحقق مما إذا كان المستعرض الافتراضي لديك يعمل مع امتدادات الملفات الضرورية. تأكد من التحقق من الحل 4 لمعرفة كيفية عمل برامج معينة مع أنواع ملفات معينة.
يمكنك أيضًا تغيير المتصفح الافتراضي مباشرةً من لوحة التحكم. للقيام بذلك، اتبع الخطوات التالية:
افتح لوحة التحكم وحدد البرامج الافتراضية Default Programs.
حدد خيار تعيين البرامج الافتراضية Set your default programs.
ستظهر قائمة بجميع البرامج المثبتة. حدد مستعرض الويب الحالي الخاص بك وحدد تعيين هذا البرنامج كخيار افتراضي Set this program as default.
اختياري: انقر فوق اختيار الإعدادات الافتراضية لهذا البرنامج Choose defaults for this program وتحقق مما إذا كانت أنواع الملفات والبروتوكولات المطلوبة مخصصة له. إذا لم يكن الأمر كذلك ، فيمكنك تعيينها باتباع نفس الخطوات الواردة في الحل 4.
استخدم إعادة تعيين الإعدادات Reset Settings to Default إلى الافتراضي لحل Application Not Found
قد تحدث مشكلة "Application Not Found" عند محاولة فتح ملفات AutoCAD. لإصلاح هذه المشكلة ، تحتاج إلى إعادة تسجيل AutoCAD بالإجراءات المناسبة. هذه العملية تلقائية تمامًا وتحتاج فقط إلى إعادة تعيين الإعدادات إلى إعدادات AutoCAD الافتراضية. يجب أن يكون هذا البرنامج في مكان ما في دليل AutoCAD ، لذا تأكد من البحث عنه. بعد تشغيل البرنامج ، سيتم إعادة تشغيل AutoCAD. إذا استمرت المشكلة ، فقد تضطر إلى إعادة تثبيت AutoCAD لإصلاح المشكلة.
اختبر محرك أقراص USB على نظام آخر
كما تعلم ، يحدث خطأ لم يتم العثور على التطبيق عند توصيل ذاكرة قابلة للإزالة بجهاز الكمبيوتر. وفقًا لعدد قليل من المستخدمين ، يمكنك حل هذه المشكلة ببساطة عن طريق توصيل وحدة التخزين القابلة للإزالة بنظام آخر. إذا كان لديك جهاز كمبيوتر إضافي أو كمبيوتر محمول إضافي ، فحاول توصيل محرك أقراص فلاش USB به. إذا لم يظهر الخطأ على النظام الآخر ، فقم بإزالة محرك الأقراص المحمول وحاول استخدامه على نظامك الشخصي. يزعم قلة من المستخدمين أن هذا الحل أصلح الخطأ لهم ، لذا تأكد من تجربته.
استخدم CCleaner _
وفقًا للمستخدمين ، يحدث خطأ في التطبيق غير موجود عند محاولة فتح الملفات في محرك أقراص DVD. يدعي المستخدمون أنهم لا يستطيعون الوصول إلى محرك أقراص DVD. أبلغ بعض المستخدمين أنهم أصلحوا المشكلة ببساطة عن طريق تشغيل CCleaner على نظامهم الشخصي. بعد فحص النظام الشخصي والتسجيل ، سيصلح CCleaner جميع مشاكل خطأ Application Not Found.
قم بتغيير محرك أقراص DVD الخاص بك
إذا كنت لا تزال تواجه هذه المشكلة عند إدخال قرص DVD ، فقد تحتاج إلى استبدال محرك أقراص DVD. يدعي عدد قليل من المستخدمين أن استبدال محرك أقراص DVD قد أدى إلى حل مشكلتهم ، لذلك إذا لم تنجح جميع الحلول الأخرى ، فقد ترغب في تجربة هذا الحل.
أعد تثبيت المتصفح الخاص بك
يظهر خطأ "Application Not Found عند محاولة تشغيل لعبة فيديو معينة تستخدم متصفحك كمشغل. بدلاً من بدء اللعبة ، ستواجه رسالة الخطأ المذكورة أعلاه. قد تكون هذه مشكلة كبيرة ، ولكن يمكنك إصلاح هذا الخطأ ببساطة عن طريق إعادة تثبيت المتصفح.
كيفية إصلاح خطأ Application Not Found
إذا كنت تتلقى خطأ "Application Not Found" عند النقر فوق الارتباطات التشعبية في بريدك الإلكتروني ، فقد تحتاج إلى إعادة تعيين جميع الإعدادات الافتراضية لمتصفحك. إذا لم يفلح ذلك ، يمكنك نسخ الكود التالي في ملف Notepad وحفظه كملف Fix.reg.
Windows Registry Editor Version 5.00
[HKEY_CLASSES_ROOT\exefile\shell\open\command]
@=”\”%۱\” %*”
بالنقر المزدوج على هذا الملف ، ستتم إضافة المحتوى إلى سجل النظام الخاص بك. سيسمح هذا لملف Rundll32.exe بالعمل بشكل صحيح.
إذا كنت ترغب في إيقاف تشغيل النظام بعد الانتهاء من عملك ، لكنك واجهت الخطأ هذا التطبيق يمنع إيقاف التشغيل ، يمكنك استخدام الطرق الثمانية التي قمنا بتعليمها سابقًا من هذا الرابط 8 طرق لحل مشكله ظهور This App is Preventing Shutdown اثناء ايقاف تشغيل Windows 10 و Windows 11.
تعليقاتكم واقتراحاتكم؟
في التدريب على 17 طريقة لإصلاح خطأ Application Not Found في نظامي التشغيل Windows 10 و Windows 11 ، علمناك التغلب على هذه المشكلة عند فتح DVD ، CD ، برنامج AutoCAD ، الروابط في البريد الإلكتروني ، إلخ. هل تعرف حل آخر؟ هل هناك شيء فاتني؟ يمكنك مشاركة تعليقاتك واقتراحاتك معنا في قسم التعليقات بهذه المقالة.