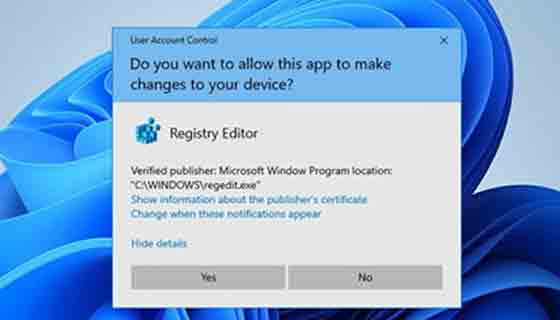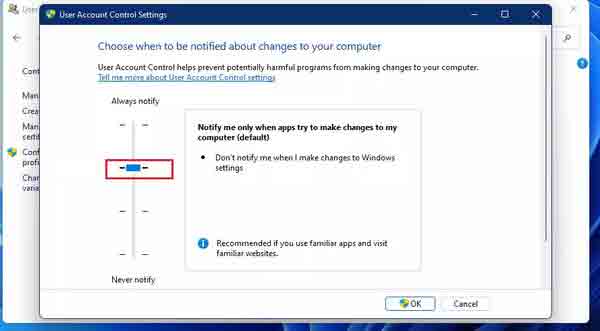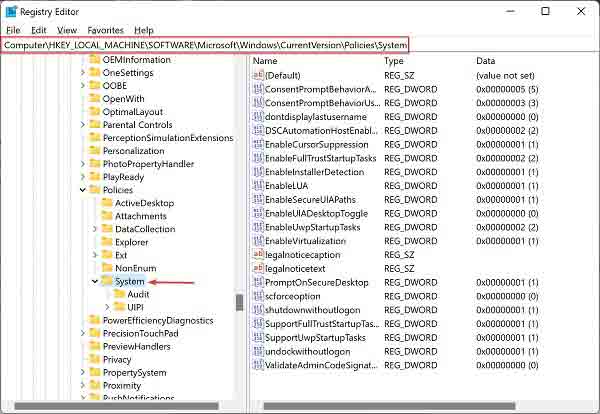يحمي User Account Control أو UAC 🛡️ نظام التشغيل Windows الخاص بك من البرامج الضارة. الآن ، قد لا تسمح هذه الميزة بتثبيت برنامج ، وإدخال صفحة معينة ، وما إلى ذلك ، وتريد تعطيله. في هذه المقالة من Nooh Freestyle ، سنعلم 5 طرق لتعطيل User Account Control في Windows 11.
كيفية إيقاف تشغيل User Account Control في Windows 11
كيفية تعطيل User Account Control في Windows 11
هناك عدة طرق لتعطيل التحكم بحساب المستخدم في نظام التشغيل Windows 11. بالطبع ، نوصيك بتركه في الوضع النشط لضمان أمان النظام. في هذه المقالة من Nooh Freestyle ، نعلم طرق إلغاء تنشيط User Account Control في Windows 11.
كيفية إلغاء تنشيط User Account Control في Windows 11 من لوحة التحكم Control Panel
لتعطيل UAC في نظام التشغيل Windows 11 ، انقر فوق قائمة ابدأ وابحث عن لوحة التحكم Control Panel. ثم اضغط عليها.
انقر الآن على حسابات المستخدمين User Accounts. انقر فوق حسابات المستخدمين User Accounts مرة أخرى.
انقر فوق Change User Account Control settings.
انقل الشريط إلى عدم الإخطار مطلقًا Never notify. انقر فوق موافق OK.
الآن ، متى أردت تنشيطه مرة أخرى ، انتقل إلى هذا القسم وقم بوضع الشريط في الوضع الأوسط ، مما يعني إعلامي فقط عندما تحاول التطبيقات إجراء تغييرات على جهاز الكمبيوتر الخاص بي (افتراضي) Notify me only when apps try to make changes to my computer (default).
أخيرًا ، انقر فوق OK "موافق".
تغيير خيار إعدادات User Account Control في Windows 11
لتعطيل User Account Control في Windows 11 ، اضغط على أزرار Windows + I. سيتم فتح الإعدادات Settings. أدخل User Account Control في حقل البحث. اضبط الشريط على عدم الإخطار Never notify وانقر فوق موافق OK.
لمعرفة كيفية إصلاح الخطأ لا يمكن فتح هذا التطبيق This App Can’t Open في Windows ، اقرأ 16 طريقة لإصلاح الخطأ This App Can’t Open في Windows 10 و 11 و ....
تعطيل User Account Control في نظام التشغيل Windows 11 باستخدام ملف REG
بالنسبة لإعدادات uac في Windows 11 ، قم بتنزيل الملف في نهاية هذا القسم ووفقًا لأسماء الملفات الموجودة بداخلها ، قم بتشغيل الملف الذي تريده. ثم اتبع الخطوات الموضحة.
لكي تكون نشطًا إلى الأبد Always notify me:
[HKEY_LOCAL_MACHINE\SOFTWARE\Microsoft\Windows\CurrentVersion\Policies\System]
“PromptOnSecureDesktop”=dword:00000001
“EnableLUA”=dword:00000001
“ConsentPromptBehaviorAdmin”=dword:00000002
بالنسبة للوضع الافتراضي وتلقي الإشعارات عند إجراء التطبيقات تغييرات: Notify me only when apps try to make changes to my computer (default)
[HKEY_LOCAL_MACHINE\SOFTWARE\Microsoft\Windows\CurrentVersion\Policies\System]
“PromptOnSecureDesktop”=dword:00000001
“EnableLUA”=dword:00000001
“ConsentPromptBehaviorAdmin”=dword:00000005
تلقي إشعار عند إجراء التطبيقات تغييرات دون إيقاف تشغيل النظام: Notify me only when apps try to make changes to my computer (don’t dim my desktop)
[HKEY_LOCAL_MACHINE\SOFTWARE\Microsoft\Windows\CurrentVersion\Policies\System]
“PromptOnSecureDesktop”=dword:00000000
“EnableLUA”=dword:00000001
“ConsentPromptBehaviorAdmin”=dword:00000005
لإلغاء التنشيط: Never notify me
[HKEY_LOCAL_MACHINE\SOFTWARE\Microsoft\Windows\CurrentVersion\Policies\System]
“PromptOnSecureDesktop”=dword:00000000
“EnableLUA”=dword:00000001
“ConsentPromptBehaviorAdmin”=dword:00000000
تم وضع أكواد كل جهاز ، ولكن يمكنك تنزيل الملف التالي والنقر فوق الملف المقابل لتنفيذ الوضع المطلوب:
انقر نقرًا مزدوجًا فوق الملف المطلوب ثم انقر فوق موافق أو نعم.
تعطيل User Account Control في Windows 11 في محرر التسجيل
لتعطيل User Account Control في Windows 11 ، اضغط على مفتاحي Windows + R. أدخل regedit في المربع واضغط على Enter. على اليسار ، انتقل إلى Computer\HKEY_LOCAL_MACHINE\SOFTWARE\Microsoft\Windows\CurrentVersion\Policies\System.
انقر نقرًا مزدوجًا فوق EnableLUA DWORD (32-bit) على اليمين. قم بتغيير قسم بيانات القيمة Value data إلى 0. انقر فوق موافق OK. أخيرًا ، أعد تشغيل النظام الخاص بك.
كسر قفل User Account Control في محرر نهج المجموعة المحلي
اضغط على أزرار Win + R وأدخل gpedit.msc في المربع. ثم انقر فوق OK "موافق". في النافذة التي تفتح من اليسار ، افتح Computer Configuration > Windows Settings > Security Settings > Local Policies > Security Options.
البحث عن User Account Control: Run all administrators in Admin Approval Mode موافقة المسؤول من الجانب الأيمن. اضغط عليها مرتين. ثم حدد معطل Disabled. انقر فوق تطبيق Apply وموافق OK.
للتنشيط ، انتقل إلى هذا القسم وحدد ممكّن Enabled.
تعليقاتكم واقتراحاتكم؟
في هذه المقالة من Nooh Freestyle ، علمنا كيفية حل مشكلة User Account Control في Windows 11. ما الطريقة التي استخدمتها لتعطيل User Account Control في Windows 11؟ يرجى مشاركة تعليقاتك واقتراحاتك معنا في قسم التعليقات.