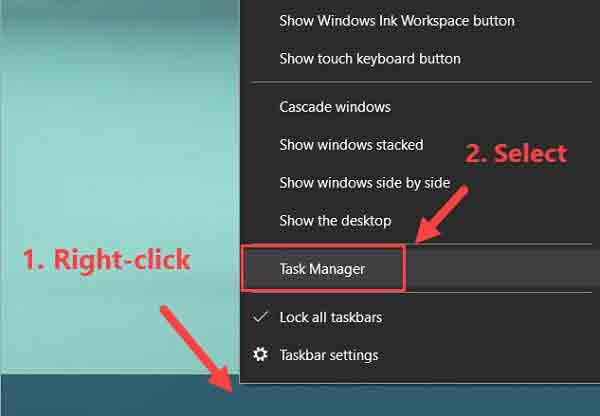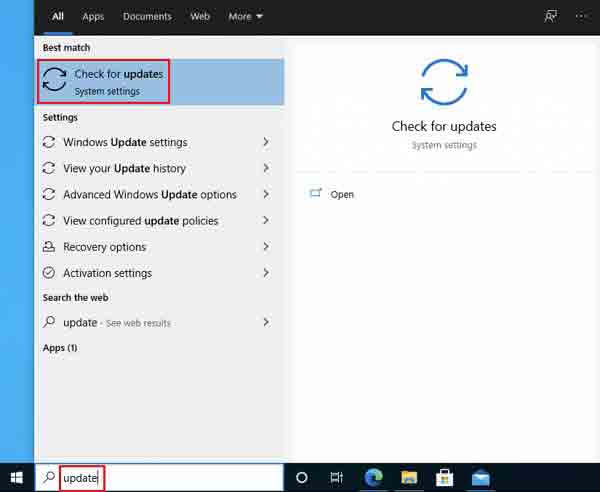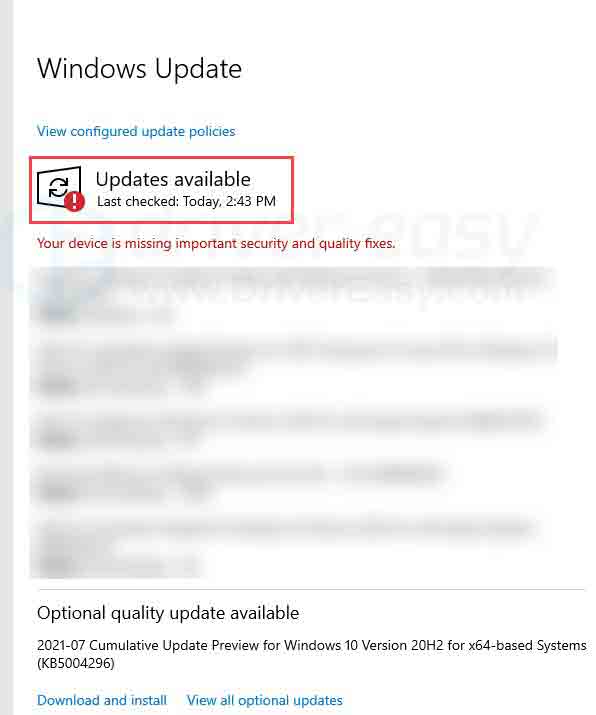إحدى المشاكل التي قد تواجهها أثناء استخدام برنامج Photoshop هي إغلاقه المفاجئ. ⚠️ في هذا المقال من Nooh Freestyle ، سنعلم 10 طرق لحل مشكلة إغلاق Photoshop.
إصلاح مشكلة إغلاق Photoshop
كيفية إصلاح تعطل Photoshop عند فتح الملفات أو حفظها
في بعض الأحيان ، عند استخدام برنامج Photoshop ، قد تواجه مشكلة إغلاقه المفاجئ. يمكن حل هذه المشكلة بطرق مختلفة. في هذه المقالة من Nooh Freestyle ، نعلم كيفية حل مشكلة الإغلاق المفاجئ لبرنامج Photoshop. تابعنا من خلال متابعة هذا المقال.
تم إصلاح مشكلة إغلاق Photoshop أثناء العمل بإغلاق البرامج غير الضرورية
في بعض الأحيان ، يتداخل وجود عدة برامج مفتوحة في برنامج واحد. من الأفضل إغلاق البرامج غير الضرورية لجعل Windows أخف. للقيام بذلك ، انقر بزر الماوس الأيمن على شريط المهام Task Manager. ثم حدد مدير المهام.
انقر فوق علامة التبويب العمليات Processes. في هذا القسم ، حدد أي برنامج لا تريده. انقر بزر الماوس الأيمن فوقه. ثم حدد إنهاء المهمة End task.
حل مشكلة الإغلاق المفاجئ لبرنامج Photoshop عن طريق تحديث برنامج تشغيل الرسومات
لحل هذه المشكلة ، يمكنك البحث في موقع الويب الخاص بالشركة المصنعة للرسومات. ثم ابحث عن أحدث إصدار من برنامج التشغيل. قم بتنزيله وتثبيته. هناك طريقة أخرى وهي استخدام برامج تحديث برامج التشغيل التي تقوم تلقائيًا بتحديث أي برامج تشغيل تحتاج إلى تحديث.
لمعرفة كيفية تحديث برنامج التشغيل ، اقرأ الموضوع التعليمي حول تحديث برنامج تشغيل بطاقة الرسومات ، و USB ، وما إلى ذلك في أنظمة التشغيل Windows 10 و 8 و 7.
حل مشكلة إغلاق الفوتوشوب بإزالة مضاد الفيروسات
في بعض الأحيان قد يتسبب برنامج مكافحة الفيروسات في حدوث مشكلات في البرامج. قم بتعطيل برنامج مكافحة الفيروسات الخاص بك. ثم أدخل Photoshop. إذا لم تكن هناك مشاكل ، فيجب عليك إلغاء تثبيت برنامج مكافحة الفيروسات وتثبيت برنامج آخر.
حل مشكلة إغلاق Photoshop بعد التشغيل عن طريق إعادة ضبط ذاكرة التخزين المؤقت للخط
أغلق برنامج Photoshop. ثم اضغط على Ctrl + E. في النافذة التي تفتح ، انتقل إلى C:\Users\[Your Username]\AppData\Roaming\Adobe\Adobe Photoshop <version>. احذف مجلد CT Font Cache. احذفه من سلة المحذوفات Recycle Bin أيضًا.
ملاحظة: في نظام Mac ، يجب أن تذهب إلى Users/UserName/Library/Application Support/Adobe/Adobe Photoshop.
حل مشكلة إغلاق Photoshop عند الطباعة و ... عن طريق تغيير موقع المكونات الإضافية
في بعض الأحيان تسبب المكونات الإضافية مشاكل. اضغط مع الاستمرار على مفتاح Shift أثناء فتح Photoshop. انقر فوق نعم Yes.
سيفتح هذا النوع من Photoshop بدون ملحقات. إذا تم إصلاح المشكلة ، فقد تسبب أحدهم في ذلك. انتقل إلى C:\Program Files\Adobe\Adobe Photoshop <version>\Plug-ins. انقل مكونًا إضافيًا إلى موقع آخر. اختبر برنامج Photoshop ومعرفة ما إذا كانت هناك مشكلة. افعل ذلك لبقية المكونات الإضافية للعثور أخيرًا على المكون الإضافي المشكل وإزالته.
حل مشكلة الإغلاق المفاجئ لبرنامج Photoshop عن طريق إعادة ضبط Photoshop preferences
افتح مستكشف الملفات file explorer وانتقل إلى C:\Users\[Your Username]\AppData\Roaming\Adobe\Adobe Photoshop <version>.
انسخ مجلد Adobe Photoshop <version> Settings إلى موقع آخر.
افتح برنامج فوتوشوب. ثم اذهب إلى Edit > Preferences > General.
انقر فوق إعادة تعيين التفضيلات عند الإنهاء Reset Preferences On Quit.
متى أردت العودة إلى هذا الوضع ، انقل مجلد الإعدادات في Adobe Photoshop <version> Settings إلى موقعه الأصلي.
حل الإغلاق المفاجئ لبرنامج Photoshop عن طريق تحديث Windows
أحيانًا يؤدي تحديث Windows إلى إصلاح العديد من المشكلات. لهذا ، ابحث عن التحقق من وجود تحديثات Check for updates. ثم اضغط عليها.
سيبدأ Windows الفحص. إذا لم يكن هناك تحديث ، فستتلقى الرسالة أنت محدث You’re up to date. يمكنك النقر فوق عرض جميع التحديثات الاختيارية View all optional updates وتحديث التحديثات المتاحة إذا لزم الأمر.
إذا كان هناك أي تحديثات ، فسيقوم Windows بتنزيلها تلقائيًا.
انتقل من خلال الخطوات المطلوبة لتثبيت التنزيل. ثم أعد تشغيل النظام.
حل مشكلة إغلاق Photoshop بعد التشغيل عن طريق التحقق من أذونات البرنامج
في Windows ، انتقل إلى File Explorer. انقر فوق علامة التبويب عرض View. اضغط على العناصر المخفية Hidden items. انتقل إلى المجلدات التالية:
C:\Program Files\Adobe
C:\Program Files (x86)\Adobe
C:\ProgramData\Adobe
C:\Users\UserName\AppData\Roaming\Adobe
C:\Users\UserName\AppData\Roaming\Adobe\Photoshop version number
انقر بزر الماوس الأيمن فوق أي مجلد ثم حدد خصائص Properties.
انقر فوق علامة التبويب الأمان Security وحدد تحرير Edit. اختار إسم المستخدم الخاص بك. ثم قم بتنشيط جميع العناصر في قسم الأذونات Permissions.
احفظ التغييرات.
في نظام Mac ، افتح R. اضغط على زر الخيار Option وانقر على قائمة الانتقال Go menu. حدد Library وانتقل إلى Application Support/Adobe/Photoshop. حدد إصدار Photoshop الخاص بك. اضغط على Command + I. يجب أن يكون حسابنا في المشاركة والأذونات Sharing and Permissions. قم بتغيير إعدادات الامتياز Privilege settings إلى قراءة وكتابة Read & Write.
تم إصلاح مشكلة إغلاق Photoshop باستخدام الإصدار السابق
في بعض الأحيان يكون للإصدار الجديد من البرنامج عيوب بدلاً من إصلاح المشكلات ، لذلك من الأفضل استخدام الإصدار الأقدم. افتح تطبيق Creative Cloud desktop. ابحث عن قسم Photoshop. ثم اضغط على النقاط الثلاث.
حدد إصدارات أخرى Other Versions. الآن حدد الإصدار المطلوب وانقر فوق تثبيت Install. اذهب من خلال الخطوات. ثم اضغط على Keep.
حل مشكلة الإغلاق المفاجئ لبرنامج Photoshop عن طريق إعادة تثبيت البرنامج
انتقل إلى لوحة التحكم. Control Panel حدد إلغاء تثبيت البرنامج Uninstall a program. ثم ابحث عن Photoshop وانقر فوق إلغاء التثبيت Uninstall.
على جهاز Mac ، انتقل إلى التطبيقات Applications. ثم حدد Photoshop. اسحب التطبيق إلى سلة المهملات Trash.
ثم أعد تشغيل النظام وقم بتثبيت البرنامج مرة أخرى.
يمكنك أيضًا قراءة حل مشكلة الخروج المفاجئ وتعطل الألعاب في Windows 11 و 10 و 8 و7.
تعليقاتكم واقتراحاتكم؟
في هذه المقالة من Nooh Freestyle ، درسنا سبب إغلاق Photoshop وطرق حل هذه المشكلة. ما الطريقة التي استخدمتها لحل هذه المشكلة؟ يرجى مشاركة تعليقاتك واقتراحاتك معنا في قسم التعليقات.