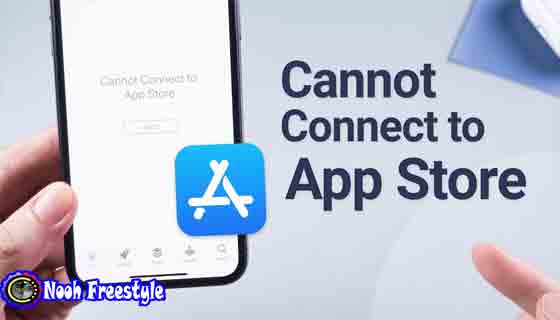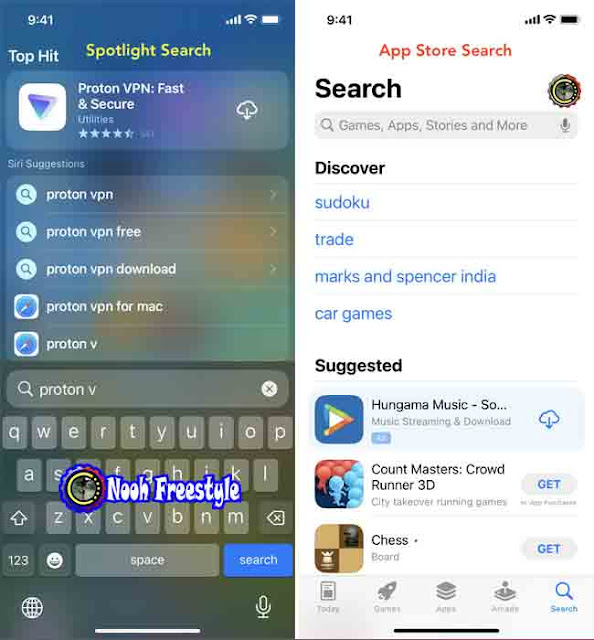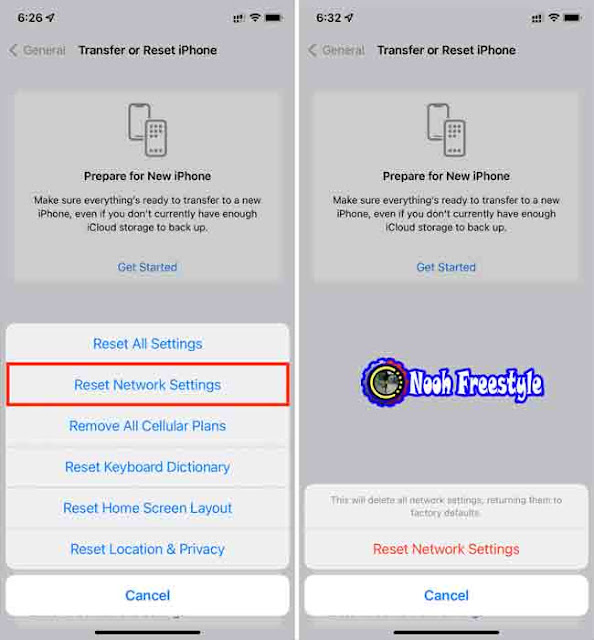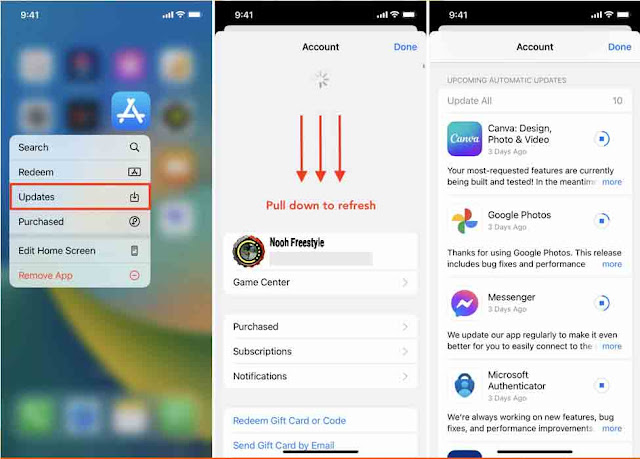يعد App Store هو المصدر الوحيد لتنزيل التطبيقات لمستخدمي iPhone و iPad. ومع ذلك ، في حالات نادرة ، قد لا يعمل متجر تطبيقات iOS ويعرض رسالة مفادها ، "لا يمكن الاتصال بـ App Store." نتيجة لذلك ، قد يفشل تنزيل التطبيقات أو إعادة تنزيلها أو تحديثها.
إذا وجدت نفسك في موقف لا يمكنك فيه تصفح تطبيقات iPhone أو تنزيلها أو تحديثها ، فإليك بعض الحلول الممكنة لإصلاح هذه المشكلات.
جدول المحتويات
1. تأكد من عمل شبكة Wi-Fi أو البيانات الخلوية
أعد تشغيل موجه Wi-Fi
جرب شبكة Wi-Fi أخرى
قم بتغيير إعدادات نظام أسماء النطاقات لجهاز iOS الخاص بك
قم بتغيير إعدادات DNS على جهاز التوجيه اللاسلكي الخاص بك
تفعيل البيانات الخلوية لمتجر التطبيقات
هل توفر شبكة Wi-Fi أو البيانات الخلوية سرعات رهيبة؟
2. إجبار متجر التطبيقات على التحديث
3. قم بإنهاء متجر التطبيقات وإعادة تشغيله
4. قم بإيقاف تشغيل VPN
5. تحقق من حالة نظام متجر التطبيقات
6. قم بتعيين التاريخ والوقت الصحيحين
7. أعد تشغيل جهاز iPhone الخاص بك
8. قم بالتحديث إلى أحدث إصدار من iOS
9. استخدم App Store وليس Spotlight Search
10. إعادة ضبط إعدادات الشبكة
11. إعادة تعيين كافة الإعدادات
لا يمكن تحديث التطبيقات على iPhone؟ هذا هو الحل
1. اسحب الصفحة لأسفل لرؤية جميع تحديثات التطبيق
2. تأكد من أن لديك مساحة خالية كافية
3. استخدم معرف Apple الأصلي
1. تأكد من عمل شبكة Wi-Fi أو البيانات الخلوية
عادةً ، لا يمكنك استخدام App Store لأن iPhone أو iPad غير متصل بالإنترنت. في بعض الأحيان ، قد يعرض جهازك رمز Wi-Fi ، ولكن قد لا يكون هناك اتصال بالإنترنت. في أوقات أخرى ، قد تعتقد أن بيانات الجوال تعمل ، لكنها في الواقع لا تعمل.
أسهل طريقة للتحقق من ذلك هي الانتقال إلى Safari أو YouTube وزيارة صفحة ويب أو تشغيل مقطع فيديو. إذا نجحت ، فهذا يعني أنه يمكن لجهاز iPhone أو iPad الاتصال بالإنترنت ، ويجب أن يعمل App Store أيضًا. ولكن نظرًا لأنه ليس كذلك ، يرجى الانتقال إلى الحل التالي.
ومع ذلك ، إذا كان الإنترنت لا يعمل على جهاز iPhone الخاص بك ، فمن المفترض أن تساعدك البرامج التعليمية التالية:
بالإضافة إلى ذلك ، يمكنك تجربة هذه الخيارات أيضًا:
أعد تشغيل موجه Wi-Fi
إذا كنت متصلاً بشبكة Wi-Fi ، فقم بإيقاف تشغيل جهاز التوجيه من المفتاح الرئيسي ، وبعد الانتظار لمدة دقيقة ، أعد تشغيله.
جرب شبكة Wi-Fi أخرى
من المحتمل أن تكون شبكة Wi-Fi التي تستخدمها قد قيدت الشبكة لمنع الوصول إلى متجر التطبيقات. هذا أمر شائع في المدارس والمؤسسات حيث يمثل النطاق الترددي والإنتاجية اثنين من نقاط التركيز الرئيسية على الوصول إلى الإنترنت. حاول الاتصال بشبكة Wi-Fi أخرى أو نقطة اتصال شخصية.
قم بتغيير إعدادات نظام أسماء النطاقات لجهاز iOS الخاص بك
إذا كان لديك نوع معين من إعدادات DNS على جهاز iOS الخاص بك ، فمن الممكن أن يتم حظر App Store ببساطة.
قم بتغيير إعدادات DNS على جهاز التوجيه اللاسلكي الخاص بك
يحتوي جهاز التوجيه اللاسلكي أيضًا على إعدادات DNS مضمنة فيه. يرشدك أحد مواضيعنا التعليمية الأخرى إلى كيفية تغيير إعدادات DNS على جهاز التوجيه اللاسلكي الخاص بك كبديل أفضل من القيام بذلك على جهاز iOS الوحيد الخاص بك تجد الشرح في موقعنا في قسم الايفون او يمكن كتابة في البحث ومشاهدة التعليمات.
تفعيل البيانات الخلوية لمتجر التطبيقات
انتقل إلى تطبيق Settings "الإعدادات" على جهاز iPhone أو جهاز iPad الخلوي واضغط على شبكة الجوّال (أو بيانات الهاتف المحمول) Cellular (or Mobile Data). هنا ، تأكد من تمكين مفتاح التبديل بجوار متجر التطبيقات ، مما يعني أنه مسموح له باستخدام البيانات الخلوية. في حالة إيقافه ، قم بتشغيله ، وبعد ذلك ، يمكنك الاتصال بـ App Store عبر بيانات شبكة الجوّال عندما تكون خارج نطاق Wi-Fi.
هل توفر شبكة Wi-Fi أو البيانات الخلوية سرعات رهيبة؟
في هذه الحالة ، لا يمكنك فعل الكثير باستثناء محاولة الوصول إلى App Store بشكل متكرر ، على أمل أن يعمل في إحدى المناسبات. أوصي أيضًا بمراجعة هذه المقالات:
- كيف مشاركة انترنت شريحة SIM من الايفون الى الكمبيوتر بواسطة كابل USB
- كيف تحويل هاتف ايفون الى راوتر Wi-Fi لمشاركة وبث الانترنت شريحة السيم مع اجهزة الاخرى
ملاحظة: تأكد من أنك لم تصل إلى الحد الأقصى للبيانات اليومية أو الشهرية.
2. إجبار متجر التطبيقات على التحديث
أنت تعرف مكان شريط التنقل ؛ إنه الشريط الموجود في الجزء السفلي من الشاشة مع علامات التبويب "اليوم" و "الألعاب" و "التطبيقات" و "آركيد" و "بحث". حاول النقر على واحدة منهم عشر مرات متتالية ، وهذا سيجبر متجر التطبيقات على إعادة التحميل حتى على شبكة بطيئة ومتأخرة!
3. قم بإنهاء متجر التطبيقات وإعادة تشغيله
إذا كنت تشك في أن جهازك لا يقوم بتحميل App Store بسبب مشاكل في الذاكرة أو خلل في البرامج ، فيمكنك دائمًا فتح App Switcher وإيقاف التطبيق. بعد ذلك ، فإن الأمر يتعلق فقط بإعادة تشغيل التطبيق من الشاشة الرئيسية والأمل في الأفضل.
4. قم بإيقاف تشغيل VPN
هل تستخدم شبكة افتراضية خاصة أو VPN على جهاز iPhone و iPad أثناء محاولة فتح متجر التطبيقات؟ عندما تكون شبكة VPN نشطة ، سترى الكلمات VPN في شريط حالة iPhone. مع معظم شبكات VPN (المدفوعة أو المجانية) ، يمكنك الوصول إلى متجر تطبيقات iOS. ولكن في حالة ظهور خطأ بشكل متكرر ولم يسمح لك بالاستكشاف وفتح تطبيق VPN الخاص بك وإيقاف الاتصال.
قد لا تسمح لك بعض شبكات VPN بالوصول إلى متجر التطبيقات. أو ، قد توفر VPN المجانية سرعة رهيبة ، نظرًا لأن متجر التطبيقات (الذي يحتوي على صور عالية الدقة ومقاطع فيديو وأيقونات تطبيقات وما إلى ذلك) قد لا يتم تحميله ويستسلم بعد فترة مما يؤدي إلى "تعذر الاتصال بمتجر التطبيقات" رسالة خطأ.
5. تحقق من حالة نظام متجر التطبيقات
من المحتمل أن يكون كل شيء على ما يرام من جانبك ، ومع ذلك ، قد لا يعمل App Store بسبب فشل مؤقت من جانب Apple. للتحقق ، انتقل إلى صفحة حالة النظام الرسمية الخاصة بهم:
- هنا ، إذا رأيت نقطة خضراء أو كلمة متاح لمتجر التطبيقات ، فهذا يعني أن الخدمة تعمل بشكل جيد.
- في حالة ظهور شكل مختلف باللون الأصفر أو الأحمر ، فهذا يدل على مشكلة مؤقتة ، وسيتعين عليك الانتظار حتى تنفذ Apple إصلاحًا. قد تكون فترة الانتظار هذه من بضع دقائق إلى بضع ساعات!
ملاحظة: في بعض الأحيان ، قد يعمل App Store ولديه نقطة خضراء ، ولكن الأشياء ذات الصلة مثل حساب iCloud وتسجيل الدخول قد تواجه مشكلة بسبب عدم قدرتك على استخدام متجر التطبيقات. في هذه الحالة أيضًا ، سيتعين عليك انتظار Apple لحل المشكلات.
6. قم بتعيين التاريخ والوقت الصحيحين
قد لا يعمل متجر التطبيقات إذا كان تاريخ ووقت جهاز iPhone الخاص بك غير صحيحين. لإصلاح ذلك ، انتقل إلى الإعدادات> عام> التاريخ والوقت Settings > General > Date & Time وتأكد من أن مفتاح التبديل بجوار تعيين تلقائيًا Set Automatically أخضر.
7. أعد تشغيل جهاز iPhone الخاص بك
في كثير من الأحيان ، يتم حل العديد من مشكلات iPhone فقط عن طريق إيقاف تشغيله وإعادة تشغيله. إذا كان متجر التطبيقات لا يعمل على جهازك ، فتأكد من القيام بذلك ، ونأمل أن يتم حل المشكلة.
8. قم بالتحديث إلى أحدث إصدار من iOS
هل تستخدم إصدارًا قديمًا جدًا من iOS أو iPadOS على جهاز iPhone أو iPad؟ في هذه الحالة ، انتقل إلى تطبيق الإعدادات> عام> تحديث البرنامج Settings app > General > Software Update للحصول على أحدث إصدار متوفر من نظام التشغيل.
ملاحظة: إذا كنت تستخدم أحدث إصدار تجريبي من iOS ولا يمكنك الاتصال بـ App Store ، ففكر في التبديل إلى الإصدار غير التجريبي أو أرسل تعليقات إلى Apple ، على أمل معالجة هذه المشكلة في التحديث القادم.
9. استخدم App Store وليس Spotlight Search
غالبًا ما أقوم بسحب شاشتي الرئيسية للوصول إلى البحث ، واكتب اسم التطبيق ، والحصول على اقتراح متجر التطبيقات ذي الصلة. من هنا ، فقط اضغط على GET أو أيقونة التنزيل download لتثبيت التطبيق. أنه يعمل بشكل جيد. ومع ذلك ، لا تعرض شاشة البحث جميع النتائج ، وفي بعض الأحيان قد لا تعرض تطبيقات App Store ذات الصلة على الإطلاق. وبالتالي ، أوصي بفتح متجر التطبيقات واستخدام شريط البحث هناك للعثور على التطبيق المطلوب.
في حالة عدم ظهور اقتراح App Store في Spotlight Search ، فإليك كيفية إصلاح هذه المشكلة: كيفية إصلاح تطبيق لا يظهر في iPhone Spotlight Search
10. إعادة ضبط إعدادات الشبكة
هل ما زلت غير قادر على استخدام متجر تطبيقات iPhone؟ اذهب إلى الإعدادات> عام Settings > General. قم بالتمرير إلى أسفل وانقر فوق نقل أو إعادة تعيين iPhone> إعادة تعيين> إعادة تعيين إعدادات الشبكة Transfer or Reset iPhone > Reset > Reset Network Settings. بمجرد الانتهاء من ذلك ، قم بتوصيل جهاز iPhone بشبكة Wi-Fi أو البيانات الخلوية وافتح متجر التطبيقات. يجب أن تكون قادرًا على تنزيل التطبيقات وتحديثها الآن
11. إعادة تعيين كافة الإعدادات
أخيرًا ، إذا لم يساعدك شيء ، فقم بإعادة تعيين جميع إعدادات iPhone الخاصة بك ، وسيؤدي ذلك بالتأكيد إلى حل مشكلات App Store.
لا يمكن تحديث التطبيقات على iPhone؟ هذا هو الحل
تضمن تحديثات التطبيق حصولك على أفضل إصدار من هذا التطبيق الذي يقدمه المطور. تقدم تحديثات التطبيق أيضًا ميزات جديدة وإصلاح الأخطاء وتحسين الأمان وضمان التوافق المناسب مع iOS والمزيد. لذلك ، حافظ على تحديث تطبيقاتك.
ومع ذلك ، إذا لم تتمكن من تحديث تطبيقات iPhone الخاصة بك ، فاتبع معظم الحلول المذكورة أعلاه مثل ضمان الاتصال بالإنترنت ، وإعادة تشغيل جهازك ، والتحقق من حالة خادم App Store ، وما إلى ذلك ، إلى جانب ذلك ، ألق نظرة على بعض النقاط الإضافية المذكورة أدناه.
1. اسحب الصفحة لأسفل لرؤية جميع تحديثات التطبيق
عندما تذهب إلى تحديث التطبيقات (متجر التطبيقات> انقر على صورة ملفك الشخصي أو اضغط على أيقونة متجر التطبيقات على الشاشة الرئيسية / مكتبة التطبيقات واختر التحديثات) ، قد لا ترى جميع التحديثات المتاحة. ولكن عند سحب هذه الشاشة لأسفل ، سيتم تحديثها وستظهر لك جميع التحديثات المعلقة.
2. تأكد من أن لديك مساحة خالية كافية
لا يمكنك تحديث التطبيقات إذا كانت مساحة التخزين المحلية لجهاز iPhone الخاص بك ممتلئة. في مثل هذه الحالات ، قم بتحرير مساحة على جهاز iPhone الخاص بك ، ثم أعد محاولة تحديث التطبيق.
3. استخدم معرف Apple الأصلي
لنفترض أنك قمت بتنزيل بعض التطبيقات على جهاز iPhone الخاص بك باستخدام معرف Apple الرئيسي الخاص بك. بعد ذلك ، قمت بتسجيل الخروج من معرف Apple هذا وقمت بتسجيل الدخول إلى آخر. الآن ، عندما تذهب إلى تحديث التطبيقات ، قد يطلب منك تسجيل الدخول باستخدام نفس معرف Apple الذي قمت بتنزيل التطبيق باستخدامه. قم بذلك ، وبعد ذلك يمكنك تحديث التطبيقات. إذا كنت لا تتذكر معرف Apple هذا ، ففكر في حذف التطبيق وتنزيله مرة أخرى باستخدام معرف Apple الذي تم تسجيل الدخول إليه حاليًا. لاحظ أن حذف أحد التطبيقات قد يتسبب في فقد البيانات الموجودة بداخله بشكل دائم.
تحقق من التالي: