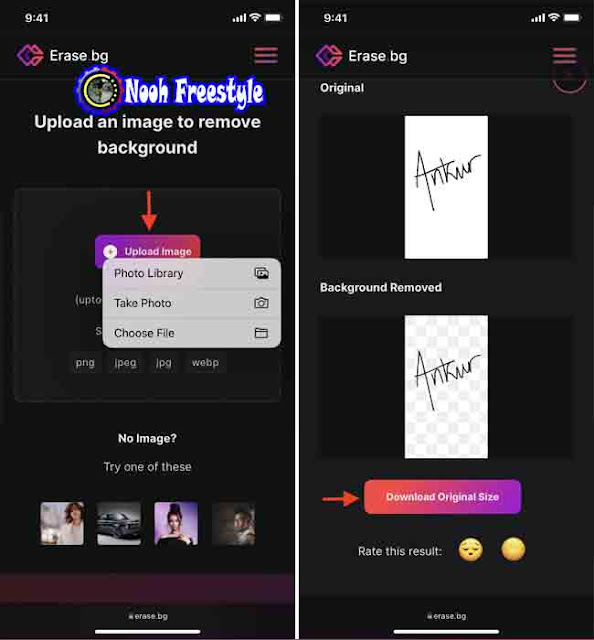تعد التوقيعات مفيدة للمصادقة على المستندات الرقمية مثل العقود والفواتير واتفاقيات الإيجار وما إلى ذلك. وبالمثل ، إذا كنت مصورًا فوتوغرافيًا ، فقد ترغب في إضافة توقيع على جميع صورك كعلامة مائية. في هذا الدليل ، سنوضح لك كيفية استخدام إصبعك أو Apple Pencil لإنشاء توقيعك وحفظه بصيغة JPEG أو PNG على جهاز iPhone أو iPad.
1. استخدم تطبيقًا تابعًا لجهة خارجية لحفظ صورة من توقيعك
تطبيقان مجانيان يتيحان لك إنشاء صور توقيع هما التوقيع الرقمي والتوقيع الإلكتروني. يفتح كلا تطبيقين iOS لوحة رسم ويسمحان لك باستخدام إصبعك للتوقيع وحفظ صورة التوقيع في تطبيق الصور. ومع ذلك ، فإن الصور هي JPEG ؛ أي أن لديهم خلفية بيضاء. ولكن هناك حل سهل لذلك.
إليك كيفية إنشاء صورة توقيع (JPEG أو PNG) على جهاز iPhone و iPad:
1) افتح تطبيق التوقيع الرقمي Digital Signature app وقم بالتوقيع بإصبعك.
2) انقر فوق حفظ Save للحصول على صورة التوقيع هذه في تطبيق صور iPhone أو iPad. إذا كنت راضيًا عن توقيع JPEG ، فيمكنك تخطي الخطوات المتبقية واستخدام هذه الصورة في عملك.
3) لتحويل صورة JPEG هذه إلى PNG وإزالة الخلفية البيضاء ، قم بزيارة erase.bg في Safari.
4) انقر فوق تحميل صورة> مكتبة الصور Upload Image > Photo Library واختر صورة توقيع JPEG الخاصة بك.
5) بمجرد إزالة الخلفية ، انقر فوق تنزيل الحجم الأصلي> عرض> رمز المشاركة> حفظ الصورة Download Original Size > View > share icon > Save Image. الآن ، لديك صورة PNG لتوقيعك. يمكنك استخدامه في تطبيقات تحرير الصور أو ملفات PDF وفي أي مكان آخر.
2. استخدم Markup لإنشاء صورة توقيعك وحفظها
إذا كنت لا تريد تنزيل تطبيق تابع لجهة خارجية ، فاتبع هذه النصيحة الصغيرة لإنشاء توقيعك باستخدام أدوات Apple المدمجة:
1) قم بتنزيل صورة بيضاء عادية من الإنترنت. يمكنك أيضًا التكبير على صفحة ويب بيضاء ، والتقاط لقطة شاشة للجزء الأبيض ، وتعديل رمز البطارية غير الضروري ، والوقت ، وما إلى ذلك.
2) افتح هذه الصورة البيضاء داخل تطبيق صور iPhone أو iPad.
3) انقر فوق تحرير> رمز القلم الرصاص Edit > pencil icon.
4) اضغط على أيقونة القلم من أسفل اليسار. اضغط عليه مرة أخرى لاختيار سمك القلم المناسب. بعد ذلك ، انقر فوق رمز لوحة الألوان لاختيار الحبر الأسود.
5) استخدم إصبعك أو Apple Pencil لإنشاء توقيعك.
6) انقر فوق تم مرتين لحفظ الصورة.
7) إذا أردت ، يمكنك إزالة الخلفية باستخدام erase.bg (الطريقة الموضحة في العنوان السابق)
ملاحظة: إذا وجدت أن التوقيع باستخدام أداة القلم ليس لطيفًا جدًا ، فانقر على رمز علامة الجمع> التوقيع لإنشاء توقيعك. سيمنع هذا سماكة غير متساوية في التوقيع مقارنة بأداة القلم.
3. استخدم تطبيق Notes لإنشاء توقيعك
1) افتح تطبيق Notes واختر ملاحظة جديدة.
2) اضغط على أيقونة الرسم من أعلى لوحة المفاتيح.
3) حدد أداة القلم واستخدم إصبعك أو Apple Pencil للتسجيل على الشاشة.
4) بمجرد الانتهاء ، التقط لقطة شاشة.
5) اضغط على الصورة المصغرة للشاشة من أسفل اليسار واسحب الحواف الأربعة بشكل مناسب لاقتصاص الأجزاء غير الضرورية من الصورة.
6) أخيرًا ، انقر فوق تم لحفظ الصورة في تطبيق الصور الخاص بك.
نصيحة للمحترفين: إذا كان لديك جهاز Mac ، فستتم مزامنة هذه الملاحظة التي تحمل توقيعك معه. من هناك ، اسحب رسم التوقيع الخاص بك على سطح المكتب. سيتم حفظها كصورة PNG! بعد ذلك ، يمكنك استخدامه على جهاز Mac أو AirDrop على جهاز iPhone الخاص بك.
تحقق من مواضيع سابقة: