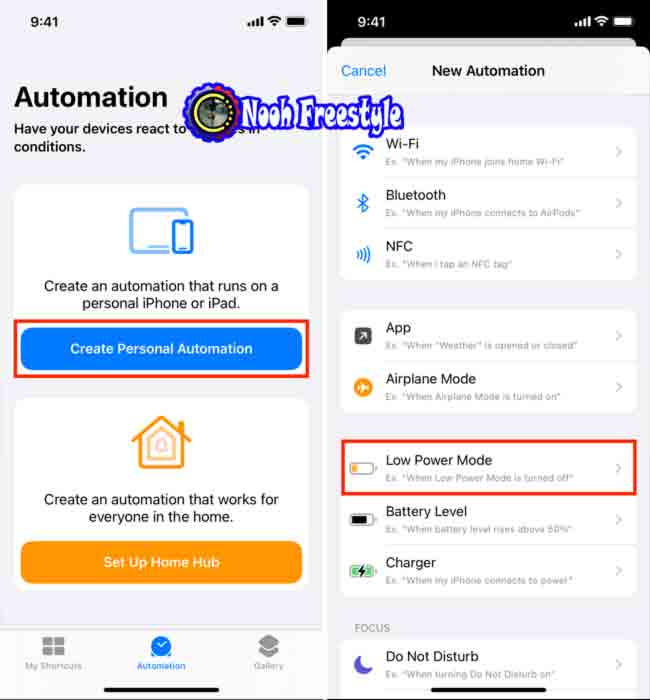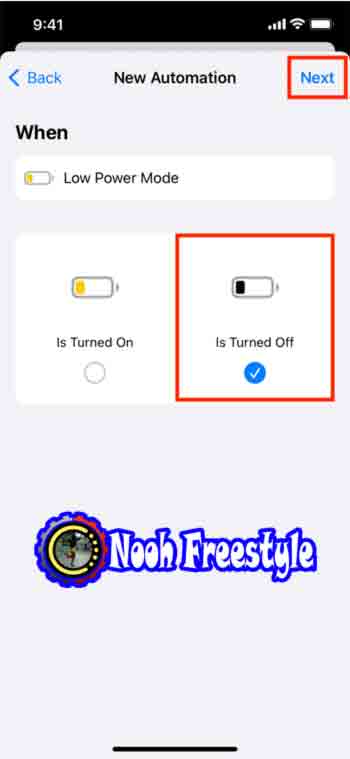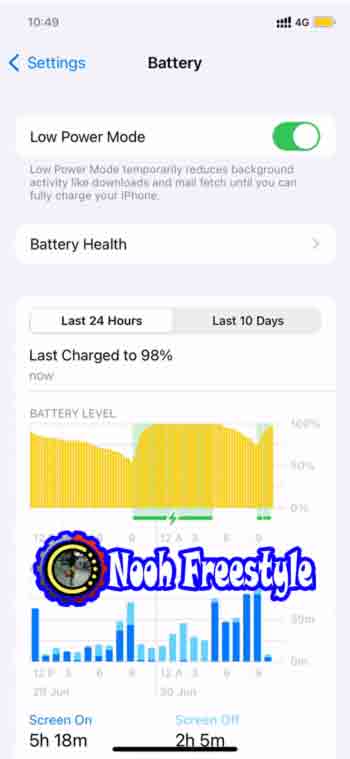هل تعلم أنه يمكنك استخدام نظام iOS بسيط أتمتة لإجبار iPhone على البقاء دائمًا في وضع الطاقة المنخفضة؟ حتى إذا قمت بإيقاف تشغيله ، فسيتم تشغيله على الفور.
في هذاالدورة التعليمية، نخبرك بالمزيد حول هذا الموضوع وكيفية الحفاظ على جهاز iPhone الخاص بك بشكل دائم في وضع الطاقة المنخفضة.
لكن لماذا؟
يساعدك وضع الطاقة المنخفضة على زيادة وقت الاستخدام الذي تحصل عليه من عملية شحن واحدة. لقد تحدثنا أكثر عن ذلك في دليلنا حول كيفية استخدام وضع الطاقة المنخفضة .
على الرغم من أنه يمكنك تمكين وضع الطاقة المنخفضة يدويًا في أي وقت تريده ، إلا أنه يتم إيقاف تشغيله تلقائيًا عند توصيل جهاز iPhone بالشحن وتصل نسبة البطارية إلى 80٪. بعد ذلك ، سيتعين عليك تمكينه يدويًا مرة أخرى ، إذا رغبت في ذلك.
لكن قل إنك تسافر وترغب في البقاء منخفضًا قوة الوضع دائمًا قيد التشغيل. في مثل هذه الحالات ، ستساعد الخطوات التالية.
اقرأ ايضا حول كيفية استخدام البحث الدقيق لتحديد موقع AirTags مع جهاز iPhone الخاص بك
كيفية تمكين وضع الطاقة المنخفضة بشكل دائم على جهاز iPhone الخاص بك
1) افتح تطبيق Shortcuts المدمج وانقر فوق Automation .
2) انقر فوق إنشاء أتمتة شخصية Create Personal Automation. إذا كان لديك بالفعل ، فانقر فوق رمز الجمع (+) من أعلى اليمين.
3) قم بالتمرير لأسفل وانقر فوق وضع الطاقة المنخفضة Low Power Mode.
4) في When "متى"شاشة، قم بإلغاء تحديد قيد التشغيل Is Turned Off، وتحقق من تم إيقاف التشغيل ، ثم انقر فوق التالي Next.
5) في شريط البحث ، اكتب تعيين وضع الطاقة المنخفضة Set Low Power Mode واضغط عليه من نتائج البحث.
6) بعد ذلك ، حدد التالي Next.
7) قم بإيقاف تشغيل السؤال Ask Before Running. قبل التشغيل وانقر فوق Don’t Ask "لا تسأل" .
8) أخيرًا ، اختر تم Done.
لقد نجحت في إنشاء أتمتة تعمل تلقائيًا على تشغيل وضع الطاقة المنخفضة عند إيقاف تشغيل وضع الطاقة المنخفضة (بواسطتك أو بواسطة iOS عند الوصول إلى 80٪ من البطارية).
للتحقق ، انتقل إلى إعدادات Settings > Battery وقم بتمكين وضع الطاقة المنخفضة Low Power Mode (إن لم يكن بالفعل). الآن ، قم بإيقاف تشغيل مفتاح وضع الطاقة المنخفضة ، وسترى أنه لا يعمل. سيتم تشغيله تلقائيًا مرة أخرى!
يمكنك أن ترى أنني أضغط على زر تبديل وضع الطاقة المنخفضة لإيقاف تشغيله ، ولكن يتم تشغيله مرة أخرى تلقائيًا.
بهذه الطريقة ، لا يمكنك إخراج iPhone من وضع الطاقة المنخفضة. حتى عند توصيله بالشحن ووصول البطارية إلى 80٪ ، فإن الأتمتة ستجبر جهاز iPhone على البقاء في وضع الطاقة المنخفضة!
كيفية التراجع عن هذا
عندما يكون جهاز iPhone الخاص بك في وضع الطاقة المنخفضة ، سيتم إيقاف بعض الأشياء مؤقتًا مثل تحميل وتنزيل صور iCloud والتحديثات التلقائية وما إلى ذلك. بالإضافة إلى ذلك ، يتم تعطيل 5G لجميع المهام تقريبًا ، ويقتصر معدل تحديث العرض على أجهزة iPhone و iPad الأحدث على 60 هرتز. يمكنك الاطلاع على القائمة الكاملة للعواقب هنا .
لمعالجة هذا الأمر ، قم بإيقاف تشغيل الأتمتة ، وبعد ذلك ، سيتمكن iPhone الخاص بك من الخروج من وضع الطاقة المنخفضة. إليك الطريقة:
افتح تطبيق Shortcuts وانقر فوق Automation .
اضغط على عندما يتم إيقاف تشغيل وضع الطاقة المنخفضة الأتمتة When Low Power Mode is turned off.
قم بإيقاف تشغيل Enable This Automation وانقر فوق تم Done.
اقرا ايضا موضوع ذات صلة موصي به حول كيفية طمس الأجزاء الحساسة من صورة وتنقيطها وإخفائها وتعتيمها وتشويشها على iPhone و iPad
من الآن ، سيعمل وضع الطاقة المنخفضة بشكل طبيعي. يمكنك تعطيله وتمكينه وقتما تشاء.