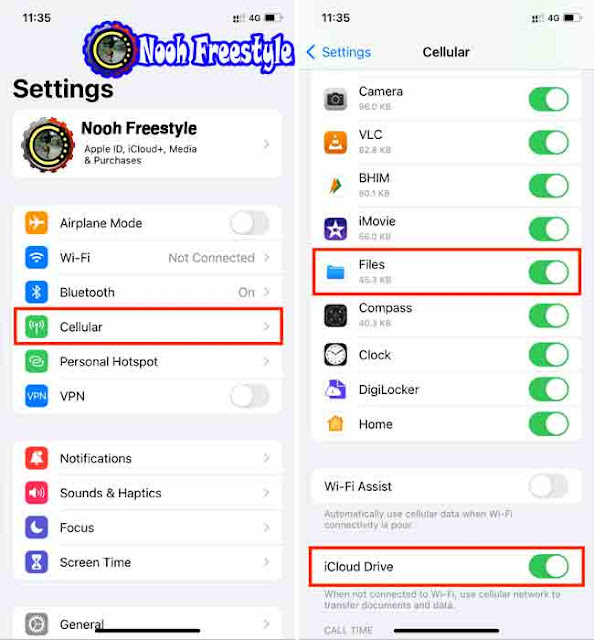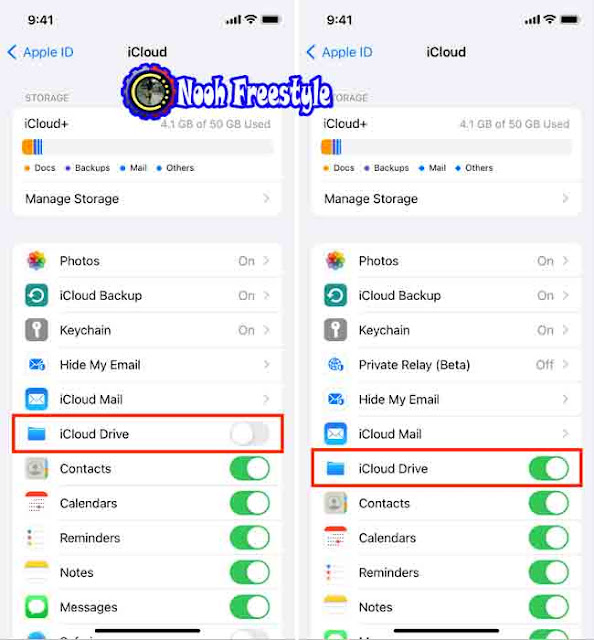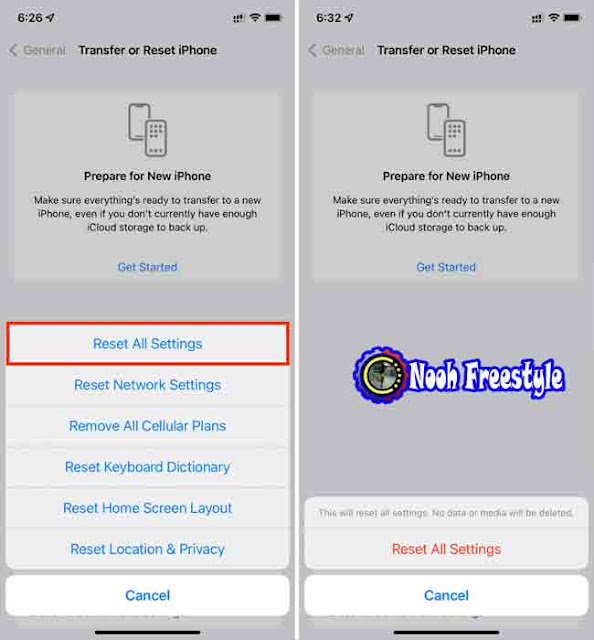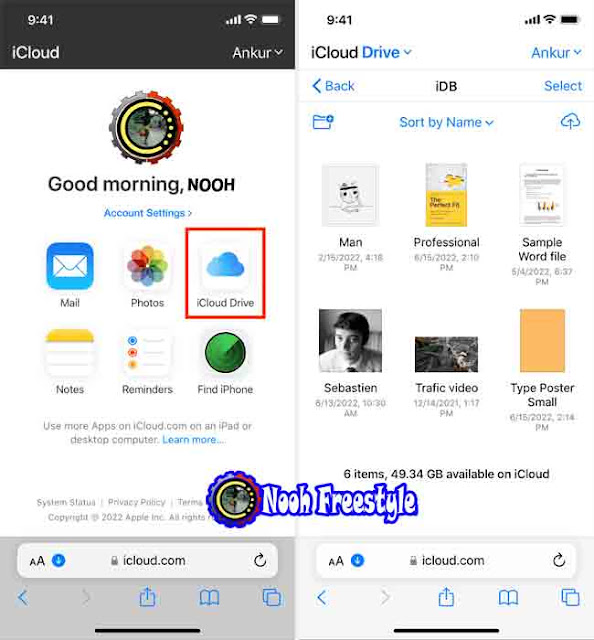هل تحاول تنزيل ملفات iCloud المخزنة داخل تطبيق Apple Files ، لكنها لا تزال تفشل؟ يمكن أن يحدث هذا بسبب أشياء ثانوية مثل عدم الاتساق اتصال بالإنترنت أو شيء مهم يتطلب إعادة تعيين. في دليل استكشاف الأخطاء وإصلاحها هذا ، نعرض لك ما يجب فعله إذا لم يتم تنزيل الملفات من iCloud على جهاز iPhone أو iPad.
جدول المحتويات
كلمة عن ملفات iCloud
1. تأكد من عمل Wi-Fi
2. قم بتشغيل البيانات الخلوية لتطبيق الملفات و iCloud Drive
3. تمكين وتعطيل وضع الطائرة
4. تأكد من ظهور iCloud Drive في تطبيق الملفات
5. أعد تشغيل جهاز iPhone أو iPad
6. تحقق من حالة خادم iCloud
7. تعطيل وإعادة تمكين iCloud Drive
8. قم بتحديث جهاز iPhone أو iPad
9. إعادة تعيين إعدادات شبكة iPhone
10. احذف تطبيق الملفات وأعد تثبيته
11. قم بتسجيل الخروج من iCloud وتسجيل الدخول مرة أخرى
12. إعادة تعيين جميع إعدادات iPhone
الوصول إلى ملفات iCloud Drive عبر متصفح الويب
كلمة عن ملفات iCloud
iCloud هي خدمة واحدة تخزن العديد من أنواع البيانات مثل جهات الاتصال والتذكيرات وأحداث التقويم والبيانات الصحية ومشاريع iMovie والصور ومقاطع الفيديو والمزيد. تستطيع التمكن من هذه الملفات داخل التطبيقات المعنية (أو iCloud.com). على سبيل المثال ، للوصول إلى جهات اتصال iCloud الخاصة بك ، انتقل إلى تطبيق جهات الاتصال. للوصول إلى صور iCloud الخاصة بك ، يمكنك استخدام تطبيق الصور أو مستعرض ويب ، وللوصول إلى مشاريع iMovie المخزنة في iCloud ، افتح iMovie على جهازحيث قمت بتسجيل الدخول إلى معرف Apple الخاص بك.
بالإضافة إلى ذلك ، تقدم لك Apple أيضًا خدمة تخزين سحابي عامة تسمى iCloud Drive ، مثل Google Drive أو Dropbox. في iCloud Drive ، يمكنك تحميل وحفظ الملفات والمستندات والوسائط وأي شيء آخر تريده. يمكن الوصول إلى الأشياء التي تقوم بتحميلها وتخزينها في iCloud Drive داخل تطبيق iOS Files أو متصفح الويب.
في هذا البرنامج التعليمي ، سنركز على فهم ما يجب فعله إذا لم يتم تنزيل الملفات المخزنة في iCloud Drive.
1. تأكد من عمل Wi-Fi
افتح Safari أو تطبيق YouTube وحاول زيارة موقع ويب أو تشغيل مقطع فيديو. انظر إذا كان يعمل أم لا. في حالة عدم حدوث ذلك ، قم بإصلاح مشكلات Wi-Fi.
اقرأ ايضا حول
- → كيف مشاركة انترنت شريحة SIM من الايفون الى الكمبيوتر بواسطة كابل USB
- → كيف تحويل هاتف ايفون الى راوتر Wi-Fi لمشاركة وبث الانترنت شريحة السيم مع اجهزة الاخرى
2. قم بتشغيل البيانات الخلوية لتطبيق الملفات و iCloud Drive
إذا كنت لا تستخدم Wi-Fi أو كانت Wi-Fi لا تعمل ، فيمكنك استخدام شبكة الجوّال بيانات لتنزيل ملفات iCloud. لكن أولاً ، اتبع هذه الخطوات لضمان تمكين البيانات الخلوية بشكل مناسب:
- افتح الإعدادات Settings وانقر فوق Cellular .
- قم بالتمرير لأسفل وتأكد من تمكين مفاتيح الملفات Files و iCloud Drive .
انظر إذا لزم الأمر→ افضل واشهر 4 تطبيقات اخفاء الملفات للايفون مجانا
3. تمكين وتعطيل وضع الطائرة
افتح مركز التحكم في iPhone أو تطبيق الإعدادات. من هنا ، قم بتمكين وضع الطائرة وانتظر لمدة 15 ثانية تقريبًا. بعد ذلك ، قم بإيقاف تشغيل وضع الطائرة وانتقل إلى تطبيق الملفات. يجب ألا تواجه مشكلة في تنزيل ملفات iCloud الآن.
4. تأكد من ظهور iCloud Drive في تطبيق الملفات
داخل تطبيق الملفات ، انقر فوق "تصفح" مرة أو مرتين لرؤية جميع المواقع المضافة. هنا ، سترى iCloud Drive في الأعلى. في حالة عدم قيامك بذلك ، اتبع الخطوات التالية:
- اضغط على أيقونة النقاط الثلاث من أعلى اليمين واختر تحرير Edit.
- قم بتمكين التبديل لـ iCloud Drive وحدد تم Done.
انقر الآن على iCloud Drive لرؤية جميع ملفاتك ومجلداتك المخزنة في iCloud. من هنا ، يمكنك الوصول إلى الوسائط المطلوبة.
ذات صلة → كيفية إصلاح شاشة iPhone لا تستجيب اللمس
5. أعد تشغيل جهاز iPhone أو iPad
إذا كنت قد اتبعت الإصلاحات المذكورة أعلاه ولا تزال غير قادر على تنزيل الملفات من iCloud ، فابدأ وقم بإيقاف تشغيل جهاز iPhone الخاص بك. بعد الانتظار لمدة دقيقة ، قم بتشغيله. بعد ذلك ، انتقل إلى الملفات تطبيق، ويجب تنزيل ملفات iCloud وظهورها للعرض أو المشاركة.
6. تحقق من حالة خادم iCloud
تم دمج iCloud بعمق في نظام التشغيل iOS وغالبًا ما يعمل بشكل جيد. ومع ذلك ، في بعض الأحيان قد لا تكون المشكلة من نهايتك ولكن من Apple. للتحقق ، توجه إلى صفحة حالة النظام الخاصة بهم وتأكد من وجود نقطة خضراء بجوار الخيارات المتعلقة بـ iCloud ، مثل iCloud Drive و iCloud Web Apps. في حالة وجود مشكلة مؤقتة ، سترى شكلًا أصفر أو أحمر. عادةً ما تقوم Apple بإصلاحها بسرعة ، ولكن سيتعين عليك الانتظار أثناء تواجدها فيها.
7. تعطيل وإعادة تمكين iCloud Drive
- افتح تطبيق الإعدادات Settings واضغط على اسمك من الأعلى.
- اضغط على iCloud .
- قم بإيقاف تشغيل iCloud Drive .
- أعد تشغيل جهاز iPhone الخاص بك.
- اتبع الخطوتين 1 و 2 وقم بتمكين iCloud Drive .
الآن ، افتح تطبيق الملفات وانتقل إلى موقع iCloud Drive لمشاهدة ملفات iCloud وتنزيلها واستخدامها.
8. قم بتحديث جهاز iPhone أو iPad
إذا كنت تستخدم إصدارًا قديمًا من iOS ، فالرجاء التفكير في تحديث iPhone الخاص بك قبل الانتقال إلى الحلول المتبقية. للقيام بذلك ، انتقل إلى الإعدادات > عام > تحديث البرنامج .
9. إعادة تعيين إعدادات شبكة iPhone
في بعض الأحيان ، قد لا يتم تنزيل الملفات من iCloud بسبب مشكلات عشوائية في الشبكة ، والطريقة الأكثر فعالية لإصلاح ذلك هي إعادة تعيين إعدادات شبكة iPhone. إليك الطريقة:
- اذهب إلى الإعدادات > عام > نقل أو إعادة تعيين الايفون Settings > General > Transfer or Reset iPhone .
- انقر فوق إعادة تعيين > إعادة تعيين إعدادات الشبكة وقم بالتأكيد Reset > Reset Network Settings.
10. احذف تطبيق الملفات وأعد تثبيته
- انتقل إلى إعدادات iPhone > عام Settings > General واضغط على تخزين ايفون iPhone Storage .
- قم بالتمرير لأسفل القائمة وانقر فوق الملفات Files.
- اختر حذف التطبيق Delete App وقم بالتأكيد.
- أعد تشغيل جهاز iPhone الخاص بك.
- أعد تنزيل تطبيق الملفات Files app من App Store.
بعد ذلك ، قم بالوصول إلى قسم iCloud Drive الخاص بك ، ويجب أن ترى ملفاتك وتكون قادرًا على تنزيلها.
11. قم بتسجيل الخروج من iCloud وتسجيل الدخول مرة أخرى
هل ما زلت تواجه مشكلات مع الملفات في iCloud؟ انطلق وقم بتسجيل الخروج من حساب iCloud الخاص بك / معرف Apple على iPhone أو iPad حيث تواجه هذه المشكلة. بعد تسجيل الخروج ، أعد تشغيل جهاز iPhone الخاص بك وقم بتسجيل الدخول مرة أخرى. بمجرد الانتهاء من ذلك ، يجب تنزيل ملفات iCloud الخاصة بك دون مشاكل. إليك موضوع تعليمي حول → طريقة عمل نسخ الاحتياطي واستعادة iPhone باستخدام iTunes و iCloud.
12. إعادة تعيين جميع إعدادات iPhone
إذا استمرت ملفات iCloud في عدم الظهور والظهور داخل تطبيق الملفات ، فابدأ وأعد ضبط جميع إعدادات iPhone . سيؤدي هذا إلى مسح جميع الإعدادات التي قمت بتغييرها وإحضارها إلى التكوين الافتراضي. بمجرد الانتهاء من ذلك ، يجب إصلاح مشكلات iCloud Drive الخاصة بك.
الوصول إلى ملفات iCloud Drive عبر متصفح الويب
أخيرًا ، إذا لم يعمل شيء من أجلك ، وكان تنزيل الملفات ضروريًا ، فحاول استخدام متصفح الويب بدلاً من تطبيق الملفات.
نصيحة: أوصي باستخدام Safari لأنه سيسمح لك بتسجيل الدخول ببساطة باستخدام Face ID أو Touch ID (لن تضطر إلى إدخال كلمة مرور معرف Apple الخاص بك).
- انتقل إلى iCloud.com وقم بتسجيل الدخول.
- حدد iCloud Drive .
- من هنا ، انقر فوق الملف (مثل PDF) لفتحه. للتنزيل ، اضغط على أيقونة المشاركة واختر حفظ في الملفات Save to Files. بعد ذلك ، اختر موقعًا داخل On My iPhone واحفظه هناك. يمكنك الوصول إلى هذا الملف الذي تم تنزيله داخل تطبيق الملفات.
تحقق من التالي: