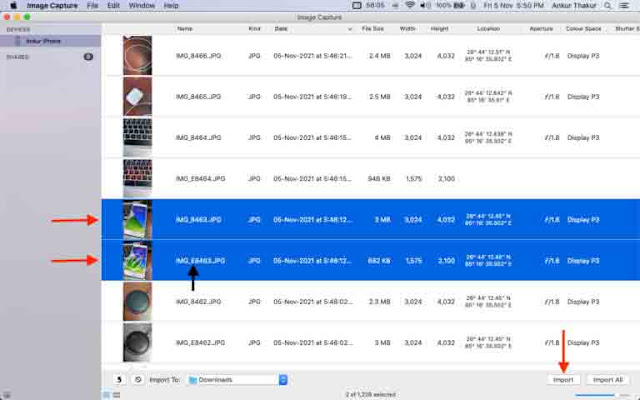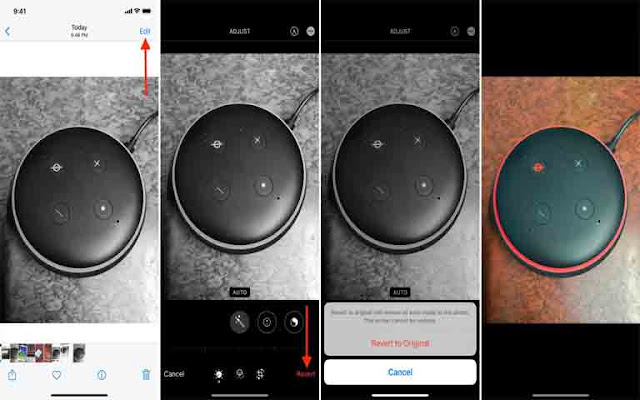هل قمت بتحرير صورة على iPhone أو iPad ولكنك تريد الآن الحصول على نسختها الأصلية أيضًا؟ يوضح لك هذا الدليل طريقتين للحصول على كل من المتغيرات المحررة وغير المعدلة للصورة نفسها. ستحتاج إلى جهاز Mac للطريقة الأولى ، ويمكنك اتباع الطريقة الثانية مباشرة من جهاز iPhone الخاص بك.
كيفية الحصول على نسخ أصلية ومعدلة من صورة iPhone
كيفية استيراد كل من الصور المحررة وغير المحررة من iPhone إلى Mac دون التراجع عن التغيير
بعد تحرير صورة في تطبيق iPhone Photos ، يقوم iOS تلقائيًا بإجراء التعديلات على نسخة مكررة ملف بحيث يمكن عكس التغييرات. ويظهر لك تطبيق الصور النسخة المعدلة فقط. الملف الأصلي مخفي . لكن تطبيق Image Capture (الذي يأتي مثبتًا مسبقًا على جميع أجهزة Mac) يعرض كلاً من ملف الملفات ويتيح لك استيرادها. إليك الطريقة.
- افتح قفل iPhone الخاص بك وقم بتوصيله بجهاز Mac باستخدام كابل Lightning.
- افتح تطبيق Image Capture على نظام Mac. يمكنك القيام بذلك عن طريق الضغط على Command + Space Bar وكتابة اسم التطبيق.
- يجب أن تشاهد جميع صور iPhone الخاصة بك هنا. قم بالتمرير لأسفل ، وستجد كل من الإصدارات المحررة وغير المحررة من نفس الصورة. نصيحة : ستحتوي الصورة المعدلة على الكلمة E في اسم الملف.
- اضغط على مفتاح الأوامر Command وحدد كلا الإصدارين من الصورة.
- أخيرًا ، انقر فوق استيراد Import. الآن سيكون لديك الصور المحررة وغير المحررة في مجلد تنزيلات Mac.
إذا كنت لا ترى صور iPhone الخاصة بك داخل تطبيق Image Capture ، فتأكد من إلغاء قفل iPhone وأنت على الشاشة الرئيسية أو داخل تطبيق الصور. تأكد أيضًا من توصيل هاتفك وجهاز Mac بشكل صحيح عبر الكابل. في حالة مشاهدة صور iPhone القديمة فقط داخل تطبيق Image Capture وليس أحدثها ، افصل كابل Lightning وأدخله مرة أخرى.
كيفية الحصول على كل من الإصدارات المحررة وغير المحررة من نفس الصورة على iPhone
كلما اضطررت إلى تحرير صورة مهمة على جهاز iPhone أو iPad ، اضغط على أيقونة المشاركة > تكرار share icon > Duplicate ثم قم بتحرير الصورة الثانية. ولكن حتى إذا قمت بالفعل بتحرير الصورة ، يمكنك اتباع الخطوات المذكورة في العنوان أعلاه. ومع ذلك ، إذا لم يكن لديك جهاز Mac ، فيمكنك اتباع الخطوات التالية على جهاز iPhone الخاص بك للحصول على كل من الإصدارات الأصلية والمعدلة من نفس الصورة.
1. افتح تطبيق الصور وانتقل إلى الصورة المعدلة.
2. اضغط على أيقونة المشاركة share icon واضغط على تكرارDuplicate . سيؤدي هذا إلى إنشاء نسخة ثانية من الصورة المحررة.
3. انتقل الآن إلى الصورة الثانية في تطبيق الصور وافتحها.
4. انقر فوق تحرير > عودة > العودة إلى الأصل Edit > Revert > Revert to Original. الآن ، لديك نفس الصورة في كل من النسختين المحررة وغير المحررة.
قد يعجبك أيضًا :