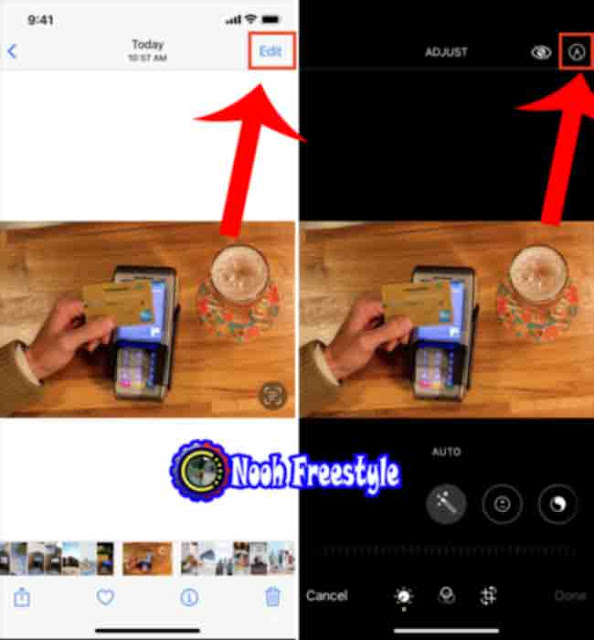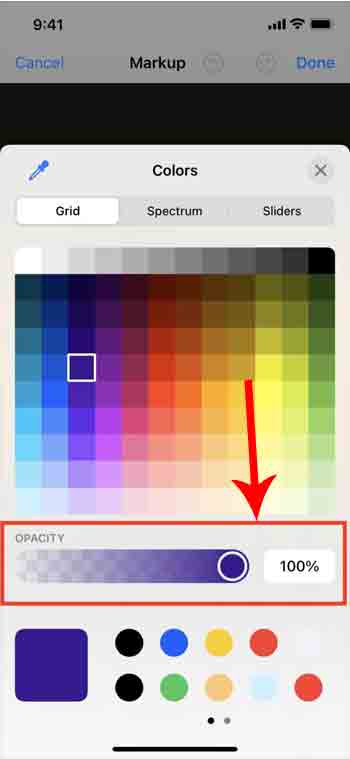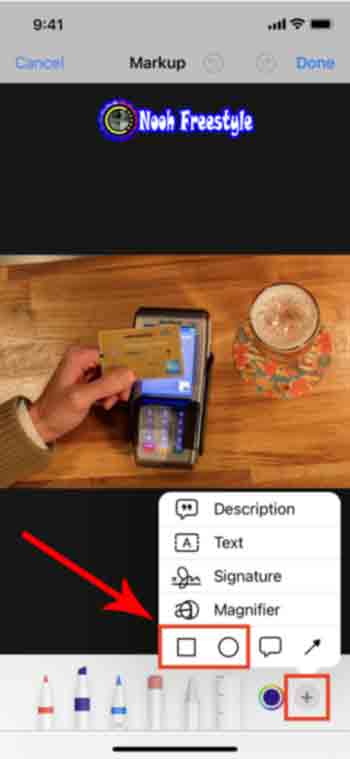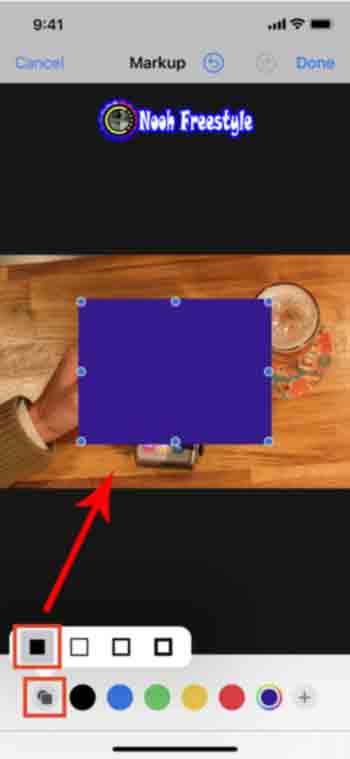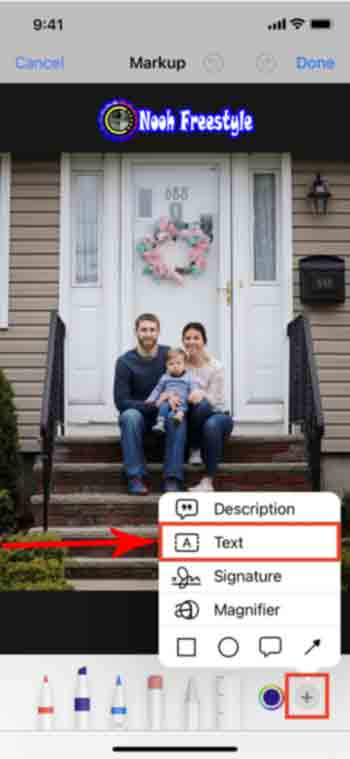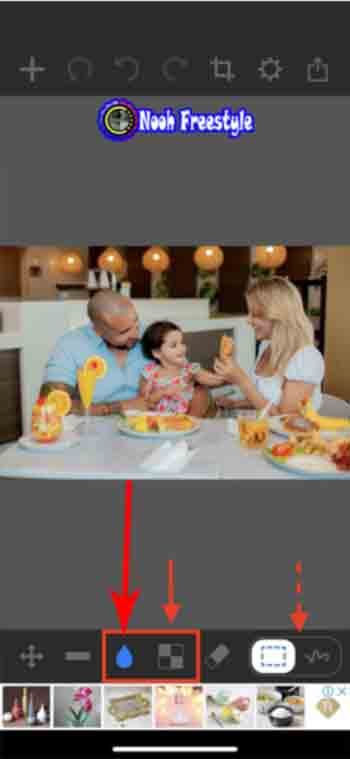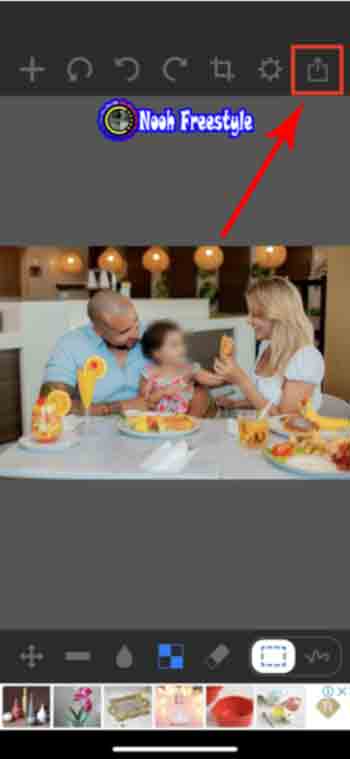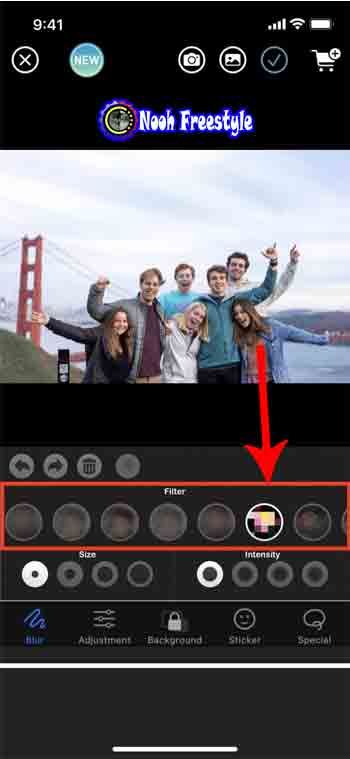قبل المشاركة ألقطة شاشة أو صورة ، هل تريد إخفاء معلومات حساسة مثل العنوان أو رقم البطاقة أو لوحة الترخيص أو الغسيل المتسخ في الخلفية أو وجه طفل وبنت؟
دعنا نلقي نظرة على بعض الطرق لطمس أو إخفاء أو تقطيع مناطق من صورتك على iPhone و iPad. بعد ذلك ، يمكنك حفظ الصورة النهائية في تطبيق الصور أو مشاركتها عبر iMessage أو WhatsApp أو وضعها على Twitter و Instagram ومنصات التواصل الاجتماعي الأخرى.
موضوع سابق ذات صلة موصي به لا تفوت قراءتها: 5 طرق لتقليل حجم الفيديو على iPhone و iPad و Mac
ملاحظة : هل تعلم هناك اكثر من خمسين ميزات واتساب جديدة؟ وهذا يعني ان واتساب اصبح اكثر تطورا هل تريد اكتشاف جميع الميزات؟ إذا كانت الإجابة بنعم ، يرجى الاطلاع على هذا الموضوع التعليمي: 50 ميزات واتساب مجنونة ستتعرف عليها لاول مرة وستشكرني عليها
1. اداة Use Markup
Markup هي أداة يدوية مدمجة في صور iPhone و iPad . إليك ملخص لمساعدتك في إخفاء أجزاء من الصورة باستخدام هذا الخيار المجاني:
1) افتح الصورة داخل تطبيق صور iPhone أو iPad وانقر فوق تحرير Edit.
2) اضغط على أيقونة الاداة Markup icon.
3) هنا ، يمكنك استخدام واحد أو مجموعة مما يلي أدوات لإخفاء أجزاء من صورتك والنقر فوق تم Done لحفظها:
I. القلم أو قلم التمييز Pen or highlighter: حدد القلم أو رمز قلم التمييز لتحديده. بعد ذلك ، انقر فوق نفس الرمز مرة أخرى لتحديد ملف سميك فرشاة بحجم.
بعد ذلك ، اختر النقطة الملونة لاختيار تدرج اللون المطلوب. هنا ، تأكد من ضبط العتامة على 100٪ لإخفاء التفاصيل تمامًا. إذا كنت ترغب فقط في الحصول على تأثير شفاف (يُظهر الأجزاء المخفية بشكل خافت) ، اسحب منزلق العتامة إلى اليسار إلى حوالي 85٪. إذا كنت تريد اختيار لون مخصص من الصورة ، فانقر فوق رمز منتقي اللون الأزرق من أعلى اليسار.
أخيرًا ، استخدم إصبعًا لرسم خط أو شكل لإخفاء الجزء المطلوب من الصورة. تمامًا مثل قلم التلوين على الورق ، سيصبح اللون أغمق إذا قمت بسحب إصبعك بشكل متكرر في نفس المنطقة.
II. استخدام الأشكال: اضغط على أيقونة علامة الجمع + واختر شكلاً - مربعًا أو دائرة.
بعد ذلك ، حدد رمز الشكل من أسفل اليسار واختر الخيار الصلب.
اختياريًا ، اختر لونًا. الآن ، ضع الشكل الصلب في أي مكان لإخفاء الجزء المطلوب من الصورة. علاوة على ذلك ، يمكنك استخدام إصبعين لتدوير شكل التراكب. واسحب النقاط الثماني لتغيير شكل وحجم المربع أو الدائرة لتعديلها حسب رغبتك.
ثالثا. استخدام الرموز التعبيرية Use emoji: ربما تكون قد رأيت أشخاصًا على وسائل التواصل الاجتماعي ، وخاصة المشاهير ، يطمسون وجه طفلهم من الصورة عن طريق وضع رمز تعبيري عليها. يمكنك فعل الشيء نفسه أثناء نشر Instagram Stories باستخدام الأدوات المضمنة في التطبيق. أو يمكنك اتباع الخطوات التالية:
اضغط على أيقونة علامة الجمع + واختر نص Text.
بعد ذلك ، انقر نقرًا مزدوجًا فوق النص وأضف الرموز التعبيرية المطلوبة باستخدام لوحة المفاتيح المنبثقة.
بعد ذلك ، قم بإخفاء لوحة المفاتيح واضغط على الرموز التعبيرية. الآن ، انقر فوق AA واستخدم شريط التمرير لزيادة حجم الرموز التعبيرية. أخيرًا ، اسحب هذا الرمز التعبيري وضعه في أي مكان على الصورة لإخفاء هذا الجزء.
2. تطبيق Censor app
Censor هو تطبيق مجاني مع عمليات شراء اختيارية داخل التطبيق تتيح لك تعتيم الصور على جهاز iPhone الخاص بك. إليك كيفية استخدامه:
1) اختر صورة داخل تطبيق Censor واضغط على أيقونة قطرة الماء لإضافة تمويه. للتقطيع ، انقر على أيقونة المربع بأربعة مربعات صغيرة رمادية وسوداء. يمكنك اختيار التعتيم أو البكسل بحدود مستقيمة حادة أو الانتقال بحرية.
2) استخدم إصبعك لتغطية المنطقة المرغوبة من الصورة بتأثير ضبابي أو منقسم.
3) أخيرًا ، عند الانتهاء ، انقر فوق رمز المشاركة لإرسال الصورة غير الواضحة أو المنقطة عبر الرسائل ، والبريد ، و WhatsApp ، و AirDrop ، وما إلى ذلك. يمكنك أيضًا النقر فوق حفظ الصورة لإضافتها إلى تطبيق الصور الخاص بك.
اقرأ ايضا : كيف ترى نسبة البطارية على iPhone 13 و 12 واجهزة iOS الأخرى
3. تطبيق Blur app
تطبيق Blur هو تطبيق iOS مجاني مع عمليات شراء اختيارية داخل التطبيق لإخفاء الأجزاء الحساسة من صورتك.
اتبع هذه الخطوات لتعتيم أو تقطيع أجزاء من الصورة على جهاز iPhone أو iPad:
1) افتح تطبيق Blur المجاني ، وانقر على أيقونة الصور ، واختر الصورة.
2) اختر خيار طمس أو بكسل ضمن الفلاتر او المرشح.
3) اختياريًا ، اضبط حجم وشدة تأثير التمويه أو البكسل.
4) استخدم إصبعًا واحدًا لرسم خط أو شكل على المنطقة التي ترغب في إخفاءها.
5) عند الانتهاء ، انقر فوق زر علامة الصح لحفظ الصورة أو مشاركتها عبر وسائط أخرى.
إخفاء أجزاء الصورة الحساسة
الآن ، أنت تعرف كيفية تعتيم أو إخفاء أو تقطيع مناطق من صورك مجانًا. يمكنك استخدام أي شيء يشعر بالسرعة والراحة. إذا كنت ترغب في السير في الطريق المدفوع ، فإليك بعض تطبيقات iPhone التي تفعل الشيء نفسه:
جميع الصور المستخدمة في هذا المقال مأخوذة من Unsplash .
وفي الختام تابع هذا الفيديو لاستعراض التطبيقات وطريقة التعامل معه بشكل مختصر