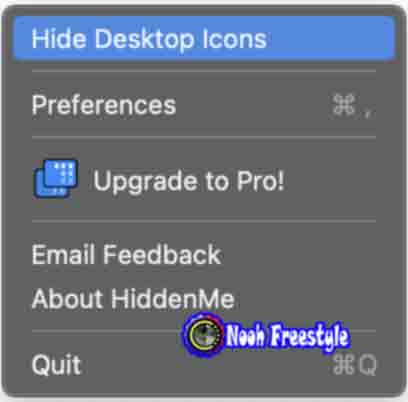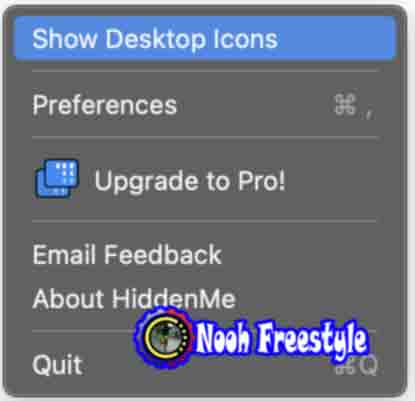يحب بعض الأشخاص الحفاظ على سطح مكتب Mac الخاص بهم خاليًا من الفوضى ، بينما لا يمانع البعض وجود جميع ملفاتهم على سطح المكتب. إذا كنت تنتمي إلى مجموعة الأشخاص السابقة ، فستجد هذه المقالة مفيدة. إن وجود الملفات على سطح المكتب سيسهل عليك العثور عليها بسرعة فائقة ، لكنها يمكن أن تتراكم وتشوش المساحة. تتمثل إحدى طرق التعامل مع الفوضى في إخفاء الملفات الموجودة على سطح المكتب . يعني القيام بذلك أن الشاشة ستبدو نظيفة ، ولكن الملفات موجودة دائمًا ، فقط غير مرئية لك.
فيما يلي بعض النصائح والحيل حول كيفية إخفاء رموز سطح المكتب على جهاز Mac الخاص بك. سنستخدم تطبيقًا تابعًا لجهة خارجية يمكنه تنفيذ هذا الإجراء بنقرة واحدة ، على غرار ميزة إخفاء سطح المكتب الموجودة على أجهزة الكمبيوتر التي تعمل بنظام Windows.
راجع أيضًا: كيفية حفظ موقع او صفحة ويب في Chrome لقراءتها لاحقا
الطريقة الاول لإخفاء أيقونات سطح المكتب على ماك باستخدام تطبيق HiddenMe
يعد تطبيق HiddenMe أفضل وأسهل طريقة لإخفاء رموز سطح المكتب على جهاز Mac الخاص بك بنقرة واحدة. التطبيق متاح للتنزيل المجاني من Mac App Store ، ويتضمن عمليات شراء داخل التطبيق. إليك كيفية استخدام HiddenMe لإخفاء الرموز على سطح المكتب وجعله خاليًا من الفوضى. سيظل الوصول إلى الرموز متاحًا من خلال Finder.
1) قم بتثبيت تطبيق HiddenMe على جهاز Mac الخاص بك.
2) بعد التثبيت ، قم بتشغيل التطبيق. سيظهر تلقائيًا في شريط القوائم Menu Bar في الزاوية اليمنى العليا.
3) انقر فوق اختصار HiddenMe وحدد إخفاء أيقونات سطح المكتب Hide Desktop Icons. سيتم إخفاء جميع الرموز والمجلدات الموجودة على سطح المكتب على الفور.
4) لعرض الرموز ، انقر فوق الاختصار مرة أخرى وحدد إظهار رموز سطح المكتب Show Desktop Icons.
ها أنت ذا. أسهل طريقة بنقرة واحدة لإخفاء رموز سطح المكتب على جهاز Mac الخاص بك. يوفر التطبيق أيضًا العديد من الخيارات التي تسمح بتشغيله عند بدء التشغيل وإخفاء الرموز على الفور. يمكنك أيضًا اختيار إضافة خيار نقرة واحدة حيث لا يتعين عليك تحديد خيار إخفاء رموز سطح المكتب. هذا أسرع ، حيث ما عليك سوى النقر فوق أيقونة HiddenMe على شريط الحالة لإخفاء الرموز أو كشفها.
اقرأ ايضا موضوع سابق ومهم جدا كيفية تعتيم وتشويش المناطق الحساسة في الصور أو على جهاز Mac
طرق أخرى لإخفاء الرموز على سطح مكتب Mac
الآن ، هناك طرق أخرى لإخفاء الرموز على سطح مكتب Mac ، والتي لا تتطلب منك تثبيت تطبيق تابع لجهة خارجية.
الطريقة الثانية لإخفاء أيقونات سطح المكتب على ماك باستخدام اداة Terminal
يمكنك إخفاء الرموز الموجودة على سطح المكتب باستخدام أمر Terminal بسيط. إليك ما عليك القيام به.
1) قم بتشغيل Terminal على جهاز Mac الخاص بك وأدخل الأمر التالي:
defaults write com.apple.finder CreateDesktop -bool false2) اكتب الآن:
killall Finder
3) بعد الضغط على مفتاح الإدخال ، يجب إخفاء رموز سطح المكتب. تستغرق هذه الطريقة وقتًا أطول ، لكنها لا تزال تعمل بشكل جيد ، ولا تتطلب تشغيل أي تطبيقات. بعد إخفاء الرموز ، يمكنك عرضها من Finder .
4) للكشف عن الرموز ، ستحتاج إلى تشغيل Terminal مرة أخرى واستخدام هذا الأمر:
defaults write com.apple.finder CreateDesktop -bool true; killall Finderالطريقة الثالثة لإخفاء أيقونات سطح المكتب على ماك باستخدام بالسحب والإفلات في سلة المهملات
أخيرًا ، هناك طريقة المدرسة القديمة المتمثلة في استخدام تقنية السحب والإفلات في المهملات ببساطة. يمكنك ببساطة نقل الملفات إلى سلة المهملات ، إذا لم تكن مهمة ، ولديك سطح مكتب خالٍ من الفوضى.
الاستنتاج
تطبيق HiddenMe هو أفضل رهان لك إذا كنت تريد طريقة بنقرة واحدة لإخفاء أيقونات سطح المكتب على جهاز Mac الخاص بك. إنه يعمل بشكل رائع وسهل الاستخدام للغاية. نأمل أن يساعدك هذا البرنامج التعليمي في الحفاظ على سطح المكتب نظيفًا وخاليًا من الفوضى.
وفي الختام يمكن مشاهدة الفيديو ادناه لمعرفة تفاصيل اكثر وتطبيق عملي للطرق الثلاثة من هذا الشرح الجميل