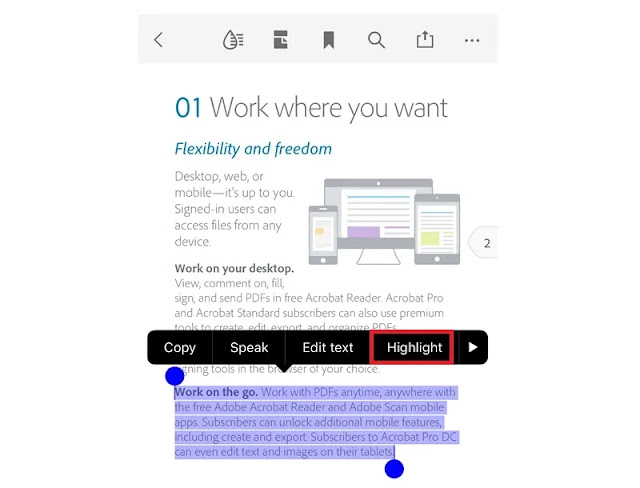كيفية التمييز في PDF؟ ✨يمكن إبراز ملفات PDF للتأكيد على قسم من النص باستخدام برامج وتطبيقات الهاتف وحتى أدوات عبر الإنترنت، ومن أشهرها برنامج Adobe Reader وبرنامج Preview وموقع Smallpdf و Adobe Acrobat Reader وتطبيقات Xodo PDF Reader للهواتف، إلخ.
في هذه المقالة من موقع Nooh Freestyle، نقدم لك هذه البرامج ونشرح كيفية العمل معها.
كيفية تسليط الضوء على النص في PDF؟
How to Highlight Text in a PDF Document?
ملفات PDF لها العديد من الاستخدامات لعرض العقود وتقارير الأعمال والكتب عبر الإنترنت ومذكرات الدورة والمقالات والمزيد. لأنه يمكنك فتحها على أي جهاز تقريبًا دون القلق بشأن فوضى النصوص. لكن هذه الملفات تتمتع بإمكانية تحرير أقل من ملفات النصوص بتنسيقات أخرى، لذا قد يبحث المستخدمون عن كيفية الكتابة في ملفات PDF أو تعديل هذه الملفات. على سبيل المثال، قد تحتاج في بعض الأحيان إلى تسليط الضوء على بعض أسطر النص في ملف PDF لمزيد من التأكيد. إن تسليط الضوء على الخطوط أو تلوينها هي إحدى الطرق للقيام بذلك. ولكن كما تعلمون، لا يمكن تحرير ملفات PDF وتغييرها بحرية مثل ملفات Word (تنسيق docx). إذن كيف يمكن أن يتم ذلك؟ ابقى معنا لمعرفة كيفية تمييز النص في ملفات PDF على اللابتوب .
⚠ يمكنك البحث عن الإصدار الكامل غير المحدود للبرنامج المقدم وتنزيله وتثبيته من المواقع الداخلية.
1- كيفية التمييز في PDF؟ استخدام برنامج Adobe Reader
أولاً، يجب أن تعلم أن طريقة تمييز ملفات PDF على الهاتف والكمبيوتر متشابهة، ولكن قد تختلف قليلاً. إذا كنت تستخدم جهاز كمبيوتر أو لابتوب، فيمكنك بسهولة تمييز الأسطر في ملف PDF باستخدام برنامج Adobe Reader الشهير. نشرح الخطوات للقيام بذلك في هذا القسم:
أولاً، قم بتنزيل Adobe Reader وتثبيته (إذا لم يكن مثبتًا بالفعل على نظامك).
افتح البرنامج. من قائمة File او Menu الموجودة في أعلى الصفحة، انقر فوق Open.
حدد ملف PDF الذي تريده ثم انقر فوق Open.
انقر فوق خيار التمييز. تتواجد أيقونة هذا الخيار على الجانب الأيمن من شريط الأدوات في أعلى نافذة البرنامج أو في القائمة العائمة على جانب الشاشة.
لتتعلم كيفية التمييز في ملف PDF ، تحتاج إلى وضع مؤشر الماوس على نقطة البداية المطلوبة حيث تريد أن يبدأ تمييز النص. انقر مع الاستمرار ثم حدد السطر أو النص بأكمله الذي تريده. عندما تقوم بتحرير النقرة، سيتم تمييز النص الخاص بك.
المزيد من المحتوى: 9 أدوات قوية وسريعة لتحرير ملفات PDF اونلاين (العربية والإنجليزية)
لحفظ ملف PDF الجديد بالخطوط المميزة، انقر فوق القائمة File او Menu ثم انقر فوق Save او Save as لحفظ الملف الجديد بالتغييرات التي أجريتها.
يحتوي برنامج Windows PDF Highlighter أيضًا على إصدار مناسب لأنظمة التشغيل Mac وAndroid ويوفر للمستخدمين ميزات أخرى مثل القدرة على التوقيع إلكترونيًا على ملفات PDF .
2- قم بتمييز النص على جهاز لابتوب ماك (Mac) باستخدام برنامج Preview
إذا كان نظام التشغيل الخاص بك هو Mac وكنت تتساءل عن كيفية التمييز في PDF، فيجب أن تعلم أن هناك طريقة أخرى للقيام بذلك. على عكس الطريقة السابقة، هذه الطريقة غير مناسبة لتسليط الضوء على ملفات PDF على الهاتف، حيث يتم ذلك في برنامج مختلف خاص بأجهزة MacBooks. في هذه الطريقة يجب عليك إتباع الخطوات التالية:
افتح ملف PDF الذي تريده في Preview، والتي تأتي بشكل افتراضي على جهاز MacBook الخاص بك. بعد ذلك، من قائمة File، انقر فوق Open، وحدد الملف المطلوب، ثم انقر فوق Open.
انقر فوق رمز التمييز الموجود على الجانب الأيمن من شريط الأدوات أعلى نافذة البرنامج.
إذا كنت تريد تغيير لون التمييز، يمكنك النقر فوق السهم لأسفل الموجود على يمين رمز العلامة (marker). ثم اختر اللون الذي تريده.
ضع مؤشر الماوس في بداية النص الذي تريد تمييزه. انقر مع الاستمرار ثم اسحب المؤشر فوق السطر أو النص المطلوب. عندما تقوم بتحرير النقرة، سيتم تمييز النص الخاص بك. الخطوات اللازمة للقيام بذلك مشابهة لتلك الخاصة ببرنامج Windows PDF Highlighter.
لإيقاف التمييز، انقر فوق أيقونة التمييز في شريط الأدوات مرة أخرى.
إذا كنت تريد رؤية جميع النقاط المميزة داخل النص، فافتح قائمة View في الجزء العلوي من البرنامج وقم بتمكين خيار Highlights and Notes. سيؤدي هذا إلى عرض جميع النقاط البارزة والملاحظات الموجودة في ملف PDF هذا في الشريط الجانبي.
لحفظ ملف PDF الجديد بهذه التغييرات، انقر فوق File ثم Save. كما يوفر هذا البرنامج للمستخدمين بعض الميزات الأخرى، مثل حل مشكلة المسافة بين الأحرف في ملف PDF .
3- كيفية التمييز في PDF؟ استخدام موقع Smallpdf
تتيح لك بعض المواقع والأدوات عبر الإنترنت تمييز ملفات PDF وتغيير اللون وإزالة التمييزات في ملفات PDF. نظرًا لأن هذه الأدوات تعمل باستخدام متصفحك، فيمكنك استخدامها لتسليط الضوء على النص في ملفات PDF على نظام Android، وتسليط الضوء على النص على اللابتوب، وأي جهاز ونظام تشغيل آخر. إحدى هذه الأدوات، أداة PDF Annotator ، متاحة للمستخدمين على موقع Smallpdf . الخطوات اللازمة لتسليط الضوء على ملف PDF على هاتفك أو جهاز الكمبيوتر الخاص بك باستخدام هذا الموقع هي كما يلي:
أولاً، افتح ملف PDF الخاص بك باستخدام أداة PDF Annotator. للقيام بذلك، انقر فوق زر Choose Files، وحدد المستند المطلوب، ثم قم بتحميله.
المزيد من المحتوى: الطرق الأسهل لحماية ملفات PDF على الماك بكلمة سر بدون برامج خارجية – دليل خطوة بخطوة
بمجرد اكتمال التحميل، انقر فوق خيار Draw باستخدام أيقونة القلم الرصاص وحدد أداة Highlighter.
ضع مؤشر الماوس في بداية القسم الذي تريد تسليط الضوء عليه. قم بتحديد النص أو الأسطر المطلوبة ثم حرر الزر لتحديد النص. وهذا مشابه للخطوات السابقة لكيفية التمييز في ملف PDF .
بمجرد الانتهاء، يمكنك تنزيل ملفك بالنقر فوق أيقونة التنزيل الموجودة أسفل هذه الصفحة.
تغيير لون التمييزات في Smallpdf
بعد رفع الملف إلى الموقع واختيار أيقونة التمييز، يمكنك تغيير سمك ولون التمييز في ملف PDF حسب رغبتك. يجب أن تعلم أنه في هذه الأداة، من الممكن اختيار أي لون تريده من خلال النقر على علامة + أسفل الألوان الثمانية الافتراضية.
يمكنك أيضًا تغيير لون التمييز وسمك النص الذي قمت بتمييزه بالفعل على هذا الموقع. للقيام بذلك:
انقر فوق القسم المميز لإظهار شريط الخصائص (properties bar). هناك خياران في هذا القسم: لون الحدود (Border color) والتعتيم (Opacity). لتحديد لون جديد، انقر فوق Border color وحدد لونًا من الألوان الافتراضية أو المزيد من الألوان (بالنقر فوق +). قم بضبط تعتيم أو شفافية اللون باستخدام Opacity.
وأخيرًا، قم بتنزيل ملف PDF الخاص بك.
إزالة التمييزات في Smallpdf
من الممكن أيضًا إزالة التمييزات في ملف PDF على هذا الموقع. للقيام بذلك، انقر فوق الجزء المميز من ملف PDF وانقر فوق خيار سلة المهملات لإزالة التمييز من هذا الجزء.
كرر هذه العملية لجميع الأقسام التي تريد إزالة التمييزات منها. بمجرد الانتهاء، قم بتنزيل ملفك.
يمكنك استخدام نفس الطريقة لحذف عناصر أخرى، مثل التعليقات (Comments) والأشكال المضافة (Scribbles) والرسومات.
تحتوي أداة PDF Annotator أيضًا على ميزات أخرى لتحرير ملفات PDF. على سبيل المثال، إذا كنت تبحث بالإضافة إلى كيفية التمييز في PDF، عن كيفية رسم خطوط في PDF أو إضافة أشكال وصور إلى ملفك، فيمكنك الاعتماد على هذه الأداة.
4- قم بتمييز النص في ملف PDF على Android و iOS عن طريق تثبيت التطبيق
هناك طرق مختلفة لتسليط الضوء على ملفات PDF على هاتفك ، بما في ذلك استخدام تطبيقات مختلفة. نقدم اثنين من أفضل هذه البرامج في هذا القسم.
برنامج Adobe Acrobat Reader
كما ذكرنا سابقًا، Adobe Acrobat Reader هو تطبيق لقراءة ملفات PDF، ويتوفر بإصدارات مختلفة للتثبيت على أنظمة تشغيل مختلفة. يمكنك أيضًا استخدام Adobe Acrobat Reader كقارئ PDF مع إمكانيات التمييز لنظامي التشغيل Android وiOS (iPhone). لتسليط الضوء على النص في هذا البرنامج:
أولاً، قم بتثبيت تطبيق Adobe Acrobat Reader لنظام Android أو تطبيق Adobe Acrobat Reader لجهاز iPhone على هاتفك.
افتح ملف PDF الخاص بك باستخدام هذا البرنامج.
اضغط مع الاستمرار على النص الذي تريده في الملف حتى يتم تحديد النص.
انقر فوق خيار Highlight. ثم اختر اللون الذي تريده لتسليط الضوء على النص.
يمكنك حفظ ملف PDF الجديد على هاتفك.
تطبيق Xodo PDF Reader
يعد تطبيق Xodo PDF Reader خيارًا آخر لك إذا كنت تريد معرفة كيفية تمييز ملفات PDF على الهواتف الذكية. خطوات تنفيذ العمل في هذا البرنامج هي كما يلي:
المزيد من المحتوى: أسهل طرق تحويل الصورة او مجموعة صور إلى PDF على ويندوز بدون برامج او مواقع!
أولاً، قم بتنزيل وتثبيت تطبيق Xodo لأجهزة Android أو Xodo لأجهزة iPhone .
افتح ملف PDF الخاص بك في هذا البرنامج.
قم بتحديد النص المطلوب عن طريق اللمس بإصبعك مع الاستمرار.
اضغط على خيار التمييز. ومن الممكن أيضًا اختيار ألوان مختلفة في هذا البرنامج.
لحفظ التغييرات، يمكنك حفظ إصدار جديد من ملف PDF على هاتفك.
5- استخدام Microsoft Edge لتسليط الضوء على النص على اللابتوب
إذا كان متصفح Microsoft Edge مثبتًا على جهازك، فلن تحتاج بعد الآن إلى استخدام برنامج Highlight PDF لنظامي التشغيل Windows أو Mac. لتسليط الضوء على النص في ملف PDF باستخدام هذا المتصفح، ما عليك سوى فتح الملف باستخدام المتصفح. للقيام بذلك، ما عليك سوى فتح المتصفح وسحب ملف PDF وإفلاته في نافذة المتصفح. ثم انقر على أيقونة التمييز وحدد النص المطلوب لتمييزه.

يمكنك أيضًا تحديد النص المطلوب أولاً، ثم النقر بزر الماوس الأيمن فوقه، ثم النقر فوق خيار Highlight.
6- قم بتمييز ملف PDF باستخدام برنامج Foxit Reader
يعد برنامج Foxit Reader طريقة أخرى للإجابة على سؤال كيفية التمييز في PDF . لتسليط الضوء على النص في هذا البرنامج، اتبع الخطوات التالية:
افتح ملف PDF المطلوب في هذا البرنامج.
قم بتحديد أداة Highlight من شريط الأدوات الموجود أعلى نافذة البرنامج.
حدد النص المطلوب لتسليط الضوء عليه.
يتيح لك هذا البرنامج أيضًا تغيير لون التمييز في PDF وكيفية رسم الخطوط في PDF.
نصائح اخيرة
- استخدم تطبيقات موثوقة مثل Adobe Acrobat أو Xodo لسهولة الاستخدام.
- حدد النص بدقة لتجنب تمييز غير مرغوب فيه.
- استخدم ألوان مختلفة لتمييز المواضيع أو الأولويات.
- احفظ الملف بعد كل تعديل حتى لا تفقد التغييرات.
- جرب أدوات التظليل على الجوال مثل Foxit PDF أو PDF Reader للمرونة.
الأسئلة الشائعة
كيفية حل مشكلة كتابة اللغة العربية في PDF؟
إذا كنت تريد كتابة اللغة العربية في أقسام مثل Comment داخل ملف PDF الخاص بك، فتأكد من تعيين لغة النظام لديك على اللغة العربية. قد لا تسمح لك بعض البرامج بكتابة اللغة العربية في ملفات PDF. في هذه الحالة، من الأفضل استخدام برنامج آخر.
خاتمة
هناك العديد من البرامج وتطبيقات الهاتف والأدوات الأخرى مثل مواقع الويب أو المتصفحات التي يمكنها مساعدتك في تمييز النص على اللابتوب أو الهاتف داخل ملفات PDF. إذا كان نظام التشغيل لديك هو Windows أو Mac، فيمكنك استخدام برامج Adobe Reader و Foxit Reader لهذا الغرض. بالإضافة إلى ذلك، ضمن نظام التشغيل Mac، يمكن لبرنامج Preview، والذي يتم تثبيته عادةً بشكل افتراضي، أن يساعدك في تمييز نص PDF. لتسليط الضوء على نص PDF على الهواتف الذكية، يمكنك استخدام تطبيق Adobe Acrobat Reader أو تطبيق Xodo PDF Reader، وهما تطبيقان لقراءة ملفات PDF مع إمكانيات التمييز لنظامي التشغيل Android وiPhone. وأخيرًا، من الممكن أيضًا تمييز النص في ملف PDF باستخدام مواقع مثل Smallpdf أو متصفح Microsoft Edge.
تعليقاتكم وإقتراحاتكم؟
في هذه المقالة من موقع Nooh Freestyle، أجبنا على سؤال كيفية التمييز في PDF وما هي أفضل البرامج والبرمجيات للقيام بذلك. ما هي الأدوات أو البرامج الأخرى التي تعرفها والتي يمكن استخدامها لتسليط الضوء على ملفات PDF وإجراء تغييرات عليها؟ اكتب لنا أسماءهم في قسم التعليقات.