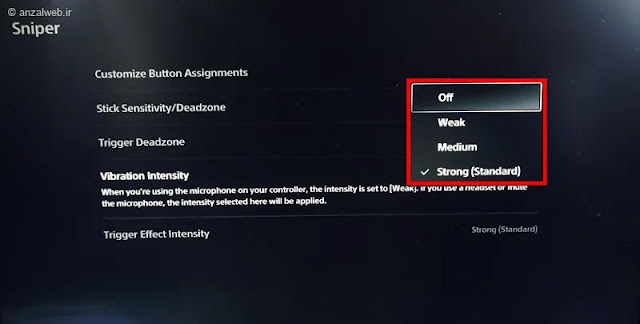يعد ضبط ذراع الخاصة بجهاز PlayStation 5 🎮 أحد أهم الأشياء التي يمكنك القيام بها للحصول على تجربة لعب أفضل.
لحسن الحظ، أصبح من الممكن للمستخدمين تخصيص الفئات وتغيير بعض ميزاتها. من خلال ضبط عناصر التحكم بشكل صحيح، يمكنك تجربة تحكم أكثر دقة وسهولة في الاستخدام والتنسيق في الألعاب. ولهذا السبب، في هذه المقالة من موقع Nooh Freestyle، سنعلمك كيفية إعداد بلاي ستيشن 5 باحترافية.

كيفية إعداد بلاي ستيشن 5
How to Configure PS5 Controller
باختصار، لتكوين يد PS5، يمكنك تغيير الإعدادات الأساسية مثل مستوى الصوت وشدة الاهتزاز والسطوع وما إلى ذلك عبر Settings > Accessories > Controller (General). بالإضافة إلى ذلك، من خلال إنشاء ملف تعريف جديد وتطبيق الإعدادات في قسم Create Custom Profile، يمكنك التحكم في أشياء مثل Stick Sensitivity (حساسية حركة العصا)، ومنطقة التشغيل الميتة (Trigger Deadzone)، وكثافة الاهتزاز (Vibration Intensity)، والمزيد. وسوف نناقش كل هذه النقاط بمزيد من التفصيل أدناه.
بالإضافة إلى ذلك، يمكنك أيضًا استخدام طرق التخصيص لضبط يد PlayStation 4 وفقًا لاحتياجاتك.
التحضير الأولي لجهاز PS5
قبل أن تتمكن من إعداد يد PlayStation 5 الخاصة بك، يتعين عليك القيام ببعض الأشياء مثل توصيل وحدات التحكم بالجهاز والتحقق من تحديثات ذراع وتثبيتها. إذا كنت قد فعلت هذا بالفعل، فمن الأفضل أن تقرأ الأجزاء الأخرى من المقالة؛ وإلا، اتبع الخطوات المذكورة.
لتوصيل وحدات التحكم بالوحدة، استخدم أولاً كابل USB-C. ثم اضغط على الزر الأوسط في ذراع للسماح لوحدة التحكم بالتعرف على ذراع. بمجرد الاتصال، يمكنك استخدام المقابض المكتشفة حتى لاسلكيًا.
قد يساهم تثبيت التحديثات المتعلقة بالفئة أيضًا في تحسين أدائها. ولهذا السبب، للقيام بذلك، انتقل إلى Settings > Accessories > Controllers > Wireless Controller Device Software. إذا كان هناك إصدار جديد للتحديث، انقر فوق زر Update لتنزيله وتثبيته.
كيفية إجراء إعدادات عامة لذراع على أجهزة PS5
وفقًا لموقع PlayStation ، للوصول إلى قسم إعدادات ذراع، يجب عليك أولاً الانتقال إلى الشاشة الرئيسية. ثم اضغط على خيار Settings ثم ادخل إلى قسم Accessories. ثم انتقل إلى قسم الإعدادات العامة عن طريق اختيار Controller (General). هنا يمكنك رؤية خيارات مختلفة تتعلق بإعدادات ذراع، وسوف نفحص كل منها واستخداماتها أدناه.
| Volume (مستوى صوت مكبر الصوت المتحكم) | ضبط مستوى صوت وحدات التحكم اللاسلكية DualSense من الممكن أيضًا ضبط مستوى الصوت لوحدات التحكم DualSense Edge و DUALSHOCK®4. |
| Vibration Intensity (شدة الاهتزاز) | تحديد شدة اهتزاز ذراع متوافق مع طرازات PlayStation VR2 Sense و DUALSHOCK 4 |
| Trigger Effect Intensity (شدة تأثير الزناد) | إعداد ردود الفعل وردود الفعل المحفزة هذه الميزة مدعومة لبعض الألعاب. يمكن تطبيق هذه الإعدادات على ذراع PS VR2 Sense ويمكن أيضًا تعيينها بشكل منفصل لكل ملف تعريف على طراز DualSense Edge. |
| Brightness of Controller Indicator (سطوع مؤشرات ذراع) | ضبط سطوع أضواء مؤشر ذراع يمكن استخدامه مع DUALSHOCK 4 |
| طريقة الاتصال (Communication Method) | ضبط كيفية تواصل ذراع مع ذراع إذا كانت الإشارة ضعيفة، قم بتوصيل ذراع بكابل USB وحدد خيار Use USB Cable. يمكنك أيضًا استخدام طريقة استخدام البلوتوث للاتصال. متوافق مع وحدات التحكم DualSense Edge وDUALSHOCK 4 |
| Press and Hold Delay (تأخير الضغط مع الاستمرار) | قم بتعيين مدة الوقت المطلوبة للضغط على الزر أو إنشاء متوافق مع وحدات التحكم DualSense Edge و PS VR2 Sense و DUALSHOCK 4 |
| DualSense Wireless Controller Device Software (برنامج جهاز التحكم اللاسلكي DualSense) | باستخدام هذا الخيار، قم بتوصيل ذراع اللاسلكية DualSense بجهاز PS5 وقم بتحديث برنامجها. |
المزيد من المحتوى: تعرف على 6 طرق لحل مشكلة عدم شحن يد تحكم جويستيك بلايستيشن 4 PS4 controller not charging FIX
قد يختلف عرض الخيارات قليلاً حسب الطراز ونوع ذراع
تخصيص إعدادات يد PlayStation 5
إذا كنت تريد تخصيص يد PlayStation 5 (Dual Sense) بناءً على احتياجاتك أثناء لعب الألعاب، فيمكنك القيام بذلك من خلال قسم Accessories. للقيام بذلك، قم أولاً بالدخول إلى الشاشة الرئيسية وانتقل إلى قسم الإعدادات (Settings). انتقل الآن إلى الأسفل إلى قسم Accessories. ثم انقر فوق DualSens Edge Wireless و Custom Profile.
الآن، على الشاشة المعروضة، انقر فوق زر Create Custom Profile لإنشاء ملف تعريف جديد بناءً على احتياجاتك.
بعد ذلك، من قسم Assigned Profile، انقر فوق الزر الموجود بجوار إعدادات Profile وتأكد من تمكين خيار Assign Other Profile.
الآن يمكنك الذهاب إلى الملف الشخصي الذي قمت بإنشائه حسب اختيارك وتخصيص إعدادات ذراع في مناطق مختلفة. إذا كنت تريد تخصيص يد PS5 وتخصيص الأزرار، فانتقل إلى قسم Customize Button Assignments حيث يمكنك رؤية المزيد من الخيارات لاستخدام كل زر من أزرار ذراع.
في هذا القسم، يمكنك رؤية أسماء الأزرار الموجودة على ذراع ووظائف كل منها، والتبديل بينها. إذا كنت تريد إعادة تعيين الإعدادات إلى حالتها الأصلية، فاضغط على زر Reset أو جرب طرقًا أخرى لإعادة تعيين يد PS5 .
إعدادات قسم Stick Sensitivity
من خلال العودة مرة أخرى، يمكنك رؤية الخيارات المختلفة لتخصيص المقبض. هذه المرة، بالانتقال إلى Stick Sensitivity، يمكنك ضبط حساسية الحركة للعصي التناظرية. في هذه الإعدادات، يوجد قسم يسمى Dead Zone، وهي منطقة صغيرة تقع في وسط عصا التحكم. إذا كانت هذه المساحة كبيرة جدًا، فسوف تنخفض استجابة ذراع. قد يكون ضبط هذا الخيار فعالاً في تشغيل الألعاب السريعة أو ألعاب الحركة وتحسين سرعة الاستجابة. لتطبيق الإعدادات في هذا القسم، حدد أولاً العصا اليمنى أو اليسرى من الزاوية العلوية اليسرى للشاشة.
الآن، من خلال تحديد Sensitivity Curve، يمكنك رؤية الأوضاع المختلفة لاستجابة العصي للحركة، مثل Default، Quick، Precise، Steady، Digital و Dynamic، وتغييرها بناءً على نوع اللعبة وحركاتك. بالإضافة إلى ذلك، فإن إجراء تغييرات على قسم Curve adjustment وزيادته أو تقليله يمكن أن يكون فعالاً أيضًا في استجابة العصي. قد يؤدي إجراء تغييرات في هذا القسم إلى تحسين إعدادات يد PS5 لكرة القدم أو الألعاب مثل Warzone.
وبطبيعة الحال، فإن تحقيق أفضل الإعدادات في هذا المجال يتطلب القليل من التجربة والخطأ، وسوف تصبح أكثر وعياً بالإعدادات التي قمت بها في كل مرة تلعب فيها. ويشير الخط المعروض في الرسم التخطيطي أيضًا إلى كيفية الاستجابة للحركة. يشير الخط الصاعد إلى زيادة السرعة، ويشير الخط الهابط إلى انخفاض السرعة.
المزيد من المحتوى: 11 طريقة لحل مشكلة عدم تشغيل PS5
مقدمة عن إعدادات شاشة Stick Sensitivity
في صفحة إعدادات Stick Sensitivity، يمكنك رؤية مكونات مختلفة تتعلق بضبط حساسية العصا. وبطبيعة الحال، قد يختلف عرض هذا العنصر قليلاً اعتمادًا على إصدار نظام التشغيل الخاص بالجهاز.
الجزء أ في الصورة يتعلق بتحديد حالة مجالات الحركة، والتي ناقشناها في الجدول أدناه. القسم B، أو Curve adjustment، مخصص لضبط إعدادات استجابة العصا. المنطقة المعروضة تحت عنوان C أو Deadzone (Deadzone Adjustment) تتوافق مع نطاق حركة العصا قبل الوصول إلى تلك النقطة. يُطلق على الجزء D أيضًا اسم منحنى الاستجابة (Curve)، والذي يعرض بصريًا حركات المنحنى. في القسم E، يمكن للأشخاص اختبار وحدات التحكم الخاصة بهم لمعرفة أدائها استنادًا إلى الإعدادات التي قاموا بها.
أنواع منحنيات حساسية العصا على DualSense Edge واستخداماتها
كما ذكرنا سابقًا، فإن استخدام كل وضع بناءً على نوع اللعبة يمكن أن يساعد الأشخاص. في الجدول أدناه، نقوم بفحص كل من أوضاع المنحنى بمزيد من التفصيل حتى تتمكن في النهاية من اتخاذ خيار أفضل.
| تقصير (Default) | يتم تسجيل المدخلات بشكل تدريجي ومتناسب مع كمية حركة العصا. هذا الوضع مناسب للاستخدام العام. |
| سريع (Quick) | عن طريق إمالة العصا قليلاً، يزداد المدخل بسرعة. مناسب للحركات السريعة والتصويب السريع في ألعاب الرماية. |
| دقيق (Precise) | حتى مع الكثير من حركة العصا، يتم تسجيل القليل من المدخلات. مناسب للتحكم الدقيق في الألعاب مثل ألعاب الرماية التكتيكية |
| ثابت (Steady) | حتى لو قمت بإمالة العصا كثيرًا، فسيتم التحكم في الإدخال وسيكون سلسًا. مناسب للحركات السلسة دون القفز أو التأرجح. |
| رقمي (Digital) | مع أصغر حركة للعصا، يتم تسجيل الحد الأقصى للإدخال. يعمل مثل أزرار الاتجاهات؛ مناسبة لألعاب الأكشن والقتال التي تتطلب ردود فعل سريعة. |
| متحرك (Dynamic) | في بداية ونهاية حركة العصا، يكون الإدخال بطيئًا؛ لكن الأمر يصبح أسرع في المنتصف. إنها مزيج من الدقة والسرعة وهي مناسبة لألعاب الرماية التي تتطلب المنعطفات السريعة والهدف الدقيق. |
إعدادات منطقة Trigger Deadzone
قسم آخر يمكن للأشخاص تخصيصه بناءً على احتياجاتهم هو Trigger Deadzone. في هذا القسم، يمكنك تحديد، بناءً على نسبة مئوية، مقدار الضغط الذي تحتاج إلى تطبيقه على الزر الأقصى أو الأدنى لاستخدامه. قد يؤثر تغيير هذا الإعداد على ألعاب إطلاق النار مثل Call of Duty، Battlefield، او Apex Legends. كلما كانت Deadzone أقل، قل الضغط الذي سيعمل به الزناد، وكلما كانت المنطقة الميتة أعلى، زاد الضغط المطلوب للتفاعل.
على سبيل المثال، إذا قمت بتعيين قيمة Trigger Deadzone إلى 50، فإن الضغط على نصف الزر فقط سيؤدي إلى تنشيط وظيفة الزناد بالكامل، مما يعني أنك ستحصل على كفاءة أكبر بقوة أقل. ولكن إذا قمت بتعيين هذه القيمة إلى 100، فسوف تحتاج إلى الضغط على الزر حتى النهاية لتحقيق الوظائف الكاملة. تنطبق هذه الإعدادات على الزرين الأيسر والأيمن. من المستحسن أن تدخل هذه الأرقام بنفس الحجم. إذا كنت تريد منع التعرف على الضغطات غير المرغوب فيها لهذه الأقسام كمدخلات، فيمكنك تقليل قيمة Trigger Deadzone.
إعدادات قسم Vibration Intensity
إعداد التخصيص الآخر لذراع في PlayStation 5 هو Vibration Intensity. يشير هذا إلى شدة اهتزاز يد PlayStation 5 أثناء لعب اللعبة. يمكن لهذا المكون توفير تجربة لعب ممتعة بالإضافة إلى شعور واقعي بالاهتزاز في مواقف مختلفة. على سبيل المثال، القيام بأشياء مثل إطلاق النار، أو حتى المشي على التراب أو الأسفلت، يخلق اهتزازًا مماثلًا في المقبض. بالطبع، هذه الميزة تعمل فقط في بعض الألعاب.
المزيد من المحتوى: 5 طرق صحيحة لتعلم كيفية شحن يد جويستك PS5
يمكن زيادتها أو تقليلها حسب ذوقك. قد تكون هذه الاهتزازات مزعجة أو مشتتة للانتباه بالنسبة لبعض اللاعبين. في هذه الحالة، يمكنك Off (إيقاف تشغيل) Vibration Intensity أو تقليل مستواها عن طريق تحديد Weak او Medium.
في قسم شدة تأثير التشغيل، يمكنك أيضًا تحديد مدى انخفاض أزرار L2 وR2 الموجودة على الجزء الخلفي من ذراع. يمكن أن يكون هذا Edit في ثلاثة أوضاع: ضربة طويلة، وضربة متوسطة، وضربة قصيرة.
تحرير الملفات الشخصية التي تم إنشاؤها
بعد تكوين يد PlayStation 5، يمكنك تحريرها في أي وقت وإجراء تغييرات عليها بناءً على احتياجاتك. للقيام بذلك، قم أولاً بتحديد الملف الشخصي المطلوب من القائمة. بعد تحديده، انقر فوق خيار تحرير للدخول إلى صفحة الإعدادات. هنا يمكنك تعيين وتحرير كافة العناصر المذكورة في القسم السابق. ثم تحقق من أدائهم بالنقر فوق Test Your Controller.
التبديل بين الملفات الشخصية
إذا لزم الأمر، يمكنك التبديل بين ملفات تعريف مختلفة أثناء اللعب. للقيام بذلك، يجب عليك أولاً الضغط باستمرار على زر Fn. للانتقال إلى ملف تعريف الزر الواحد، اضغط على Fn والمثلث، وملف تعريف الزرين والدائرة، وملف تعريف الثلاثة أزرار والصليب، وملف تعريف الأربعة أزرار والمربع.
نصائح أخيرة:
- • تأكد من شحن الذراع بالكامل قبل البدء بالإعداد
- • فعّل وضع الأداء العالي من إعدادات الجهاز لتحسين الاستجابة
- • جرّب تخصيص أزرار التحكم حسب نوع اللعبة (أكشن، سباق، شوتر...)
- • احفظ إعداداتك كـ “Preset” لتفعيلها بسرعة عند الحاجة
- • استخدم ميزة الاهتزاز التفاعلي والـ Adaptive Triggers للمزيد من الواقعية
- • حدّث الجهاز والذراع بآخر إصدار لضمان التوافق والأداء الأفضل
- • إذا كنت تستخدم سماعة، اضبط الصوت من إعدادات الذراع مباشرة
الأسئلة الشائعة
لماذا لا يتم شحن يد PS5؟
قد يكون السبب الرئيسي لعدم شحن المقابض هو أشياء مثل تلف USB بالكامل أو عدم عمله بشكل صحيح. يجب عليك أيضًا التأكد من توصيل ذراع بشكل صحيح ووضعها في Rest Mode.
لماذا لا يتم توصيل يد PS5؟
إذا لم تتمكن ذراع من الاتصال بجهاز PlayStation، فقد تحتاج ذراع إلى إعادة الضبط، أو قد لا يتم شحنها. تأكد أيضًا من أن كابل الاتصال سليم وأن البلوتوث مفعل. إذا لزم الأمر، قم بتوصيل ذراع بالوحدة باستخدام الكابل واضغط باستمرار على زر PS.
هل سيكون جهاز اليد PS4 مناسبًا لجهاز PS5؟
نعم، لا يمكن استخدام يد PS4 (DUALSHOCK 4) إلا لتشغيل ألعاب PS4 على ذراع PS5. ولكن لتشغيل ألعاب PS5، تحتاج إلى استخدام ذراع DualSense.
خاتمة
في النهاية، هناك خيارات مختلفة لتخصيص يد PlayStation 5. أولاً، عليك إعداد الجهاز بشكل صحيح وتوصيل وحدات التحكم ذراع. بعد ذلك، بالانتقال إلى Settings > Accessories > Controller (General)، يمكنك ضبط الإعدادات الأساسية مثل شدة الاهتزاز، وشدة تأثير التشغيل، وطريقة الاتصال (بلوتوث أو كابل)، وسطوع الضوء.
بالإضافة إلى ذلك، للحصول على إعدادات أكثر احترافية لوحدات التحكم DualSense Edge، انتقل إلى قسم Create Custom Profile عن طريق إنشاء ملف تعريف جديد. في إعدادات هذا الملف الشخصي، يمكنك أيضًا تغيير عناصر أكثر تخصصًا مثل Stick Sensitivity و Trigger Deadzone. يساعد كل منها على الحصول على تجربة لعب أفضل وهو أكثر ملاءمة لأسلوب لعب معين. وأخيرًا، يمكنك تحرير أي من هذه الإعدادات أو التبديل بينها مرة أخرى.
تعليقاتكم وإقتراحاتكم؟
هل سبق لك أن احتجت إلى تخصيص ذراع الخاصة بجهاز Sony PlayStation 5؟ ما مدى تأثير هذه الإعدادات على الألعاب برأيك؟ إذا كانت لديك أي تجارب في هذا المجال، يرجى مشاركتها معنا ومع القراء الآخرين لهذه المقالة.