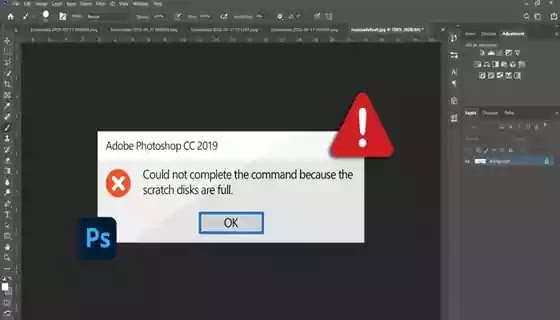يعد برنامج Photoshop أحد البرامج الأكثر شعبية لتحرير الصور أو إنشاء محتوى مرئي.
لكن في بعض الأحيان قد يواجه المستخدمون خطأ Scratch disk full ⚠️، أي أن القرص الصلب أو برامج التشغيل الخاصة به ممتلئة. ولهذا السبب، في هذه المقالة من موقع Nooh Freestyle، سنعلمك كيفية إصلاح خطأ scratch disk are full الفوتوشوب بشكل دائم.
حل مشكلة Scratch disk are full في الفوتوشوب
How to Fix Photoshop Scratch Disk Full Error
بشكل عام، عند حدوث خطأ امتلاء الذاكرة في برنامج الفوتوشوب ، فإن الحل الأهم هو تحرير القرص الصلب عن طريق حذف أو نقل البرامج أو الملفات غير الضرورية. يمكنك بعد ذلك استخدام طرق أخرى مثل إعادة تعيين برنامج Photoshop وحذف بيانات ذاكرة التخزين المؤقت الخاصة به، أو تخصيص المزيد من المساحة لـ Scratch Disk، أو تغيير محرك الأقراص المرتبط به.
قد يحدث خطأ Because the Scratch Disks Are Full في بعض الأحيان مثل عند حفظ الملف النهائي أو القيام بمهام بسيطة مثل رسم الأشكال أو استخدام الأدوات. Scratch Disk هو جزء من القرص الصلب للنظام والذي يتم استخدامه كذاكرة نظام افتراضية عند العمل مع Photoshop. ولكن عندما لا يحتوي القرص الصلب على مساحة كافية، لا يتمكن البرنامج من العمل بشكل صحيح ويعرض خطأ لمساحة Scratch Disk في Photoshop. فيما يلي، سوف نتفحص طرق حل هذه المشكلة بمزيد من التفصيل.
1. تحرير مساحة تخزين النظام
أحد أهم الحلول التي يمكنها بسهولة إصلاح مشكلة قرص الفوتوشوب المخدوش هو التخلص من سبب الخطأ وتحرير مساحة التخزين. بالإضافة إلى مساعدة البرامج على العمل بسلاسة أكبر، فإن تخفيف النظام قد يساعد أيضًا في حل مشكلات أخرى، مثل إصلاح خطأ Could Not Complete في Photoshop . من المستحسن عادةً أن يكون لديك 50 جيجابايت من المساحة الخالية على القرص الصلب الخاص بنظامك لاستخدام برامج مثل Photoshop.
حذف البيانات والبرامج غير الضرورية
بإمكانك تحرير مساحة أكبر للبرامج عن طريق حذف المعلومات غير الضرورية من جهاز الكمبيوتر الخاص بك أو نقلها إلى محرك أقراص ثابت خارجي. يمكن أن يكون هذا أيضًا فعالًا جدًا في إصلاح خطأ الرام There is Not Enough Memory . إذا لزم الأمر، فمن الأفضل اتخاذ الخطوات اللازمة لإصلاح مشكلة امتلاء القرص بنسبة 100% وامتلاء القرص الصلب. لإدارة المساحة الخالية في برامج التشغيل والتحقق من المستندات بشكل أفضل، يمكنك الانتقال إلى System>storage في Settings.
المزيد من المحتوى: ما أفضل واسهل البرامج لتصميم الجرافيك؟
إذا كنت تريد إزالة أو مراجعة التطبيقات المثبتة على نظامك، فيمكنك الانتقال إلى الاعدادات Apps> Installed Apps. الآن لإزالة التطبيقات، انقر على النقاط الثلاث الموجودة بجوارها وحدد Uninstall.
بالإضافة إلى الذاكرة الرئيسية للنظام، يوجد جزء من القرص الصلب يُعرف باسم Scratch Disk، والذي يلعب دورًا مهمًا في تشغيل البرامج مثل Adobe Photoshop. تعمل هذه المساحة كذاكرة عشوائية افتراضية وتستخدم لمعالجة الملفات الكبيرة. نظرًا لأن هذا القسم يقع على محرك الأقراص C:\، فإن نقل المعلومات إلى محركات أقراص أخرى مثل D:\ قد يؤثر أيضًا على أداء هذا القسم.
2- حدد محرك الأقراص المناسب لـ Scratch Disk
بشكل افتراضي، يستخدم Photoshop محرك الأقراص الداخلي لنظام التشغيل كـ Scratch Disk. إذا كان لديك أكثر من محرك أقراص في تقسيم النظام، فتأكد من تعيين أسرع محرك أقراص يحتوي على أكبر مساحة خالية كـ Scratch Disk. يمكنك أيضًا تحديد محركات أقراص إضافية كـ Scratch Disk لإصلاح خطأ فوتوشوب Scratch Disk Are Full.
لإعداد Scratch Disk جديد أثناء تشغيل Photoshop، اضغط باستمرار على مفتاحي Cmd + Option بالنسبة لنظام التشغيل Mac Os و Ctrl + Alt بالنسبة لنظام التشغيل Windows. سيؤدي هذا إلى فتح نافذة Scratch Disk Preferences ويمكنك إنشاء محرك أقراص جديد أو تحديد محرك أقراص آخر بالإضافة إلى المحرك الرئيسي.
تنسيقات محرك الأقراص Scratch Disk المدعومة لنظام التشغيل Mac OS هي Apfs و Apfs، Mac Os Extended (journaled) وبالنسبة لنظام Windows هي Ntfs، Ex Fat، Fat32.

لعرض إعدادات Scratch Disk، بعد فتح البرنامج، انتقل إلى Edit> Preferences> Scratch Disks للتحقق من مقدار المساحة المخصصة له وللمحرك.
3- إصلاح خطأ Scratch Disk Are Full في برنامج Photoshop عن طريق إعادة ضبط الإعدادات
إذا لم يؤد تحرير مساحة التخزين إلى حل المشكلة، فقد تتمكن من إصلاحها عن طريق إعادة تعيين إعدادات التطبيق. في بعض الحالات النادرة، قد تتعطل إعدادات Photoshop وتتسبب في حدوث مشكلات في Photoshop على أنظمة التشغيل Windows 11 و10. بعد ذلك، يمكنك إعادة تكوين Scratch Disk. لإعادة تعيين إعدادات Photoshop، افتح البرنامج وانتقل إلى Edit> Preferences> General. الآن، في الصفحة المفتوحة، قم باختيار خيار Reset Preferences on Quit لإعادة تعيين البرنامج عن طريق الخروج من البرنامج وإعادة فتحه.
المزيد من المحتوى: استعادة إعدادات فوتوشوب إلى حالتها الأصلية Reset photoshop settings
4. حذف ملفات الفوتوشوب المؤقتة
لإصلاح خطأ Photoshop Scratch Disks، يمكنك حذف الملفات المؤقتة للبرنامج بأمان لتحرير المزيد من المساحة لكي يعمل البرنامج. تُعرف هذه الملفات باسم ~pst####.Tmp على أنظمة Windows و Temp#### على أنظمة Mac، وعادةً ما يتم استبدال #### بأرقام مختلفة. يمكنك حذف مثل هذه الملفات في نظام البحث . يمكنك أيضًا استخدام هذه الطريقة لإصلاح مشكلات تعطل برنامج Photoshop .
5. إلغاء تجزئة القرص الصلب أو إزالة Defragment
في بعض الأحيان قد تتلقى خطأً بشأن عدم وجود مساحة كافية على القرص الصلب حتى لو كان لديك مساحة كافية على القرص الصلب. في هذه الحالة، قد تحتاج إلى إنشاء مساحة موحدة ومتواصلة لتحسين الأداء. لهذا السبب، يمكنك استخدام أدوات Disk Defragmentation لإلغاء تجزئة مساحة القرص.
6. مسح بيانات ذاكرة التخزين المؤقت (cache) لبرنامج Photoshop
هناك طريقة أخرى يمكن أن تكون مفيدة في كثير من الأحيان لتخفيف البرامج وإصلاح مشاكلها وهي حذف بيانات ذاكرة التخزين المؤقت. للقيام بذلك، بعد فتح Photoshop على نظام Windows، انتقل إلى Edit > Purge > All، وفي إصدار Mac، انتقل إلى Photoshop Cc > Purge > All.
لاحظ أنه إذا كنت تقوم بتحرير مستند مهم في Photoshop، فقد يؤدي ذلك إلى حذف المعلومات المحفوظة من الخطوات السابقة من عملك، ونتيجة لذلك، لن يعمل خيار Undo.
7- ضبط القيمة في أداة Crop
وفقًا لمقال نُشر على موقع Adobe ، يتلقى المستخدمون في بعض الأحيان خطأ مساحة التخزين عند اقتصاص صورة أو استخدام أداة Crop. لإصلاح خطأ Photoshop Scratch Disk Are Full في هذه الحالة، تحتاج إلى التحقق من صحة القيمة المدخلة في إعدادات Crop Tool. على سبيل المثال، إذا قمت بإدخال أبعاد 1200×1600 ولكن وحدة القياس هي البوصة بدلاً من البكسل، فسيتم إنشاء ملف كبير وسيتم عرض هذا الخطأ. لإصلاح هذه المشكلة، انقر فوق الزر "Clear" بعد تشغيل Crop Tool وأدخل الحجم أو القيم الصحيحة.
8. استخدم الأبعاد والوحدات الصحيحة
باتباع الطريقة المذكورة في القسم أعلاه، قد تقوم أحيانًا عند إنشاء مستند أو صفحة جديدة بإدخال المزيد من الأبعاد بشكل غير صحيح أو إدخال وحدات خاطئة. لإنشاء مستند جديد، انقر فوق New وحاول اختيار أبعاد معقولة استنادًا إلى الوحدة المطلوبة مثل البكسل والسنتيمتر وما إلى ذلك.
9. تغيير إعدادات استخدام ذاكرة الوصول العشوائي (RAM) في برنامج Photoshop
طريقة أخرى يمكنك استخدامها لإصلاح خطأ Photoshop Scratch Disk Are Full هي زيادة Memory Usage. من خلال زيادة هذا المبلغ، يمكنك المساعدة في تشغيل البرنامج. وبطبيعة الحال، فإن زيادة هذه القيمة إلى أكثر من 80% سوف يؤدي إلى إبطاء النظام لتشغيل البرامج الأخرى. لتغيير هذه الإعدادات، انتقل إلى Edit > Preferences > Performance على نظام التشغيل Windows و Photoshop Cc > Preferences > Performance على نظام التشغيل Mac.
المزيد من المحتوى: لماذا لا يمكن حفظ ملف فوتوشوب؟ الأساليب الفعالة لحل المشكلات
10- إصلاح خطأ Scratch Disk Are Full في برنامج Photoshop عن طريق تعطيل ميزة الاسترداد التلقائي
Auto Recovery Save هو ميزة في Photoshop تقوم بحفظ معلومات الاسترداد تلقائيًا عند فترات زمنية محددة. يمكن أن تكون هذه الميزة فعالة للغاية لاستعادة الملفات المفتوحة في حالة إيقاف تشغيل النظام المفاجئ أو تعطل برنامج Photoshop. ولكن إذا لم تتمكن من إصلاح خطأ "Could Not Complete the Command Because the Scratch Disks Are Full" في Photoshop باستخدام الطرق الأخرى المذكورة، فيمكنك أيضًا تجربة هذه الطريقة. من خلال إيقاف تشغيل هذا الخيار، لن يتم استخدام مساحة Scratch Disk لتخزين ملفات المشروع المؤقتة.
للقيام بذلك، افتح برنامج Photoshop وانتقل إلى Edit > Preferences > File Handling. في إصدار Mac من Photoshop، انتقل إلى Photoshop > Preferences > File Handling. بعد ذلك، ابحث عن خيار Automatically Save Recovery Information Every X Minutes وقم بإلغاء تحديده لتعطيل الحفظ التلقائي. ثم انقر فوق Ok.
لاحظ أنه إذا كان هناك احتمال أن يتعطل برنامج Photoshop الخاص بك أو يغلق فجأة، فمن الأفضل عدم إيقاف تشغيل هذه الميزة. أو قم بضبط النظام لحفظ الملفات كل 30 دقيقة بدلاً من كل 5 دقائق لتقليل استخدام القرص الصلب.
الأسئلة الشائعة
🔹 ما هو سبب ظهور خطأ "Scratch Disk Are Full" في فوتوشوب؟
هذا الخطأ يحدث عندما تمتلئ مساحة القرص المؤقت (Scratch Disk) الذي يستخدمه فوتوشوب كذاكرة افتراضية عند تشغيله.
🔹 كيف يمكنني تفريغ مساحة القرص المؤقت في فوتوشوب؟
يمكنك حذف الملفات غير الضرورية، تغيير القرص المستخدم كـ Scratch Disk، أو زيادة المساحة المتاحة على القرص الحالي.
🔹 كيف أغير القرص المستخدم كـ Scratch Disk؟
اذهب إلى Edit > Preferences > Scratch Disks (في ويندوز) أو Photoshop > Preferences > Scratch Disks (في ماك)، ثم اختر قرصًا آخر يحتوي على مساحة فارغة.
🔹 هل يمكنني مسح الملفات المؤقتة يدويًا؟
نعم، انتقل إلى C:\Users\YourUsername\AppData\Local\Temp في ويندوز أو /Users/YourUsername/Library/Caches/Adobe/Photoshop في ماك، واحذف الملفات المؤقتة.
خاتمة
لإصلاح مشكلة الذاكرة في Photoshop، يجب عليك أولاً تحرير محرك الأقراص الثابت للجهاز ومحرك الأقراص C لتحسين أداء Photoshop عن طريق إزالة البرامج غير المستخدمة أو نقل الملفات غير الضرورية إلى موقع آخر. في الخطوة التالية، قد يكون تحديد محرك الأقراص الصلبة Scratch Disk وتكوينه فعالاً أيضًا. بالإضافة إلى ذلك، يمكنك إجراء الإعدادات في التطبيق نفسه، مثل إعادة تعيين التطبيق، أو حذف بيانات ذاكرة التخزين المؤقت، أو تعطيل تخزين الاسترداد التلقائي. لتجنب مشاكل Photoshop على Windows 10 و11، تأكد من إدخال الوحدات والقياسات بشكل صحيح. في النهاية، قد تساعدك أشياء مثل إلغاء تجزئة القرص الصلب أو حذف ملفات Photoshop المؤقتة.
تعليقاتكم وإقتراحاتكم؟
تعتبر مشكلات الذاكرة مشكلة شائعة لمستخدمي Photoshop. هل سبق لك أن واجهت هذه المشكلة؟ ما هو الحل الأكثر فعالية في رأيك لإصلاح خطأ scratch disk are full الفوتوشوب؟ إذا كان لديك أي خبرة في هذا المجال، يرجى مشاركة أفكارك معنا.