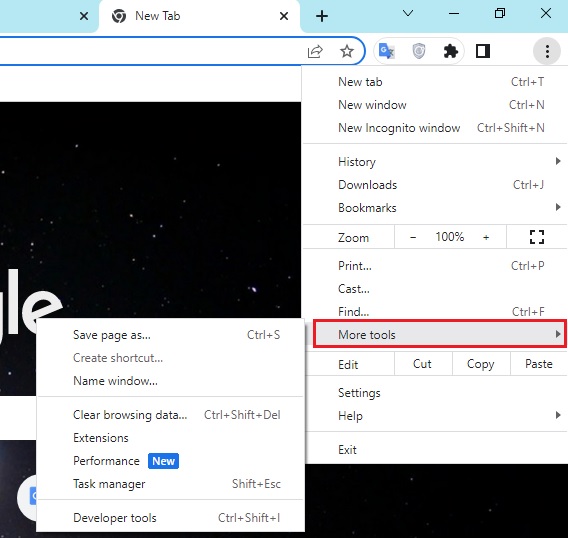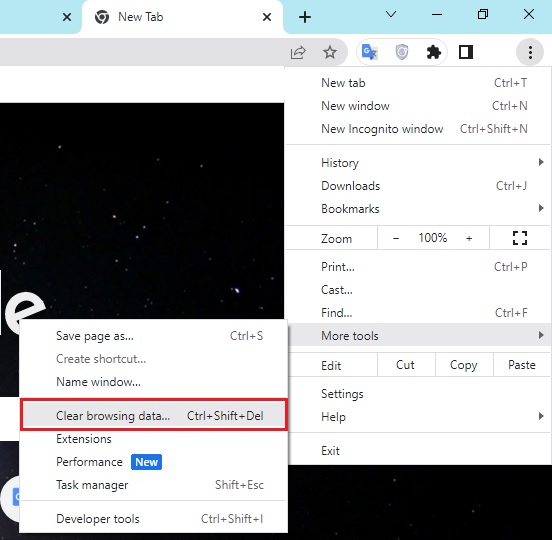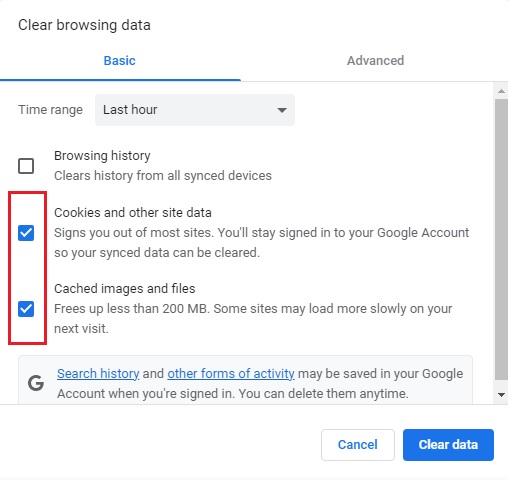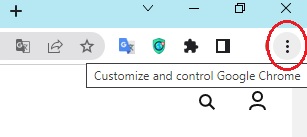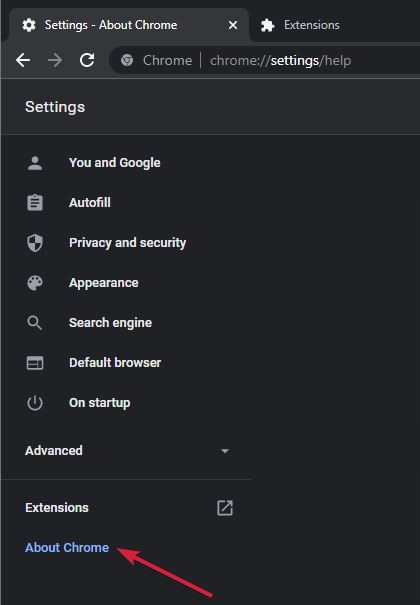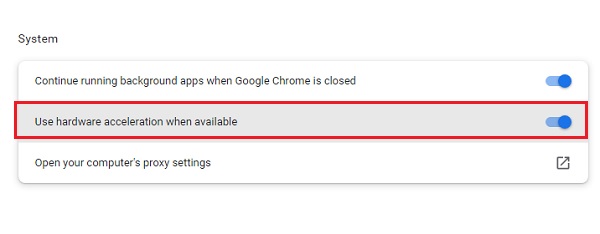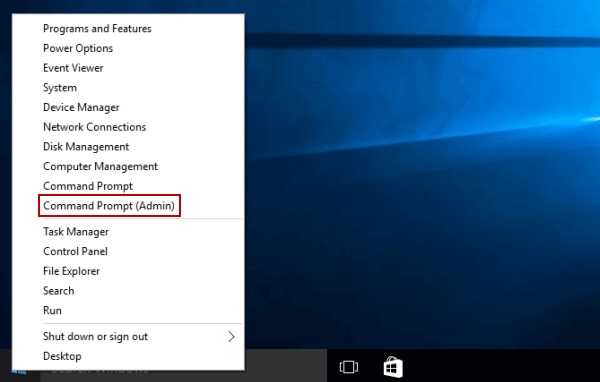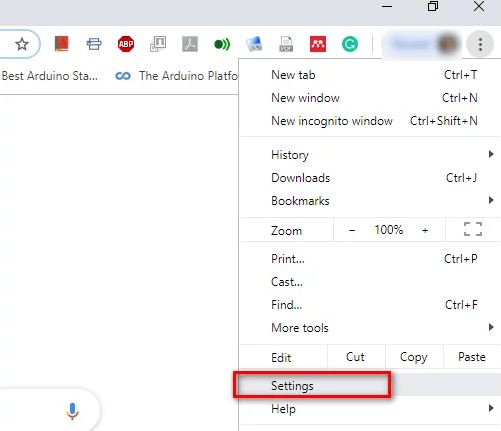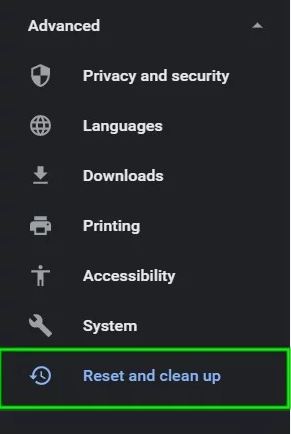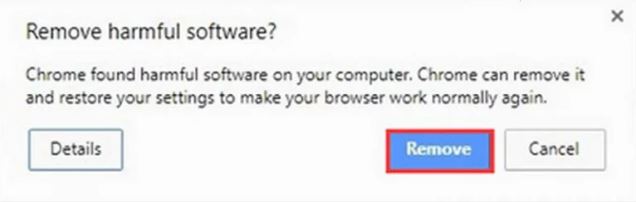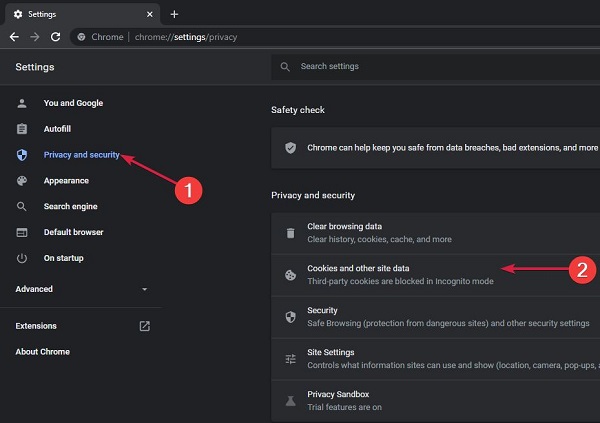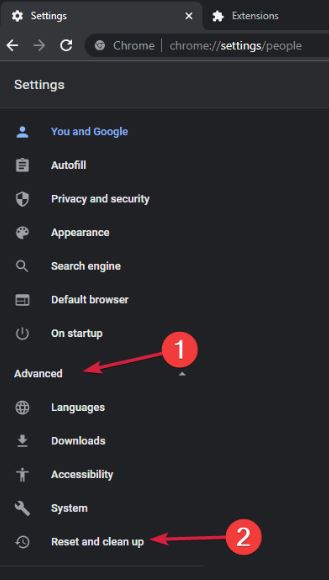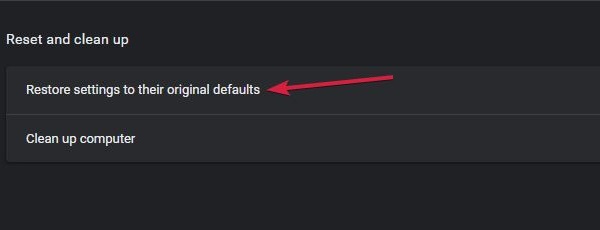يستخدم العديد من الأشخاص متصفح Chrome باعتباره المتصفح الرئيسي في نظام Windows الخاص بهم. يُعرف هذا المتصفح بأنه أحد أكثر المتصفحات شيوعًا حول العالم. ولكن عندما يتباطأ ، فقد يكون الأمر مزعجًا حقًا. هناك طرق مختلفة للقيام بذلك. في هذه المقالة من Nooh Freestyle ، سنعلم 16 طريقة لحل مشكلة بطء متصفح Chrome في نظامي التشغيل Windows 11 و Windows 10.
إصلاح بطء متصفح Chrome في نظامي التشغيل Windows 11 و Windows 10
How to Fix Slow Chrome Browser on Windows 11 and 10
لا يهم إذا كنت تستخدم Windows 10 أو Windows 11 ، فهناك طرق مختلفة يمكنك استخدامها لحل مشكلة بطء Chrome. اتبع الخطوات أدناه لإعادة سرعة متصفحك إلى وضعها الطبيعي.
امسح ذاكرة التخزين المؤقت لمتصفح Chrome
تبطئ ذاكرة التخزين المؤقت متصفح Chrome بشكل كبير. لذلك ، فإن إحدى أكثر الطرق فعالية لإصلاح بطء متصفح Chrome هي مسح ذاكرة التخزين المؤقت أو ذاكرة التخزين المؤقت. يعد مسح (Cache) أمرًا بسيطًا وسهلاً ولا يستغرق سوى بضع ثوانٍ.
افتح Google Chrome على جهاز الكمبيوتر أو الكمبيوتر المحمول.
انقر فوق النقاط الثلاث في أعلى الجانب الأيمن من الصفحة ثم حرك مؤشر الماوس فوق خيار More tools لفتح قائمة منسدلة.
في القائمة التي تفتح ، انقر فوق Clear browsing data.
في هذا القسم ، تحقق من أقسام Cookies and other site data و Cached images and files ، ثم انقر فوق Clear data.
بالنقر فوق قسم Time Range ، يمكنك تحديد الفترة الزمنية التي سيتم فيها حذف ذاكرة التخزين المؤقت المقابلة لنفس الفترة الزمنية فقط.
محو السجل أو History متصفح Chrome
لحل مشكلة بطء Chrome ، يمكنك مسح سجل المتصفح الخاص بك.
افتح Google Chrome وأدخل chrome://history في شريط العناوين واضغط على زر Enter.
انقر الآن على Clear browsing data في القائمة اليسرى وتأكد من التحقق من Browsing history في النافذة التي تفتح. في هذه المرحلة ، انقر فوق Clear data لحذف سجل المتصفح.
إزالة (Extensions) غير الضرورية لحل مشكلة Chrome البطيئة
يمكننا الحصول على تجربة أفضل باستخدام متصفح Chrome عن طريق إضافة بعض الإضافات الخاصة . لكن عددًا كبيرًا من المكونات الإضافية يمكن أن يكون له تأثير معاكس في بعض الأحيان ويبطئ متصفحنا. قم بتعطيل امتداد معين عندما لم تعد بحاجة إليه.
الطريقة الأولى
افتح متصفح Google Chrome واكتب chrome://extensions في شريط العناوين واضغط على زر Enter. من خلال القيام بذلك ، سترى جميع المكونات الإضافية الخاصة بك وستكون قادرًا على إدارتها.
انقر فوق خيار Remove الموجود في المكون الإضافي الذي تريد إزالته. بعد النقر فوق "Remove" ، انقر فوق "Remove" مرة أخرى في النافذة المنبثقة التي تفتح.
الطريقة الثانية
لإصلاح هذه المشكلة في نظام التشغيل Windows 10 ، يمكنك الانتقال إلى المجلد حيث تم تثبيت Google Chrome من خلال العنوان التالي.
C:\Program Files (x86)\Google\Chrome\Application\
ابحث عن chrome.exe وانقر عليه بزر الماوس الأيمن وحدد Properties. اكتب ما يلي في المربع Target.
–disable-extensions
قم الآن بتشغيل المتصفح وتحقق مما إذا كانت المشكلة قد تم حلها أم لا.
قم بتنزيل ملحق التسريع لحل مشكلة بطء Chrome
هناك بعض المكونات الإضافية الخاصة المصممة لتحسين سرعة متصفحك. على سبيل المثال ، يحول ملحق يسمى OneTab جميع علامات التبويب المفتوحة إلى قائمة ويجعل جهاز الكمبيوتر الخاص بك لا يبطئ من سرعته. ستكون هذه الإضافات رائعة خاصة للأشخاص الذين اعتادوا على فتح الكثير من علامات التبويب في متصفحهم . يوقفون علامات التبويب المفتوحة دون إغلاقها ويحررون النطاق الترددي لـ Chrome.
قم بتحديث المتصفح لحل مشكلة متصفح Chrome البطيئة
أحد أفضل الأشياء التي يمكنك القيام بها لمنع تباطؤ Chrome هو تحديثه. يقوم Chrome بذلك تلقائيًا ، ولكن يمكنك أيضًا القيام بذلك يدويًا.
الطريقة الأولى
افتح متصفح Chrome وانقر على النقاط العمودية الثلاث في الزاوية اليمنى العليا.
انظر إلى الجزء العلوي من القائمة المنسدلة وإذا تم تمكين خيار Update Google Chrome ، فانقر فوقه.
بعد تنزيل التحديث وتثبيته ، أغلق Chrome وأعد فتحه.
الطريقة الثانية
كما في الطريقة الأولى ، افتح متصفح Chrome وانقر على النقاط الرأسية الثلاث في الزاوية اليمنى العليا ثم حدد Settings.
بعد فتح صفحة Settings ، انقر فوق الخيار About Chrome على الجانب الأيسر من الصفحة.
إذا كان متصفحك محدثًا ، فيمكنك رؤيته في هذا الجزء مثل الصورة أدناه. ولكن إذا لم يكن محدثًا ، فسيتم تحديثه تلقائيًا عن طريق فتح صفحة Google هذه.
قم بإيقاف تشغيل Hardware Acceleration
اتبع الخطوات أدناه لإيقاف تشغيل Hardware Acceleration.
افتح متصفح جوجل كروم وانقر على النقاط الثلاث في الزاوية اليمنى العليا ، ثم انقر على خيار Settings.
انتقل إلى قسم System وابحث عن Hardware Acceleration.
أوقف تشغيل هذا الخيار وأغلق المتصفح ثم أعد فتحه.
تغيير اسم Default Folder في نظام التشغيل Windows 10
يتم استخدام المجلد Default في مجلد تثبيت Google Chrome لحفظ ملف تعريف المستخدم الخاص بك ، والذي يتضمن الإعدادات والإضافات وما إلى ذلك. يمكن أن يكون سبب بطء Google Chrome محتويات هذا المجلد. في هذه الحالة ، تحتاج إلى تغيير اسمه. فقط كن على علم بأن القيام بذلك قد يؤدي إلى حذف الإشارات المرجعية في متصفحك.
افتح Windows Explorer والصق العنوان التالي في شريط العناوين.
%LOCALAPPDATA%\Google\Chrome\User Data\
ابحث الآن عن المجلد Default وأعد تسميته إلى Backup Default. ثم قم بتشغيل المتصفح الخاص بك.
إعادة تعيين Network Adapter لحل مشكلة بطء Chrome في نظام التشغيل Windows 10
يرجع بطء Google Chrome في بعض الأنظمة إلى إعدادات محول الشبكة. يمكن حل المشكلة عن طريق إعادة ضبط هذه الإعدادات.
أولاً ، اضغط على مفاتيح المجموعة Windows + X وحدد Command Prompt (Admin).
اكتب الأمر التالي في المربع المقابل.
netsh winsock reset
أعد تشغيل نظامك ثم أعد تشغيل المتصفح.
قم بتسجيل الدخول إلى حساب Google لإصلاح مشكلة بطء Chrome في نظامي التشغيل Windows 11 و Windows 10
في بعض الأحيان ، قد يؤدي عدم تسجيل الدخول إلى حسابك الشخصي في Google إلى حدوث بطء في المتصفح. إذا كان لديك حساب Google ، فقم بتسجيل الدخول لإصلاح هذه المشكلة.
افتح متصفح Chrome وابدأ علامة تبويب جديدة. أضف الآن حساب مستخدم جديد في هذا القسم واتبع التعليمات المتاحة للدخول إلى حساب المستخدم الخاص بك. أعد تشغيل المتصفح وتحقق من استمرار المشكلة.
قم بتشغيل Program Compatibility Troubleshooter
لدى Microsoft مجموعة من مستكشفات الأخطاء ومصلحاتها المبرمجة لحل المشكلات الشائعة في Windows. Program Compatibility Troubleshooter هو أيضًا أحد مستكشفات الأخطاء ومصلحها. قم بتشغيل مستكشف الأخطاء ومصلحها لحل أي مشاكل تتعلق بتثبيت Chrome.
اضغط على مفتاح Windows على لوحة المفاتيح واكتب troubleshoot. ثم اضغط عليها في النتائج.
في الجزء الأيمن من النافذة ، قم بالتمرير لأسفل وابحث عن Program Compatibility Troubleshooter. ثم انقر فوق Run this troubleshooter.
الآن في قائمة البرامج ، حدد Google Chrome وانقر فوق Next.
اتبع الإرشادات المعروضة لإكمال عملية استكشاف الأخطاء وإصلاحها وفتح Google Chrome وتحقق من حل المشكلة.
استخدم Chrome Cleanup Tool لإصلاح مشكلة البطء في Chrome
يمكن أن يكون تباطؤ متصفح Chrome والتعطل في صفحة التحميل بسبب البرامج الضارة. يمكن العثور على علامات البرامج الضارة في سجل الكمبيوتر وملفات التكوين المهمة (بما في ذلك ملفات Chrome). في هذا الوقت ، يمكن أن يساعد استخدام Chrome Cleanup Tool.
افتح متصفحك وانقر على النقاط الثلاث بالقرب من الزاوية اليمنى العليا. ثم انقر فوق Settings.
انقر الآن على الخيار advanced ثم انقر فوق Reset and Clean Up.
حدد خيار Clean Up Computer.
الآن انقر فوق Find.
في هذه المرحلة ، سيبدأ الفحص وستظهر عبارة Checking for harmful software. انتظر حتى يكتمل.
إذا تم العثور على برامج ضارة ، فستظهر نافذة تسألك عما إذا كنت تريد إزالتها. انقر فوق "Remove" للإزالة.
أغلق الآن متصفح Chrome وافتحه مرة أخرى وتحقق مما إذا كانت المشكلة قد تم حلها أم لا.
(Restart) متصفح Chrome في نظام التشغيل Windows 11
عادة ما تكون الطرق البسيطة فعالة للغاية. ستعمل هذه الطريقة البسيطة أيضًا على حل مشكلة البطء والتأخر في Chrome. لإعادة التشغيل ، كما هو موضح في الصورة أدناه ، انقر بزر الماوس الأيمن فوق الزر "Start" وحدد "Task Manager" من القائمة المفتوحة.
انقر فوق Google Chrome في قائمة العمليات وانقر فوق End task في الزاوية اليمنى السفلية من النافذة.
افتح الآن Chrome مرة أخرى وتحقق مما إذا كان لا يزال بطيئًا.
استخدام Task manager لحل مشكلة Chrome البطيئة في نظام التشغيل Windows 11
انقر فوق رمز النقاط الثلاث الرأسية في الزاوية اليمنى العليا للوصول إلى قائمة Chrome. انقر الآن على More tools ثم حدد خيار Task manager من القائمة المفتوحة. يمكنك أيضًا القيام بذلك عن طريق الضغط على Shift + Esc في نفس الوقت.
يدير Chrome عدة عمليات في الخلفية ، والتي يمكن أن تستهلك وحدة المعالجة المركزية للنظام وتبطئ المتصفح والنظام. حدد العمليات غير المفيدة وانقر عليها واستخدم أيضًا المزيد من وحدة المعالجة المركزية للجهاز. ثم انقر فوق End Process.
تعطيل خيار Preload لإصلاح بطء Chrome في نظام التشغيل Windows 11
يستخدم Chrome سجل المتصفح الخاص بك للتنبؤ بالصفحات التي ستفتحها ويقوم بتحميلها مسبقًا لك. لتجنب هذا الأمر الذي قد يتسبب في حدوث بطء في Windows 11 ، قم بالخطوات التالية.
مثل الطريقة السابقة ، انقر فوق النقاط الرأسية الثلاث في الجزء العلوي من الشاشة اليمنى ثم انقر فوق Settings. في هذا القسم ، انتقل إلى قسم Privacy and Security وحدد Cookies and other site data.
ابحث عن Preload pages for faster browsing and searching وقم بتعطيله. ثم أغلق Chrome وأعد فتحه وتحقق من حل المشكلة.
إعادة التعيين لحل مشكلة بطيئة في Chrome
مرة أخرى ، انتقل إلى قسم Settings من خلال أيقونة النقاط الثلاث في أعلى يمين الشاشة. في هذا القسم ، حدد الخيار "Advanced" على الجانب الأيسر من الصفحة وانقر فوق "Reset and clean up" بعد فتحه.
حدد الآن Restore settings to their original defaults.
في هذه المرحلة ، ما عليك سوى النقر فوق إعادة Reset settings لإعادة تعيين Chrome.
أعد تثبيت Google Chrome لحل مشكلة البطء
إذا جربت جميع الحلول المذكورة أعلاه ولم تنجح ، فأنت بحاجة إلى إعادة تثبيت Google Chrome . يمكن أن تحدث هذه المشكلة بسبب ملفات Chrome الفاسدة ، والتي سيتم إصلاحها بعد إلغاء تثبيت Chrome وإعادة تثبيته. اتبع خطوات التثبيت بعناية.
الأسئلة المتداولة
لماذا يصبح متصفح Chrome بطيئًا فجأة؟
- تراكم الملفات المؤقتة: يؤدي تراكم ملفات تعريف الارتباط، والذاكرة المؤقتة، وسجل التصفح إلى إبطاء المتصفح.
- الإضافات والمكونات الإضافية: يمكن أن تسبب الإضافات والمكونات الإضافية الكثير من المشاكل وتبطئ الأداء.
- العديد من علامات التبويب المفتوحة: كل علامة تبويب مفتوحة تستهلك موارد النظام، مما يؤدي إلى بطء المتصفح.
- مشاكل في الجهاز: قد يكون سبب البطء مشكلة في الجهاز نفسه، مثل نقص الذاكرة العشوائية أو ضعف المعالج.
- فيروسات وبرامج ضارة: قد تتسبب الفيروسات وبرامج الضارة في إبطاء المتصفح وتعطيله.
ما هي الحلول المقترحة لتسريع Chrome؟
- مسح ذاكرة التخزين المؤقت: قم بمسح ذاكرة التخزين المؤقت وسجل التصفح بشكل منتظم.
- إيقاف تشغيل الإضافات غير الضرورية: قم بإيقاف تشغيل الإضافات التي لا تستخدمها بشكل منتظم.
- إغلاق علامات التبويب غير المستخدمة: اغلق جميع علامات التبويب التي لا تستخدمها حاليًا.
- تحديث Chrome: تأكد من أنك تستخدم أحدث إصدار من Chrome.
- فحص الجهاز بحثًا عن الفيروسات: قم بفحص جهازك بحثًا عن الفيروسات والبرامج الضارة.
- إعادة تشغيل الكمبيوتر: قد يساعد إعادة تشغيل الكمبيوتر في حل بعض المشاكل المؤقتة.
تعليقاتكم واقتراحاتكم؟
تم فحص طرق مختلفة لحل مشكلة بطء Chrome. استخدم هذه الطرق وأعد سرعة المتصفح إلى حالته السابقة. كما ترى ، هناك طرق عديدة لحل هذه المشكلة. إذا سبق لك استخدام إحدى الطرق المعروضة في هذه المقالة ، فيمكنك مشاركة تجاربك معنا ومع جمهور Nooh Freestyle الآخرين في قسم التعليقات.