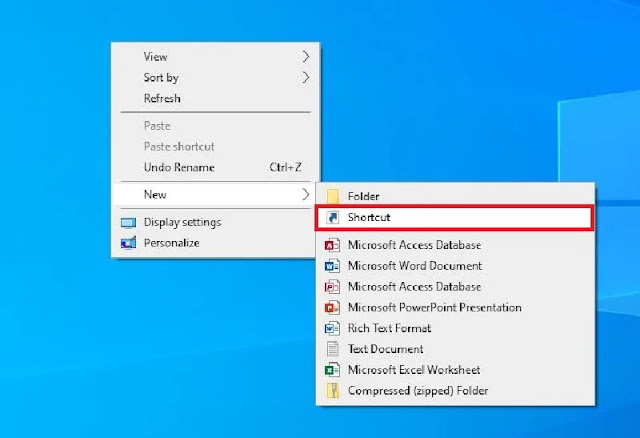يواجه المستخدمون العديد من المشاكل في نظام التشغيل Windows 10، ومن التحديات الشائعة عدم إيقاف تشغيل النظام 🖥️.
يمكن أن يكون سبب هذه المشكلة عوامل مختلفة بما في ذلك الإعدادات غير الصحيحة أو برامج التشغيل الخاطئة أو البرامج غير المتوافقة. عدم القدرة على إيقاف تشغيل النظام بشكل صحيح لا يؤدي إلى فقدان البيانات فحسب، بل قد يؤدي أيضًا إلى تلف الأجهزة. في هذا المقال من موقع Nooh Freestyle سنتعرف على كيفية حل مشكلة عدم إيقاف تشغيل Windows 10 وسنقوم بشرح الخطوات اللازمة لإصلاح هذه المشكلة.
حل مشكلة عدم إيقاف تشغيل أجهزة اللابتوب وأجهزة الكمبيوتر التي تعمل بنظام Windows 10
?How to Solve the Problem of Windows 10 Not Shutting Down
يعد عدم إيقاف تشغيل اللابتوب أو الكمبيوتر مشكلة مزعجة يمكن أن تكون علامة على وجود خلل في نظام التشغيل أو برامج التشغيل أو حتى مشاكل في الأجهزة. يعاني نظام التشغيل Windows 10، مثل أي نظام تشغيل آخر، أحيانًا من هذه المشكلة. بشكل عام هناك عدة طرق لحل مشكلة عدم إيقاف تشغيل نظام التشغيل Windows 10، ولكن للقيام بأبسط الطرق عليك القيام بالخطوات التالية:
- اضغط على مفاتيح Windows + X
- حدد خيار Shut down or sign out
- اضغط على خيار Shut down من القائمة التي تظهر.
من ناحية أخرى، يمكن أن تحدث هذه المشكلة أيضًا لنظام التشغيل Windows 11. ونتيجة لذلك، إذا كنت تستخدم Windows 11، فقد يكون من المفيد معرفة كيفية حل مشكلة عدم إيقاف تشغيل Windows 11 . فيما يلي طرق أخرى لحل هذه المشكلة.
1- تحقق من إصدار Intel Management Interface
للقيام بذلك، اضغط أولاً على مفتاح Windows + X وحدد "Device Manager" من القائمة التي تظهر.
انقر نقرًا مزدوجًا فوق خيار System Devices.
ثم انقر بزر الماوس الأيمن على Intel(R) Management Engine Interface وحدد Properties.
المزيد من المحتوى: ما هي أهم اسباب فشل التشغيل ويندوز؟ (الاعراض الاكثر شيوعًا لفشل الويندوز اثناء تشغيله)
الآن، انقر فوق علامة التبويب Driver في الجزء العلوي من القائمة.
وأخيرا، تحقق من إصدار برنامج تشغيل النظام ومعرفة ما إذا كان 11 أم لا. إذا كان الإصدار 11، فانتقل إلى موقع Intel على الويب وقم بتنزيل الإصدار الأقدم أو الأحدث. عند محاولة تثبيت إصدار أقدم، سيتم إعلامك بتوفر إصدار أحدث. انقر فوق Yes للتأكيد.
يمكن أن يتسبب برنامج تشغيل Intel Management Interface في عدم إيقاف تشغيل النظام في نظامي التشغيل Windows 10 و11، لذلك تحتاج إلى تثبيت إصدار أقدم لإصلاحه. في الوقت الحالي، يعد الإصدار 11 هو السبب الجذري لبعض مشكلات إيقاف تشغيل اللابتوب، لذا تحقق أولاً من إصدار برنامج التشغيل الذي تستخدمه. يمكنك أيضًا استخدام برامج تحديث برامج التشغيل المتخصصة والحصول على إصدارات برامج التشغيل الصحيحة لنظامك.
2- قم بوضع النظام في وضع Sleep
اضغط على مفتاح Windows وانقر فوق أيقونة الطاقة.
انقر على خيار Sleep.
ثم أخرج الكمبيوتر من وضع Sleep وقم بتسجيل الدخول وأوقف تشغيل الكمبيوتر.
تعد هذه الطريقة بمثابة حل بديل يعمل مؤقتًا على حل مشكلة عدم عمل زر إيقاف التشغيل. ولكن هذا ليس حلاً دائمًا لإصلاح مشكلة عدم إيقاف تشغيل الكمبيوتر في نظام التشغيل Windows 10.
3- استخدام سطر الأوامر لحل مشكلة عدم إيقاف تشغيل Windows 10
هناك طريقة أخرى لحل مشكلة عدم إيقاف تشغيل نظام التشغيل Windows 10 بشكل كامل وهي استخدام أمر shutdown. أولاً، اضغط على مفتاح Windows + R لفتح نافذة Run. عند فتح نافذة Run، اكتب ما يلي ثم انقر فوق OK:
%SystemRoot%System32Shutdown.exe -s -t 00 -f
هذا البيان سوف يغلق النظام. بعد تشغيل هذا الأمر، يجب أن يتم إيقاف تشغيل جهاز الكمبيوتر الخاص بك. باستخدام هذه الطريقة، يمكنك بسهولة حل مشكلة عدم إيقاف تشغيل النظام في نظام التشغيل Windows 10. إذا كان هذا الأمر يعمل، فقد ترغب في إنشاء اختصار لتشغيله بشكل أسرع. لإنشاء Shortcut، انقر أولاً بزر الماوس الأيمن على Desktop وحدد New > Shortcut من القائمة.
في قسم "Type the location of item"، أدخل عبارة إيقاف تشغيل Windows المذكورة أعلاه وانقر فوق "Next" للمتابعة.
إذا رغبت في ذلك، قم بتغيير اسم الاختصار وانقر فوق "Finish".
يمكنك shutdown جهاز الكمبيوتر الخاص بك نهائيًا باستخدام أمر إيقاف التشغيل. تذكر أن هذا حل بديل ولا يحل المشكلة الأساسية. لكنه يسمح لك بإيقاف تشغيل جهاز الكمبيوتر الخاص بك ببضع نقرات فقط.
المزيد من المحتوى: 9 طرق لحل مشكلة عدم عمل الميكروفون في Windows 10 و 7
4- تثبيت آخر تحديث لمشكلة إيقاف تشغيل Windows 10
قد يكون أحد أسباب عدم عمل زر Shutdown ويندوز 10 هو عدم وجود تحديثات للنظام. لتحديث النظام، اضغط أولاً على مفتاحي Windows + I لفتح برنامج الإعدادات. ثم حدد Update & Security.
ثم انقر فوق زر Check for updates.
يعد Windows 10 نظام تشغيل قويًا، ولكن في بعض الأحيان قد تظهر بعض الأخطاء ومواطن الخلل التي لا يمكن تجنبها. على سبيل المثال، إذا لم يستجب نظام التشغيل Windows 10 لعملية ShutDown ، فقد تكون المشكلة عبارة عن خطأ في نظامك. أفضل طريقة لإصلاح هذه المشكلة بشكل دائم هي تثبيت آخر التحديثات.
5- تغيير إعدادات زر الطاقة
اضغط على مفتاح Windows + S وأدخل "Power Setting" وحدد "Power & Sleep" من القائمة.
انقر فوق Additional power settings.
الآن انقر على Choose what the power buttons do كما هو موضح في الصورة.
اضبط القسم When I press the power button على Shut down ثم انقر أخيرًا على Save changes.
6- حل مشكلة عدم إيقاف تشغيل Windows 10 بإختصار Win + X
اضغط على مفاتيح Windows + X وحدد Shut down or sign ou وانقر على خيار Shut down من القائمة التي تظهر.
بعد القيام بذلك، سيتم إيقاف تشغيل جهاز الكمبيوتر الخاص بك دون أي مشاكل. لاحظ أن هذا مجرد حل بديل، لذا يجب عليك استخدام هذه الطريقة عندما تريد إيقاف تشغيل نظامك.
7- قم بتعطيل خيار Fast Startup
يحتوي Windows 10 على ميزة Fast Startup التي تسمح لجهاز الكمبيوتر الخاص بك ببدء التشغيل بشكل أسرع. لإيقاف تشغيل هذا الخيار، تحتاج إلى إدخال إعدادات إيقاف تشغيل الكمبيوتر في نظام التشغيل Windows 10.
❗ قبل القيام بالإعدادات، لاحظ نقطة مهمة جدًا، وهي أن جهاز الكمبيوتر الخاص بك قد يتم تشغيله بشكل أبطأ من ذي قبل بعد تعطيل هذه الميزة، ولكن يجب حل مشكلة إيقاف التشغيل.
أولاً، اضغط على مفتاح Windows، واكتب Power Settings وحدد Power & sleep settings.
انقر فوق Additional power settings.
حدد خيار Choose what the power buttons do.
انقر الآن على Change settings that are currently unavailable.
المزيد من المحتوى: تعلم خطوة بخطوة لكيفية إصلاح بطء ويندوز 10 (19 طريقة فعالة)
ثم قم بتعطيل خيار Turn on fast startup (recommended) وحدد الزر Save لحفظ التغييرات.
بعد القيام بذلك، يجب أن يتم تعطيل هذه الميزة بالكامل.
8- تعطيل خاصية Hibernation
إن ميزة Hibernation هي ميزة مفيدة تعمل على إيقاف تشغيل جهاز الكمبيوتر الخاص بك وحفظ جميع ملفاتك المفتوحة، مما يسمح لك بمتابعة العمل من حيث توقفت. ومع ذلك، في بعض الأحيان قد تتسبب هذه الميزة في عدم إيقاف تشغيل النظام.
اضغط على مفتاح Windows + X. ثم انقر فوق Command Prompt إذا لم يكن هذا الخيار متاحًا، فحدد خيارات Command Prompt (Admin) او Windows PowerShell (Admin).
عندما تفتح Command Prompt، اكتب هذا الأمر واضغط على Enter:
powercfg.exe /hibernate off
الأسئلة المتداولة
ما هو سبب الاغلاق المتأخر للكمبيوتر؟
أحد أسباب إيقاف تشغيل الكمبيوتر في وقت متأخر هو وجود خدمات كبيرة الحجم. عليك أن توقفهم. بالإضافة إلى ذلك، تحتوي العديد من أجهزة الكمبيوتر على فيروسات وبرامج تجسس مخفية، مما قد يتسبب في إيقاف تشغيل الكمبيوتر في وقت متأخر.
ما هو سبب الإغلاق المفاجئ لنظام التشغيل Windows 10؟
قد يتم إيقاف تشغيل Windows 10 فجأة لأسباب مختلفة مثل الحرارة الزائدة، ومشاكل في برامج التشغيل، وعيوب في تحديث Windows، وفشل مصدر الطاقة، وذاكرة الوصول العشوائي (RAM) أو اللوحة الأم، والفيروسات.
ملخص
إحدى المشاكل الشائعة التي يواجهها المستخدمون هي مشكلة عدم إيقاف تشغيل Windows 10. يمكن أن يكون سبب هذه المشكلة عوامل مختلفة بما في ذلك الإعدادات غير الصحيحة أو برامج التشغيل الخاطئة أو البرامج غير المتوافقة. ونتيجة لذلك، قد يؤدي عدم القدرة على إيقاف تشغيل النظام بشكل صحيح إلى فقدان البيانات وفي بعض الحالات إلى تلف الأجهزة. هناك طريقة أخرى بسيطة لإيقاف تشغيل Windows 10 وهي استخدام سطر أوامر Windows. للقيام بذلك، اضغط على زر Windows وابحث عن cmd وانقر على Command Prompt. أدخل shutdown /s /f /t 0 في النافذة المفتوحة.
باستخدام هذه العبارة، يمكنك إيقاف تشغيل نظامك باستخدام سطر أوامر Windows.
تعليقاتكم واقتراحاتكم؟
تعرفنا في هذا المقال من موقع Enzel Web على كيفية حل مشكلة عدم إيقاف تشغيل Windows 10. ما الطريقة التي استخدمتها لحل مشكلة إيقاف تشغيل الكمبيوتر لديك؟ يمكنك مشاركتنا في قسم التعليقات.