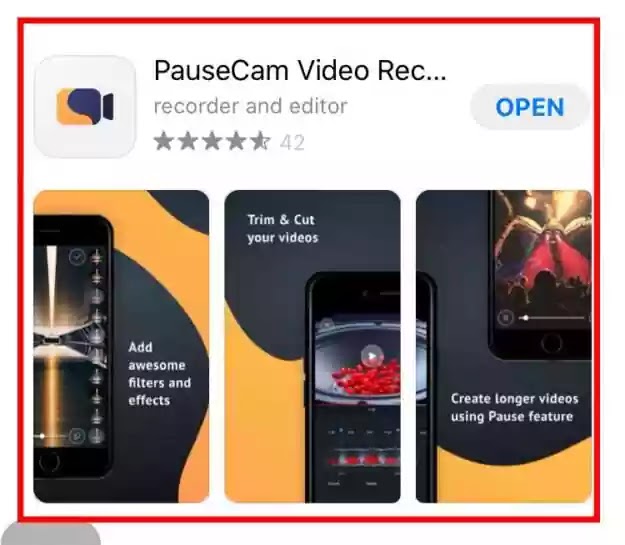أحد أهم عوامل الجذب في أجهزة iPhone وiPad هو تسجيل الفيديو عالي الجودة. لقد تطورت النماذج الأحدث من هذه الأجهزة كثيرًا في مجال تسجيل الفيديو حتى أنها أصبحت على قدم المساواة مع بعض أدوات صناعة الأفلام الاحترافية. لإثبات هذا الادعاء، يمكنك مشاهدة العديد من مقاطع الفيديو التي سجلها منتجو المحتوى المحترفون باستخدام أجهزة iPhone ومشاركتها على مواقع مثل YouTube.
على الرغم من أن أجهزة iPhone رائعة لتسجيل الفيديو، إلا أن لديها عيبًا رئيسيًا واحدًا، وهو أنه لا يمكنك إيقاف الفيديو واستئنافه في منتصف التسجيل. ومع ذلك، هناك حلول للتغلب على هذا القيد. بعد ذلك، سنوضح لك كيفية إيقاف تسجيل الفيديو مؤقتًا واستئنافه على iPhone بمساعدة تطبيقات الطرف الثالث. سنوفر أيضًا طرقًا لدمج مقاطع الفيديو المسجلة باستخدام ميزات iPhone الافتراضية، مثل Photos slideshow.
كيفية إيقاف واستئناف تسجيل الفيديو على iPhone؟
How to Pause and Resume Video Recording on iPhone
تتيح لك القدرة على إيقاف تسجيل الفيديو مؤقتًا واستئنافه على iPhone إنتاج فيديو واحد سلس وتجنب أجزاء الفيديو الصغيرة المتعددة. لن يوفر هذا الوقت فحسب، بل سيكون مفيدًا أيضًا عندما تريد تحرير مساحة تخزين على جهاز iPhone الخاص بك، ويمكنك تحقيق هدفك عن طريق حذف ملف واحد فقط.
ولم تقم شركة Apple حتى الآن بإضافة القدرة رسميًا على إيقاف تسجيل الفيديو ومواصلة التصوير على هواتف iPhone. يمكنك فقط الضغط على زر الإيقاف لإيقاف تسجيل الفيديو تمامًا ثم البدء في تسجيل فيديو جديد، والذي من المؤكد أن يكون مملاً في معظم الأوقات.
على الرغم من أن شركة Apple لم تقم بعد بإضافة هذه الميزة إلى أحدث إصدار من نظام التشغيل iOS، إلا أنه يمكنك حل هذه المشكلة بمساعدة تطبيقات الطرف الثالث. سنوصي بالعديد من التطبيقات لهذا الغرض أدناه، ولكن لنبدأ بأبسطها، PauseCam.
كيفية استخدام PauseCam لإيقاف تسجيل الفيديو على iPhone مؤقتًا
PauseCam هو تطبيق تسجيل فيديو شائع لمستخدمي iPhone يسمح لك بإيقاف تسجيل الفيديو مؤقتًا واستئنافه.
ومع ذلك، لاحظ أن جودة الفيديو النهائية قد تكون أقل مما تحصل عليه في تطبيق الكاميرا الافتراضي لجهاز iPhone. بالإضافة إلى ذلك، نظرًا لأن هذا تطبيق تابع لجهة خارجية، فمن المحتمل أن تشاهد الكثير من الإعلانات (إلا إذا اخترت الدفع مقابل إزالتها).
على أية حال، للعمل مع PauseCam، يجب عليك القيام بما يلي:
- قم بتنزيل PauseCam من متجر التطبيقات.
- افتح التطبيق، ثم اضغط على تمكين الكاميرا (Enable Camera) وتمكين الميكروفون (Enable Microphone) واتبع التعليمات التي تظهر على الشاشة للسماح للتطبيق بالوصول إلى ميكروفون الجهاز وكاميراه.
- للدخول إلى وضع تسجيل التطبيق، اضغط على زر Record الأحمر الكبير في وسط الشاشة. بشكل افتراضي، يستخدم التطبيق الكاميرا الخلفية. للتبديل إلى الكاميرا الأمامية، عليك النقر على أيقونة العين .
- اضغط على أيقونة التسجيل في الأسفل لبدء التسجيل . يمكنك الآن النقر على أيقونة الإيقاف المؤقت وإيقاف تسجيل الفيديو وقتما تشاء. لاستئناف التسجيل، فقط اضغط على أيقونة التسجيل مرة أخرى .
- عند الانتهاء، اضغط على أيقونة علامة الاختيار في الزاوية اليمنى العليا من الشاشة لإيقاف التسجيل تمامًا.
- ستظهر لك معاينة للفيديو المسجل. إذا كنت راضيًا عن النتيجة، فانقر على زر المشاركة (أيقونة السهم إلى اليمين) للمتابعة. لاحظ أنه إذا كنت تستخدم الإصدار المجاني من التطبيق، فسيحتوي الفيديو الخاص بك على علامة مائية.
- بعد ذلك، حدد جودة الفيديو. في النسخة المجانية من البرنامج تتوفر فقط الجودة المنخفضة ، وهي بالطبع مناسبة للعديد من المستخدمين ولا تشغل مساحة كبيرة من ذاكرة الهاتف الداخلية. وفي الوقت نفسه، يصبح من الأسهل المشاركة. ولكن على أية حال، يتعين عليك دفع 1.99 دولارًا لفتح الميزات المتوسطة والعالية والأصلية ، بالإضافة إلى إزالة العلامة المائية.
- اختر كيفية حفظ ملف الفيديو الخاص بك. لحفظه في الذاكرة الداخلية للهاتف، تحتاج إلى النقر فوق "حفظ في الصور" ويمكنك الوصول إلى الخيارات الأخرى في قسم "المزيد" . يمكنك أيضًا مشاركة الفيديو الخاص بك مباشرةً على YouTube أو Instagram .
رابط تنزيل PauseCam من متجر التطبيقات (مجانًا مع الدفع داخل التطبيق)
يحتوي هذا البرنامج أيضًا على ميزات مفيدة أخرى. ومن ميزاته المدفوعة إمكانية استدعاء مقاطع الفيديو من الذاكرة الداخلية للهاتف وتحريرها بأدوات البرنامج المتنوعة.
يحتوي PauseCam أيضًا على مزيج من المرشحات المجانية والمدفوعة التي يمكنك استخدامها. وهو يدعم منصات مختلفة مثل YouTube و Facebook و Instagram والخدمات السحابية مثل Evernote و Dropbox لسهولة التحميل والتنزيل.
تطبيقات الطرف الثالث الأخرى لإيقاف تسجيل الفيديو على iPhone مؤقتًا
وبصرف النظر عن PauseCam، يمكنك استخدام تطبيقات أخرى تسمح لك بإيقاف تسجيل الفيديو مؤقتًا واستئنافه على جهاز iPhone الخاص بك. على سبيل المثال، VideoCam+ هو تطبيق مشابه لتطبيق PauseCam ولكنه يقدم المزيد من ميزات التحرير. يتيح لك الإصدار المتميز من هذا البرنامج إضافة نصوص وملفات GIF إلى مقاطع الفيديو الخاصة بك وإخفاء وجوه الأشخاص في الفيديو وتنظيم مقاطعك المسجلة بسهولة.
بما ان تطبيق VideoCam+ مجاني لقد قمت بعمل شرح لها وكيفية استخدامه في الفيديو ادناه
تطبيق آخر في هذا السياق هو Spark Camera ، وهو تطبيق تدوين فيديو متميز يتيح لك إيقاف تسجيل الفيديو مؤقتًا واستئنافه على جهاز iPhone الخاص بك. بينما تتيح لك تطبيقات مثل PauseCam و VideoCam+ تسجيل فيديو واحد فقط في كل مرة، يمكنك في Spark Camera تسجيل مقاطع فيديو متعددة في وقت واحد عن طريق إنشاء مشاريع فيديو مختلفة.
على سبيل المثال، لنفترض أنك تقوم بإنشاء مدونة خاصة بالدراجات. يمكنك إيقاف الفيديو مؤقتًا والخروج منه وقتما تشاء. بعد ذلك، ابدأ مدونة فيديو أخرى من موقع خلاب على طول طريقك وابدأ في تسجيلها. بعد ذلك، يمكنك العودة إلى مدونة ركوب الدراجات ومواصلة التسجيل متى أردت استئناف التسجيل وإضافة محتوى جديد.
بالإضافة إلى هذه الميزة المفيدة، يتوفر Spark Camera أيضًا على تنوع أكبر في أدوات تحرير الفيديو. بمساعدة هذا البرنامج، يمكنك إضافة أصوات من الملفات الصوتية إلى الفيديو الخاص بك والوصول إلى مكتبة غنية من الموسيقى المجانية في الإصدار الاحترافي. أخيرًا، يجب أن نشير إلى أن Spark Camera متاح حاليًا لأجهزة iPhone فقط ولا يمكن استخدامه على أجهزة iPad.
تطبيقات كاميرا اخرى يتوفر لميزة إيقاف واستئناف تسجيل الفيديو على iPhone
اداة جلبريك لاضافة زر ايقاف مؤقت واستئناف تسجيل الفيديو بتطبيق كاميرا الاساسية على iPhone
إذا كنت تستخدم iOS 16 ونازل وقمت بكسر حمايته (الجلبريك)، فيمكنك إضافة ميزة الإيقاف المؤقت أثناء التسجيل على جهاز iPhone الخاص بك باستخدام اداة RecordPause. بعد تثبيت هذا الاداة من Cydia او sileo ، من خلال لمس وقت التسجيل في أعلى الشاشة في كل مرة، يمكنك إيقافه مؤقتًا ومتابعة التصوير بعد الانتقال إلى تسلسل جديد. ميزة مشابهة رأيتها في تطبيقات مثل Instagram.
يمكنك تنزيل هذا الاداة من Cydia او sileo وتثبيته على هاتفك.
استخدم جهاز iPhone الخاص بك لدمج مقاطع الفيديو المسجلة
إذا كنت لا ترغب في استخدام برامج الطرف الثالث، فيمكنك ببساطة تسجيل مقاطع فيديو فردية ثم دمجها في فيديو واحد باستخدام iMovie. iMovie هو برنامج تحرير فيديو مجاني ومدمج من Apple. بالإضافة إلى ذلك، يمكنك تحويل هذه المقاطع إلى ألبوم وعرض شرائح جميل بمساعدة ميزة الذكريات الموجودة على هواتف الأيفون ومشاركتها مع عائلتك وأصدقائك.
حلول سهلة لإيقاف واستئناف تسجيل الفيديو على iPhone
لقد كانت أجهزة iPhone موجودة منذ فترة طويلة، ومنذ إصدار الإصدار الأول، تمت إضافة العديد من الميزات إليها. ومع ذلك، لأي سبب من الأسباب، لا تزال Apple لا توفر القدرة على إيقاف تسجيل الفيديو مؤقتًا والمتابعة من حيث توقفت، مما لا يترك لك أي خيار سوى تسجيل الفيديو في ملفين منفصلين أو أكثر.
وإلى أن توفر Apple هذه الميزة، يمكنك استخدام تطبيقات الطرف الثالث. إذا كنت مدونًا ومنشئ محتوى، فقد يكون تطبيق Spark Camera هو الخيار الأفضل لك. ولكن إذا كنت لا ترغب في التعامل مع الميزات المعقدة والقوائم المتعددة، فإننا نقترح استخدام PauseCam أو VideoCam+.