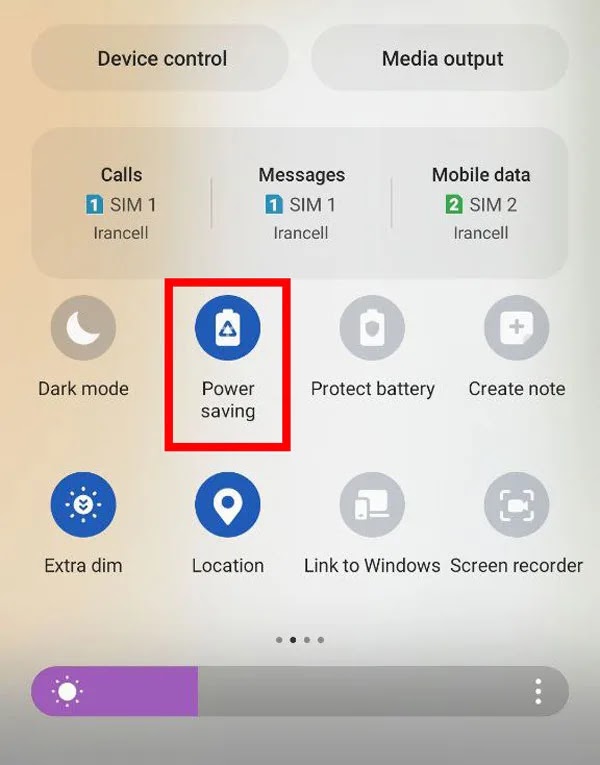يعد Google Meet إحدى الأدوات المفيدة لإجراء مكالمات فيديو جماعية أو ثنائية 📲.
وعلى الرغم من كل المزايا التي يتمتع بها هذا البرنامج، إلا أن بعض المستخدمين أبلغوا عن مشاكل في تشغيل بعض أجزائه. تعتبر مشكلة عدم رنين هذا البرنامج من النقاط السلبية التي قد تتسبب في فقدان المكالمات والاتصالات المهمة. لهذا السبب، سنقوم في هذه المقالة من Nooh Freestyle بتوجيه وتعليم كيفية حل مشكلة عدم الرنين في Google Mate.
حل مشكلة عدم الرنين في Google Mate
Fix the Problem of Google Meet Not Ringing
بشكل عام، يمكنك حل مشكلة الاتصال بـ Google Mate باستخدام الطرق التالية:
- التحقق من إعدادات الاتصال لبرنامج Google Meet
- تحديث البرنامج
- مسح ذاكرة التخزين المؤقت للتطبيق
- توفير أذونات للمكالمات وإرسال الإخطارات
- التحقق من الاتصال ببرامج تغيير IP
- تأكد من أنك متصل بالإنترنت
- استخدام إصدار الويب من Google Meet
- قم بإيقاف تشغيل وضع Do Not Disturb بالهاتف
- إعادة تعيين إعدادات الشبكة
- قم بإلغاء تنشيط وضع power saving بالهاتف
- قم بإلغاء تثبيت البرنامج وإعادة تثبيته
إذا لم تتمكن من حل المشكلات المتعلقة بـ Google Meet بأي من الحلول المذكورة، فهناك العديد من خدمات الاجتماعات العربية اونلاين التي يمكنك استخدامها كبديل.
1- تفعيل إعدادات مكالمات Google Meet
إحدى الطرق البسيطة والعملية لتفعيل الإشعارات وخيارات الاتصال هي من خلال إعدادات Google Mate الخاصة. للقيام بذلك، افتح البرنامج أولاً وانقر على قائمة الهامبرغر المجاورة له لعرض المزيد من الخيارات.
الآن قم بالدخول إلى قسم Notification وقم بتفعيل خيار Allow notification من أعلى الشاشة واضبط وضع التنبيه على Allow sound and vibration.
2- تحديث البرنامج
أحد الأسباب الرئيسية لأخطاء البرنامج ومشاكله هو عدم تحديثه. إذا كان برنامجك يعاني من عدة مشاكل ولم تتمكن من استخدامه بشكل صحيح، فمن الأفضل التحقق من وجود إصدارات جديدة له. يمكن أن يؤدي تثبيت إصدارات أحدث من هذه البرامج إلى تحسين أدائها. لذلك، يمكنك تحديث Google Mate من خلال Google Play لأجهزة Android و App Store لأجهزة iPhone.
المزيد من المحتوى: تعلم كيفية عقد فصل دراسي وإنشاء اجتماع في Google Meet
إذا كنت تعتقد أن المشكلة مرتبطة بهاتفك المحمول، فيمكنك تجربة استخدام Google Mate في Windows.
3- مسح ذاكرة التخزين المؤقت للبرنامج
الحل الآخر الذي يمكن استخدامه لحذف بيانات البرنامج الخاطئة واستبدالها بالبيانات الصحيحة هو حذف ذاكرة التخزين المؤقت للبرنامج. وبهذه الطريقة لن تفقد المعلومات المهمة الخاصة ببرنامجك ومكالماتك، ولا داعي للقلق بشأن ذلك. ضع في اعتبارك أن هذه الطريقة ممكنة على هواتف أندرويد، ولكنها قد تختلف قليلاً حسب نوع الهاتف أو إصدار نظام التشغيل.
للقيام بذلك، قم أولاً بالدخول إلى قسم إعدادات الهاتف وافتح قسم Notification. ثم اضغط على App notification وابحث عن تطبيق Meet من القائمة، أو ابحث عنه من أعلى القائمة. ثم اضغط على التطبيق لرؤية المزيد من المعلومات حول إشعاراته.
بعد التأكد من تفعيل إشعارات البرنامج في قسم Allow notification، قم بتشغيل Allow sound and notification من الأسفل. الآن اضغط على خيار Notification categories من أسفل الصفحة وتأكد من أن جميع أقسامها نشطة.
من خلال اتباع كل هذه الخطوات، يمكنك التأكد من أن مشكلة عدم رنين Google Mate في قسم الإشعارات قد تم حلها بالكامل.
4- التحقق من أذونات الاتصال الخاصة بالتطبيق
الشيء الآخر الذي يمكن أن يتسبب في عدم رنين برنامج Google Meet هو عدم منح الوصول اللازم لإجراء مكالمة. عادة، عند تثبيت برنامج، تحتاج إلى منح أذونات لتشغيله. لهذا السبب، ربما يكون أحد الأسباب الرئيسية لعدم تفعيل هذه الميزة هو رفض الوصول المتعلق بالمكالمات في إعدادات الهاتف. للتأكد من هذه المشكلة وإصلاحها، قم بالدخول إلى الإعدادات ثم قسم Apps. الآن ابحث عن تطبيق Meets في القائمة المعروضة أو ابحث عنه من قسم البحث وانقر عليه.
في قسم Permissions، يمكنك رؤية جميع الأذونات الممنوحة للبرنامج. انقر هنا وتحقق من الأذونات. ثم من خلال تحديد Call logs، تأكد من ضبط الوضع على Allow.
5- التحقق من اتصال برامج تغيير IP
هناك مشكلة أخرى يمكن أن تؤثر على تشغيل البرامج وهي استخدام برامج تغيير VPN أو IP. في بعض الأحيان قد يؤدي تشغيل هذه الأدوات إلى منع التطبيقات من الاتصال بشكل صحيح بالخادم الرئيسي. في بعض الأحيان يكون الاتصال بشبكة VPN هو الحل الوحيد للعمل مع تطبيقات مثل Google Meet. لذلك من الأفضل تجربة هذين الوضعين للحصول على أفضل نتيجة من الاتصال.
المزيد من المحتوى: كيفية تثبيت واستخدام جوجل مييت في ويندوز 10 و 11 و ...
6- التأكد من جودة الإنترنت
يحتاج برنامج المراسلة أو البرامج مثل Google Meet إلى إنترنت مستقر وعالي الجودة للاتصال بالخوادم الرئيسية وإرسال البيانات واستقبالها. لذلك، إذا لم تتمكن من استخدام هذا البرنامج على الرغم من أن إعدادات Google Mate صحيحة، فمن الأفضل التحقق من أشياء مثل الإنترنت. للقيام بذلك، حاول الاتصال بشبكة أخرى أو بيانات الجوال. إذا لزم الأمر، ضع الهاتف في وضع الطيران مرة واحدة ثم قم بإزالته مرة أخرى.
7- استخدم إصدار الويب من Google Meet
هناك طريقة بديلة أخرى يمكنك استخدامها للاتصال بـ Google Meet بسهولة أكبر وهي تجربة إصدار المتصفح الخاص به. باستخدام هذا الحل، يمكنك المشاركة في اجتماعات مختلفة أو إجراء مكالمات فيديو عبر موقع Google Meet الرئيسي وتسجيل الدخول إلى حساب المستخدم الخاص بك. بهذه الطريقة، سيكون لديك كافة الميزات الموجودة في إصدار التطبيق.
8- لحل مشكلة عدم رنين Google Mate، قم بتغيير اتصال الشبكة
كما هو مذكور في قسم الإنترنت، إذا كنت لا تزال غير متأكد من الاتصال بالشبكة، فيمكنك تغيير وضع الإنترنت لديك من بيانات الجوال إلى Wi-Fi أو العكس. هذا يمكن أن يحل مشكلة الاتصال بالخادم. وفقًا لمستخدمي موقع Reddit، فإن تغيير وضع الشبكة في العديد من هواتف Android قد ساهم في حل مشكلات Google Mate .
9- إيقاف تشغيل وضع DND أو عدم الإزعاج
وضع DND أو Do Not Disturb هو إعداد لا يُسمح فيه للهاتف بإعلان الإشعارات أو الرنين بصوت عالٍ. في هذه الحالة، تمامًا كما هو الحال عندما يكون الهاتف في الوضع الصامت، لن تزعجك الأصوات المختلفة. إذا واجهت مشكلة عدم الرنين في Google Mate، فمن الأفضل التأكد من تعطيل هذه الميزة.
قد يتم تقديم هذا القسم في الهواتف ذات أنظمة التشغيل المختلفة أو العلامات التجارية ذات الاسم والموقع المختلفين. لكن بشكل عام، على هواتف أندرويد، يمكنك العثور على خيار Do Not Disturb وإيقاف تشغيله عن طريق سحب الشاشة للأسفل وعرض المزيد من الإعدادات.
10- حل مشكلة عدم الرنين في Google Mate من خلال إعادة ضبط إعدادات الشبكة
مرة أخرى، يمكن تقديم مشكلات الاتصال بالشبكة والإنترنت كسبب لعدم رنين Google Mate. إذا كانت لديك مشاكل في الاتصال بالإنترنت والعمل معه مع معظم البرامج، فيمكنك حل هذه المشكلة بسهولة عن طريق إعادة ضبط إعداداته بالكامل. في هواتف أندرويد، من الضروري الدخول إلى قسم الإعدادات (Setting) أولاً، ثم تمرير الصفحة للعثور على General management بين الأقسام المختلفة والنقر عليها. اختر الآن Rest من الخيارات المتنوعة في هذا القسم.
المزيد من المحتوى: الدليل الكامل لحل مشكلة الصوت والميكروفون في Google Mate
في الخطوة التالية، حدد Reset network settings واختر بطاقة SIM التي تريدها. وأخيرًا، يمكنك إنهاء هذه العملية عن طريق تحديد Reset settings.
11- تعطيل وضع Power Saving بالهاتف
الشيء الآخر الذي قد يتسبب في عدم تلقي الإشعارات بشكل صحيح هو تفعيل وضع Power Saving. في هذا الوقت، يحاول الهاتف استخدام أقل قدر من البطارية للحفاظ عليه بشكل أفضل. لذلك، قد تواجه بعض الوظائف المتعلقة بالإشعارات مشكلات. للتحقق من هذه المشكلة على هواتف Android، يمكنك سحب الصفحة لأسفل لرؤية المزيد من الإعدادات. ثم قم بتعطيل Power Saving (في بعض العلامات التجارية التي تحتوي على أيقونات مشابهة مثل البطارية والورقة الخضراء وما إلى ذلك) من بين الخيارات المتنوعة.
12- احذف البرنامج مرة واحدة ثم أعد تثبيته
إذا كنت لا تزال لا تعرف سبب عدم رنين Google Mate، فربما يكون من الأفضل إلغاء تثبيت البرنامج وإعادة تثبيته بالكامل. قد يساعد استخدام مصادر موثوقة والحصول على نسخة صحية من هذا التطبيق في حل مشاكلك. أنصحك بتنزيل إصدارات مختلفة من تطبيق Meet من App Store أو Google Play بعد حذف البرنامج .
أسئلة مكررة
لماذا لا يتصل Google Mate؟
يمكن أن يكون عدم الاتصال بـ Google Mate لأسباب مختلفة مثل الاتصال بالإنترنت أو استخدام برامج تغيير IP أو مشاكل تتعلق بالبرنامج أو الخادم الخاص به.
لماذا لا يعمل Google Mate؟
إذا كان تطبيق Google Meet لا يعمل معك، فقد يكون ذلك بسبب أخطاء في النظام أو مشاكل في التطبيق. في هذا الوقت، من الأفضل التحقق من الاتصال بالإنترنت أولاً وتحديث البرنامج إذا لزم الأمر.
لماذا لا يفتح Google Mate؟
قد تمنع مشكلات الاتصال بالإنترنت أو مشكلات خادم Google الرئيسي أو مشكلات استخدام الهاتف المحمول فتح تطبيق Mate.
خاتمة
بشكل عام، عندما تواجه مشكلة عدم تلقي الإشعارات أو سماع صوت رنين Google Mate، يمكنك التفكير في عدة مكونات واتخاذ الإجراءات اللازمة لإصلاحها. إعدادات الإشعارات والاتصال بالإنترنت وإعدادات البرنامج نفسه هي النقاط الرئيسية التي يمكن أن تؤثر على هذه المشكلة. إذا لم تحل هذه الحلول المشكلة، فقم بتحديث البرنامج أو إعادة تثبيته.
تعليقاتكم واقتراحاتكم؟
هل سبق لك أن واجهت مشكلة عدم سماع صوت رنين تطبيق Google Mate؟ إذا كان لديك حل آخر في هذا المجال، أو إذا تمكنت من حل المشكلة باستخدام الطرق المذكورة في هذا المقال، فاكتب لنا عن تجاربك في قسم التعليقات.