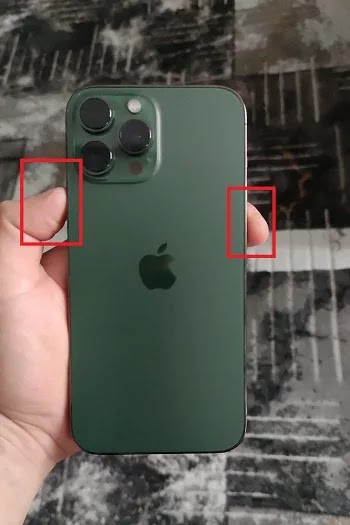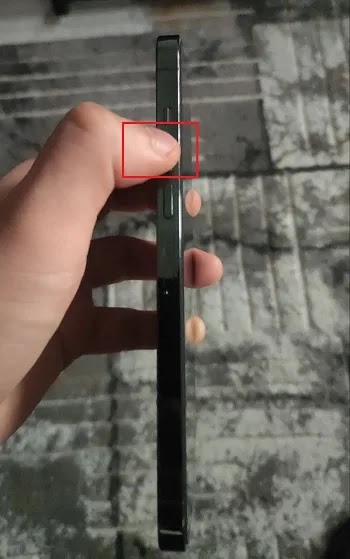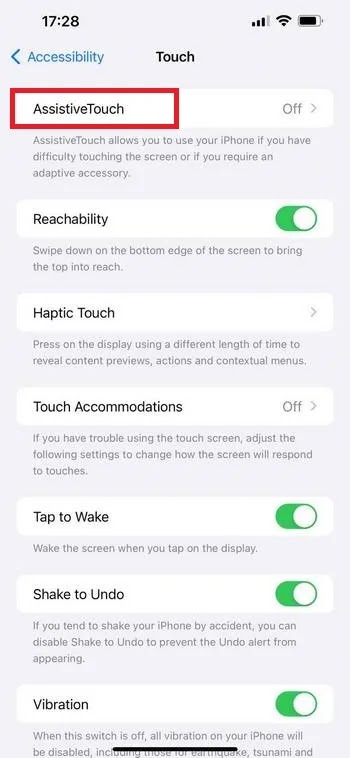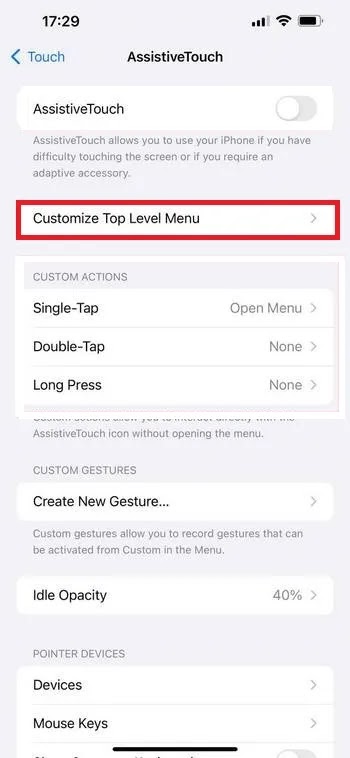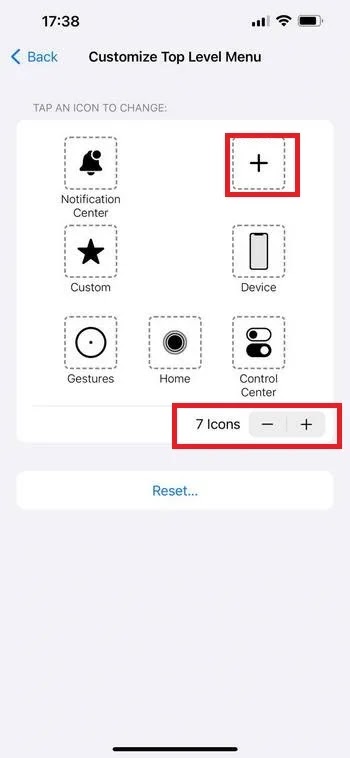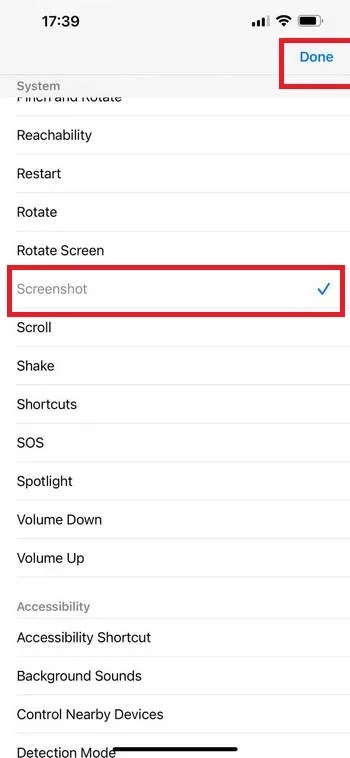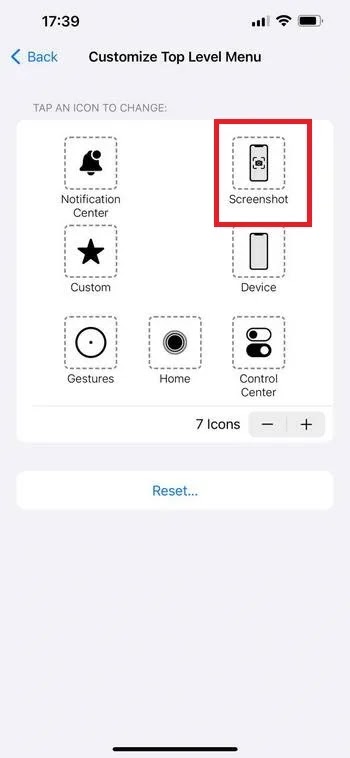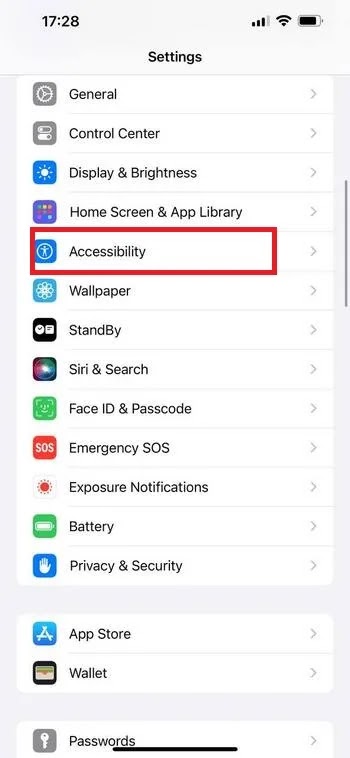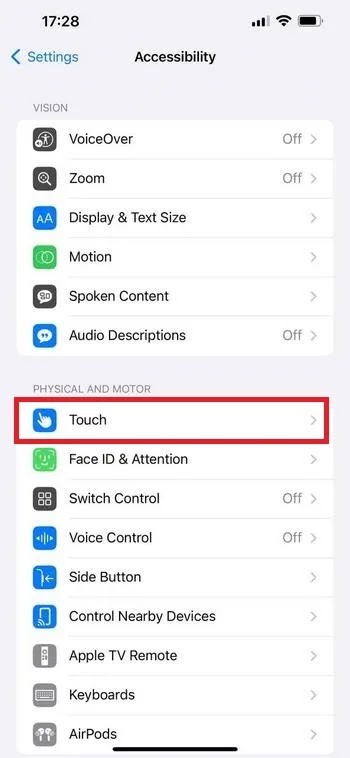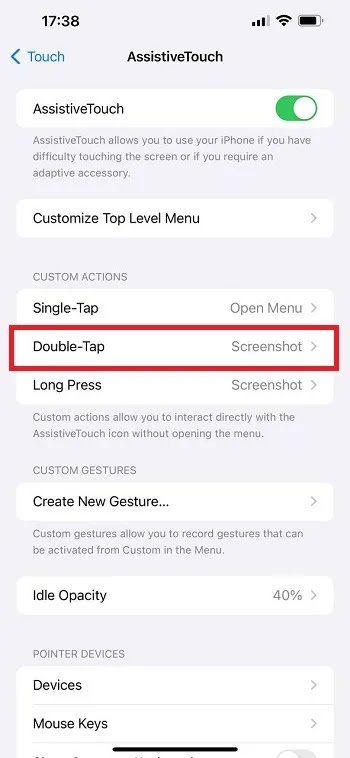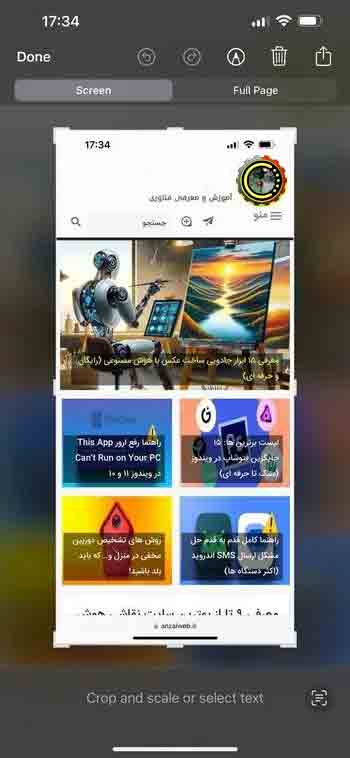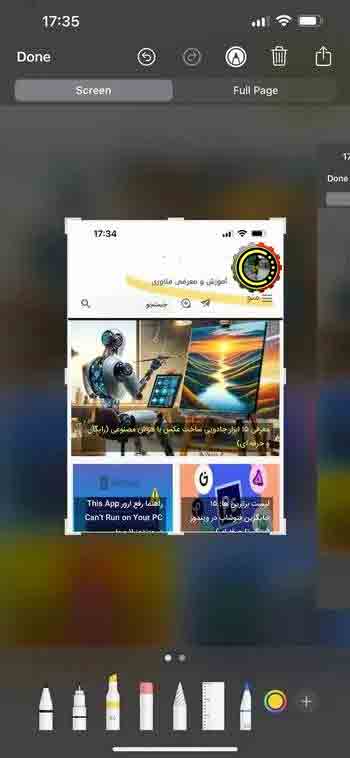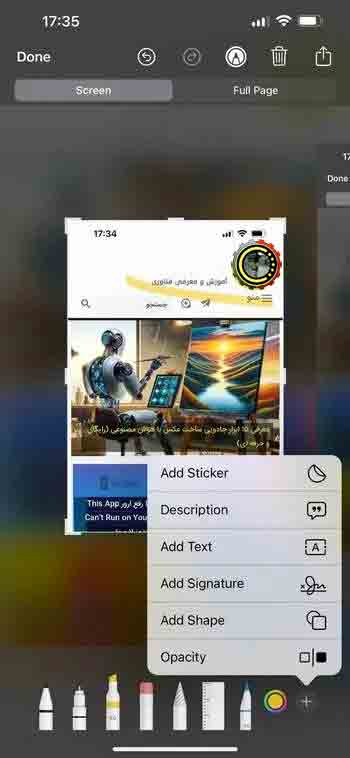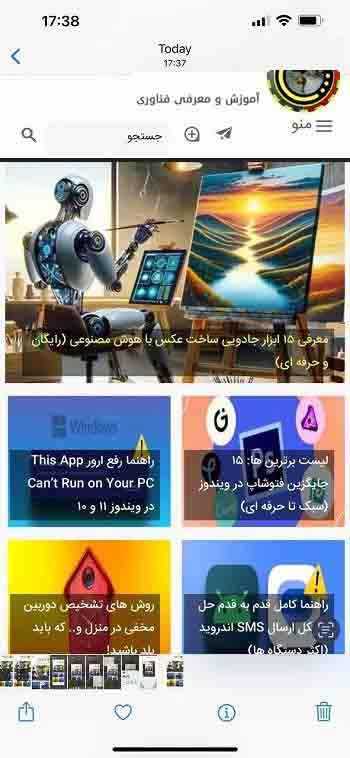لالتقاط لقطة شاشة على جهاز iPhone، بغض النظر عن طرازه، لا يتطلب الأمر سوى بضع خطوات بسيطة. 📷 في هذا المقال من Nooh Freestyle سنعلمك جميع الطرق السريعة والعملية لالتقاط لقطة للشاشة على iPhone.
كيفية التقاط لقطة شاشة على iPhone (iOS)
How To Take A Screenshot On An IPhone
باختصار، دعونا نتحدث عن كيفية التقاط لقطة شاشة على iPhone :
- على أجهزة iPhone الجديدة، اضغط على زر الطاقة وقم بتشغيل الشاشة باستخدام زر Volume Up في نفس الوقت.
- في أجهزة iPhone القديمة، يكفي الضغط على زر الطاقة وزر Home في نفس الوقت لتعيين لقطة الشاشة على iPhone.
- إذا لم تتمكن من استخدام الأزرار الموجودة على iPhone الخاص بك، باستخدام AssistiveTouch، فانقر أولاً على Settings Iphone > Accessibility > Touch > Physical and Motor > AssistiveTouch > Customize Top Level Menu > + 6 Icons، ثم اضغط على + في الزاوية اليمنى العليا واختر "Screenshot Select". ثم اضغط على Done.
- إذا كان لديك iPhone 8 أو إصدار أحدث، فيمكنك التقاط لقطة شاشة عن طريق النقر المزدوج على الجزء الخلفي من هاتفك: Settings > Accessibility > Touch > Back Tap > Double Tap > Screenshots.
- باستخدام Face ID، اضغط على الزر الجانبي الموجود على الجانب الأيمن وأزرار رفع الصوت الموجودة على الجانب الأيسر من الهاتف في نفس الوقت.
فيما يلي سنناقش بمزيد من التفصيل كيفية تنفيذ الطرق المذكورة أعلاه.
1- أخذ لقطة شاشة على أجهزة iPhone الجديدة
لالتقاط لقطة شاشة على iPhone، إذا كان لديك iPhone بدون زر الصفحة الرئيسية، أي iPhone جديد، فإليك الأزرار التي تحتاج إلى الضغط عليها.
الزر الأول الذي تحتاج إلى الضغط عليه هو الزر الموجود في الزاوية اليمنى العليا من جهاز iPhone الخاص بك. هذا هو الزر الذي تضغط عليه عادةً لإيقاف تشغيل الشاشة وقفل جهاز iPhone الخاص بك.
هناك زر آخر تحتاج إلى الضغط عليه وهو زر Volume Up الموجود على الجانب الأيسر من جهاز iPhone الخاص بك.
لالتقاط لقطة شاشة لجهاز iPhone، اضغط على زرين في نفس الوقت.
2- أخذ لقطة للشاشة على الأيفون باستخدام زر Home
إذا كان لا يزال لديك جهاز iPhone قديم، أو التقطت للتو جهاز iPhone مجددًا موجودًا على الجانب الأقدم، فستتبع نفس الخطوات المذكورة أعلاه لالتقاط لقطة شاشة لزر الصفحة الرئيسية لجهاز iPhone، ولكن استخدم زر الصفحة الرئيسية كضغطة على الزر الثاني الموضح أعلاه.
إذا لم يكن لديك زر دائري في الجزء السفلي من جهاز iPhone الخاص بك، فاستخدم هذه الطريقة بدلاً من ذلك.
اضغط على زر Home وزر Lock في نفس الوقت. إذا كان جهاز iPhone الخاص بك هو iPhone 6 أو إصدار أحدث، فسيكون زر القفل على الجانب الأيمن من الهاتف. إذا كان الطراز قديمًا، فسيكون زر القفل في الأعلى. عندما تقوم بتحرير أصابعك من الأزرار، ستومض الشاشة باللون الأبيض لفترة وجيزة.
3- أخذ لقطة للشاشة باستخدام AssistiveTouch
يتيح AssistiveTouch للمستخدم تنفيذ أوامر اللمس الأكثر تعقيدًا على iPhone. يعد هذا مفيدًا لكثير من الأشياء، ولكنه في هذه الحالة يعد طريقة بديلة لالتقاط لقطة شاشة عندما لا يعمل أحد الأزرار بشكل صحيح أو لا يمكنك الضغط على كليهما في نفس الوقت. فيما يلي كيفية تمكين لقطة شاشة iPhone.
افتح أيقونة تطبيق الإعدادات على جهاز iPhone الخاص بك. إنه رمز ترس رمادي على شاشتك الرئيسية. إذا لم تجده هناك، فستجده في مجلد Utilities في زاوية تطبيقاتك.
اضغط على Accessibility. في الفئة الثالثة هي الإعدادات.
اضغط على خيار Touch.
حدد AssistiveTouch.
اضغط على مفتاح AssistiveTouch. سيتم تشغيل رمز طاقة iPhone. يؤدي هذا إلى إضافة نقطة بيضاء صغيرة إلى الجانب الأيمن من الشاشة.
لالتقاط لقطة شاشة، انقر على هذه النقطة البيضاء لفتح قائمة تحتوي على العديد من الوظائف الأخرى. عليك الآن الانتقال إلى Device > More > Screenshot لالتقاط لقطة شاشة.
عندما تجد الصفحة التي تريد التقاط لقطة شاشة لها، اضغط على Screenshot في القائمة نفسها. ستومض شاشة جهاز iPhone الخاص بك باللون الأبيض لفترة قصيرة، وما لم يكن جهازك في الوضع الصامت، فسوف تسمع نفس ضجيج الغالق الذي تسمعه عند التقاط صورة في تطبيق كاميرا iPhone.
انقل خيار Screenshot إلى شاشة AssistiveTouch الرئيسية
إذا كنت تريد أن يكون قسم لقطة الشاشة في قائمة AssistiveTouch في الصفحة الأولى دون المرور بخطوات إضافية، فاتبع الخطوات التالية:
ضمن مفتاح AssistiveTouch، انقر فوق Customize Top Level Menu.
اضغط على علامة + بجوار "6 Icons". يؤدي هذا إلى تغيير "6 Icons" إلى "7 Icons".
اضغط على + في الزاوية اليمنى العليا. سيتم توسيع قائمة البرامج والميزات.
حدد Screenshot ثم اضغط على Done سيؤدي هذا إلى إضافة خيار Screenshot إلى القائمة التي تظهر على الشاشة.
يمكنك الآن النقر على زر الرجوع للخروج من القائمة.
عندما تكون مستعدًا لالتقاط لقطة شاشة، انقر فوق النقطة الرمادية التي تظهر على الشاشة. سيؤدي هذا إلى فتح قائمة AssistiveTouch، حيث سترى الآن خيار Screenshot على iPhone.
اضبط لقطة الشاشة على الضغط لفترة طويلة أو النقر المزدوج
لاحظ أن AssistiveTouch يقدم عدة طرق أخرى للقيام بذلك. على سبيل المثال، يمكنك تعيين اختصار Screenshot للضغط لفترة طويلة (Long Press) أو Double Tap إذا كنت تفضل ذلك. للقيام بذلك، انقر فوق Long Press او Double Tap ضمن قسم Customize Top Level Menu واضبط أداء إيماءات الحركة هذه على Screenshot.
4- إذا كان جهاز iPhone الخاص بك يحتوي على Face ID
ابحث عن الصورة أو التطبيق أو صفحة الويب التي تريد التقاط لقطة شاشة لها. عند التقاط لقطة شاشة، يتم التقاط كل شيء على شاشتك وقت التقاط لقطة الشاشة في الصورة.
إذا لم يكن جهاز iPhone الخاص بك يحتوي على زر رئيسي مستدير أسفل الشاشة، فاستخدم هذه الطريقة.
اضغط على الزر Side وزر رفع الصوت في نفس الوقت. يوجد زر رفع الصوت على الجانب الأيسر من الهاتف والزر Side على الجانب الأيمن. عندما تقوم بتحرير أصابعك من الأزرار، ستومض الشاشة باللون الأبيض لفترة وجيزة.
4- كيفية التقاط لقطة للشاشة على iPhone من خلال النقر المزدوج على شاشة الهاتف
تتطلب ميزة لقطة الشاشة هذه جهاز iPhone 8 أو إصدار أحدث، لذا تأكد من أن لديك طرازًا مدعومًا.
تأكد من أنك تعمل بنظام iOS 14 أو إصدار أحدث.
قم بتشغيل تطبيق الإعدادات على جهاز iPhone الخاص بك.
قم بالتمرير لأسفل وانقر فوق Accessibility.
اضغط على Touch.
قم بالتمرير لأسفل ثم انقر فوق "Back Tap".
اضغط على Double Tap.
حدد Screenshot.
الآن، عندما تنقر نقرًا مزدوجًا على الجزء الخلفي من جهاز iPhone الخاص بك، سيتم التقاط لقطة شاشة . إنه أسهل بكثير من الضغط باستمرار على زرين، ويعمل حتى لو كان هاتفك مزودًا بإطار خفيف الوزن.
تحرير لقطة الشاشة التي تم التقاطها
كيفية ضبط وتحرير لقطات شاشة iPhone
بعد التقاط لقطة الشاشة، ستظهر نسخة صغيرة منها في الزاوية اليسرى السفلية، حيث ستبقى لبضع ثوان.
إذا قمت بالنقر فوق هذه المعاينة، فسيتم فتحها للتحرير في Markup. يمكنك سحب الشرائط الموجودة على كل حافة من الصورة لقص ما لا تحتاجه. للرسم، اضغط على أي من أدوات الرسم في الأسفل، ثم اضغط على الدائرة لاختيار لون، ثم ابدأ الرسم. خيار Full Page هو إظهار لقطة الشاشة بالكامل. عند الانتهاء من تحرير لقطة الشاشة، اضغط على "Done" في الزاوية العلوية اليسرى.
يمكنك أيضًا إضافة إشارات مرجعية وتعليقات توضيحية أخرى إلى لقطة الشاشة الخاصة بك عن طريق تحديد الخطوط أدناه وسحب إصبعك. يمكن العثور على مجموعة متنوعة من أدوات التعليقات التوضيحية المختلفة في أسفل صفحة التعديل. يمكنك أيضًا العثور على زري Undo و Redo في الجزء العلوي من الشاشة حتى تتمكن من التراجع عن أي تعديلات لا تريدها.
إذا كنت تفضل حفظ جزء فقط من لقطة الشاشة، فاضبط خطوط القطع لرسم مربع حول الجزء الذي تريد الاحتفاظ به.
إضافة التوقيع والملصق و...
لإضافة ملصقات، وتسميات توضيحية، وتوقيعات، وأشكال، وإعدادات الشفافية، وما إلى ذلك، اضغط على الزر + في الزاوية اليمنى السفلية وحدد الخيارات المناسبة من القائمة المنبثقة.
عند الانتهاء من التحرير، اضغط على "Done" في الزاوية العلوية اليسرى.
حدد Save to Photos او Save to Files، على التوالي، لحفظ الصورة الناتجة في معرض الصور أو ملفات iCloud Drive. يمكنك أيضًا النقر على أيقونة سلة المهملات لحذف لقطة الشاشة إذا غيرت رأيك ولا تريد حفظها.
لاحظ أنه إذا قمت بالتقاط عدة لقطات شاشة متتالية، فسوف تظهر جميعها في نافذة التحرير في نفس الوقت. يمكنك التمرير سريعًا لليسار واليمين للتنقل بينهما وتعديل كل منهما على حدة. يمكنك إزالة لقطة شاشة من طريقة عرض التحرير هذه من خلال النقر على أيقونة سلة المهملات أعلى الشاشة. سيؤدي النقر فوق "Done" إلى مطالبتك بحفظ المجموعة بأكملها أو حذفها.
شاهد لقطة الشاشة النهائية
يمكنك الآن رؤية لقطة الشاشة الخاصة بك في قسم Photos. للقيام بذلك، انقر فوق Photos (الأيقونة البيضاء التي تحتوي على زهرة متعددة الألوان)، وحدد الألبومات، ثم حدد مجلد Screenshots أو صورة لقطة الشاشة من بين جميع الصور.
مشاركة لقطة الشاشة
بشكل افتراضي، يتم حفظ لقطات الشاشة تلقائيًا في مكتبة الصور الخاصة بك، حيث يمكنك مشاركتها مثل أي صورة أخرى. ومع ذلك، إذا كنت تلتقط لقطة شاشة خصيصًا لمشاركتها مع شخص ما أو نشرها على وسائل التواصل الاجتماعي، فيمكنك مشاركتها على الفور باستخدام خيار Share. يتيح لك هذا الخيار منع حفظ نسخة من لقطة الشاشة في معرض الصور الخاص بك.
بعد التقاط لقطة الشاشة، اضغط على أيقونة المشاركة في أعلى يمين الشاشة.
يتم عرض صفحة مشاركة ملف لقطة الشاشة. على سبيل المثال، حدد خيار مشاركة صورة في iMessage وإرسال صورتك بسهولة إلى الآخرين.
يمكنك أيضًا مشاركة لقطة شاشة iPhone مع الآخرين من خلال تحديد أيقونة البرامج مثل Telegram وWhatsApp وغيرها.
أسئلة مكررة
كيف تلتقط لقطة شاشة على iPhone بنقرتين؟
تأكد من أن لديك أحدث إصدار من iOS على جهاز iPhone 8 أو أعلى بناءً على ما هو متاح على صفحة Apple الرسمية . انتقل إلى Settings > Accessibility > Touch وانقر فوق "Back Tap". اضغط على Double Tap أو Triple Tap وحدد إجراءً. اضغط على الجزء الخلفي من جهاز iPhone الخاص بك مرتين أو ثلاث مرات لتنشيط الإجراء الذي قمت بتعيينه. يمكنك أيضًا النقر مرتين أو ثلاث مرات لتنشيط اختصار إمكانية الوصول للوصول السريع إلى ميزات مثل AssistiveTouch، Siri Shortcuts، Magnifier، Reachability و VoiceOver.
خاتمة
أسهل طريقة لالتقاط لقطة شاشة لجهاز iPhone هي الضغط المستمر على زر الطاقة وزيادة مستوى الصوت على الجانب الأيسر من الهاتف في نفس الوقت. أيضًا، باستخدام تنشيط AssistiveTouch، يمكنك التقاط لقطة شاشة بنقرة واحدة فقط، ولكن من الأفضل نقل خيار لقطة الشاشة إلى الصفحة الأولى من قائمة التطبيق هذه.
تعليقاتكم واقتراحاتكم؟
إذا واجهت مشكلة في التقاط لقطة للشاشة على جهازك الأيفون وقمت بحلها بالإضافة إلى ما سبق، يرجى مشاركتها معنا ومع الآخرين في قسم التعليقات.