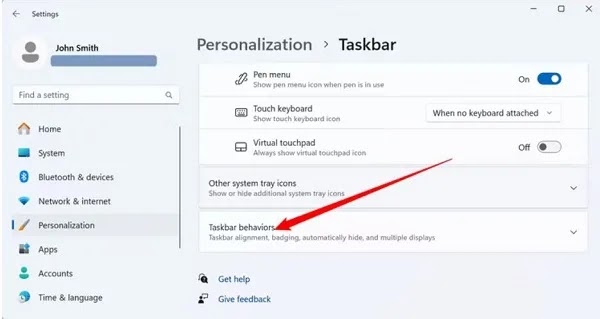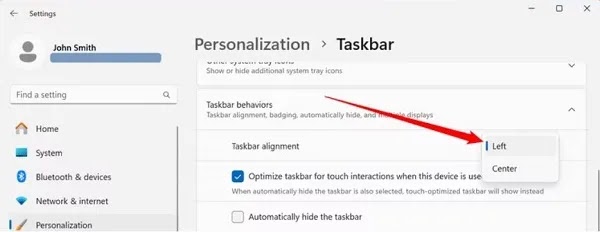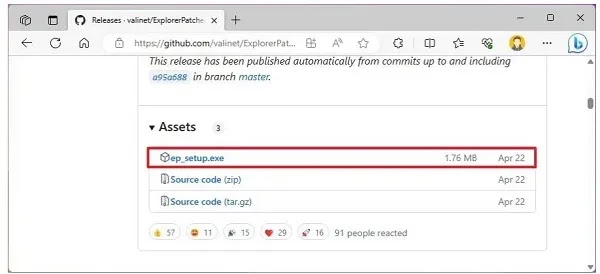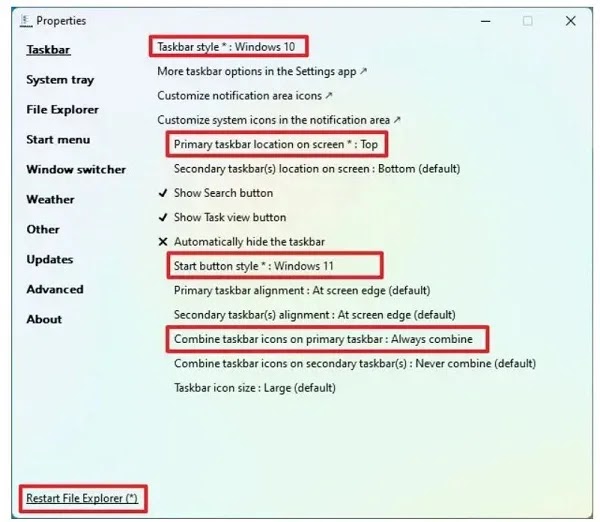يحتوي Windows 11 على شريط مهام مفتوح مصمم. 💻 في المنتصف ستظهر لك أيقونات البرنامج؛ على يسار قائمة "ابدأ" وعلى اليمين توجد منطقة إعلام جديدة وتأثيرات ورسوم متحركة جديدة والمزيد. على الرغم من أن شريط المهام هذا يقدم الكثير من التحسينات، إلا أنه يفتقر إلى بعض الميزات القديمة مثل تحريك شريط المهام. لا يمكنك تحريك شريط المهام في نظام التشغيل Windows 11 لأنه تصميم جديد تمامًا ومن الصعب تحريكه حول الشاشة. إذا كنت أحد هؤلاء المستخدمين المهتمين بنقل شريط المهام إلى الأعلى أو اليسار أو اليمين، فيمكنك متابعة المقالة الخاصة بكيفية نقل شريط المهام في Windows 11 اليوم على Nooh Freestyle.
كيفية تحريك شريط المهام في نظام التشغيل Windows 11
How to move Taskbar to top or side on Windows 11
كما أوضحنا أعلاه، لا يمكنك تغيير موقع شريط المهام في نظام التشغيل Windows 11. ومع ذلك، هناك حيل مثل تعديلات التسجيل التي يمكنك استخدامها للتغلب على هذا القيد. وفي ما يلي، سنشرح الخطوات التي يتعين عليك اتخاذها بمزيد من التفاصيل.
1- إعدادات شريط المهام في نظام التشغيل Windows 11
بشكل افتراضي، توجد أيقونات شريط المهام في منتصف الشاشة. إذا كنت تريد أن تظل الرموز على الجانب الأيسر من شريط المهام، فما عليك سوى اتباع الخطوات التالية:
أدخل أولاً Settings. للقيام بذلك، يمكنك الضغط على المفاتيح Win + I على لوحة المفاتيح في نفس الوقت أو النقر على قائمة "Start" والنقر على أيقونة الترس. يتم تثبيت رمز الترس هذا في أعلى القائمة افتراضيًا.
عند فتح الإعدادات، انقر فوق "Personalization" في الشريط الجانبي، ثم حدد Taskbar.
يمكنك أيضًا النقر بزر الماوس الأيمن على شريط مهام Windows 11 وتحديد Taskbar Settings للانتقال مباشرة إلى هذه الصفحة.
الآن انقر على Taskbar Behaviors.
ستظهر قائمة بالخيارات. انقر على القائمة المنسدلة بجوار Taskbar Alignment وحدد Left.
سيتم وضع أيقونات شريط المهام على الفور على الجانب الأيسر من شاشتك.
الآن أغلق نافذة Settings. إذا غيرت رأيك وأردت أن تكون أيقونات شريط مهام Windows 11 في المنتصف، فافتح نافذة Settings مرة أخرى وانتقل إلى Personalization > Taskbar. ثم قم بتعيين Taskbar Alignment إلى Center.
باستخدام هذه الطريقة، قد تلاحظ فوضى عامة في مكتبك. يمكنك استخدام الحلول التالية لحل هذه المشكلة.
ومع ذلك، إذا كنت من مستخدمي Windows 10 وتريد أن تجعل شريط المهام الخاص بك يبدو مثل Windows 11، فيمكنك القيام بذلك بسهولة. سيساعدك البرنامج التعليمي لتغيير شريط مهام Windows 10 وتحويله إلى Windows 11 بهذه الطريقة.
2- تغيير موقع شريط المهام باستخدام التسجيل
قبل البدء بهذه الطريقة، نحذرك من أن تغيير السجل الخاطئ لنقل شريط المهام في نظام التشغيل Windows 11 أو أي مهمة أخرى قد يسبب مشاكل خطيرة. من المفترض أنك تعرف كيفية التعامل مع السجل وأنك قمت بالفعل بعمل نسخة احتياطية من سجل النظام الخاص بك . لذلك قم بهذه الطريقة على مسؤوليتك الخاصة.
اتبع الخطوات أدناه لتغيير موقع شريط أدوات Windows :
افتح قائمة ابدأ في نظام التشغيل Windows 11.
ابحث عن Regedit وانقر على النتيجة الأكثر صلة لفتح نافذة Registry Editor.
انتقل إلى المسار التالي:
HKEY_CURRENT_USER\Software\Microsoft\Windows\CurrentVersion\Explorer\StuckRects3
انقر نقرًا مزدوجًا فوق المفتاح الثنائي للـ Settings.
في قسم Value data في الصف الثاني والعمود السادس، انقر فوق القيمة 03 واضغط على مفتاح Delete. استبدل هذه القيمة بـ 01 لنقل شريط مهام Windows 11 إلى أعلى الشاشة.
إذا قمت بتغيير القيمة من 03 إلى 02، فسيتم وضع شريط المهام على الجانب الأيمن من الشاشة.
إذا قمت بتغيير القيمة من 03 إلى 00، فسيتم وضع شريط المهام على الجانب الأيسر من الشاشة.
لنقل شريط مهام Windows 11 إلى أسفل الشاشة، قم بتغيير القيمة إلى 03.
انقر فوق الزر "OK".
ثم انقر بزر الماوس الأيمن فوق الزر "Start" وحدد "Task Manager".
انقر فوق علامة التبويب "Processes".
حدد عملية Windows Explorer.
انقر فوق زر Restart.
3- حل مشكلة شريط المهام في ويندوز 11 باستخدام برامج خارجية
إذا كنت لا تريد أو لا تستطيع استخدام إعدادات التسجيل لأي سبب من الأسباب، فيمكنك استخدام برامج خارجية لتغيير موقع شريط مهام Windows 11. على سبيل المثال، يمكنك استخدام برنامج ExplorerPatcher، وهو مجاني أيضًا. يعيد هذا البرنامج تصميم شريط المهام الكلاسيكي بميزات قديمة (مثل القدرة على تغيير موضع شريط المهام).
استخدم هذه الخطوات لنقل شريط المهام إلى أعلى الشاشة باستخدام ExplorerPatcher وحل مشكلة شريط المهام لديك :
افتح صفحة ExplorerPatcher GitHub .
في قسم الأصول، انقر فوق الرابط ep_setup.exe وقم بتنزيل البرنامج.
انقر مرتين على الملف لتثبيت البرنامج.
انقر بزر الماوس الأيمن على شريط المهام وحدد Properties.
انقر على Taskbar.
استخدم إعداد Taskbar style وحدد خيار Windows 10.
استخدم Primary taskbar location on screen في إعدادات الشاشة وحدد الخيار Top لنقل شريط المهام إلى أعلى الشاشة. يمكنك أيضًا اختيار Left أو Right.
(اختياري) استخدم Start button style "ابدأ" وحدد خيار Windows 11.
(اختياري) استخدم Combine taskbar icons on the primary taskbar وحدد خيار Always combine.
انقر على قائمة ابدأ.
استخدم إعدادات Start menu style وحدد خيار Windows 11.
إذا لم تتمكن من رؤية التغييرات، فانقر فوق "Restart File Explorer" في الزاوية اليسرى السفلية.
بعد إكمال الخطوات المذكورة أعلاه واعتمادًا على الإعدادات التي اخترتها، يمكنك رؤية شريط المهام في الجانب العلوي أو الأيمن أو الأيسر من شاشتك.
أسئلة مكررة
كيفية حل مشكلة اختفاء أيقونات شريط المهام؟
هناك طرق مختلفة لحل هذه المشكلة، إحداها هي إزالة خدمة Iris. افتح السجل وانتقل إلى Computer \ HKEY_CURRENT_USER \ SOFTWARE\Microsoft \ Windows \ CurrentVersion \ IrisService. انقر بزر الماوس الأيمن على مجلد IrisService وحدد Delete. في النافذة التي تفتح، انقر فوق Yes للتأكيد. أعد تشغيل النظام الخاص بك.
ماذا علي أن أفعل لإخفاء Taskbar ويندوز 11؟
أدخل إلى Settings وحدد Personalization ثم Taskbar. حدد خيار Automatically hide the taskbar. من خلال القيام بذلك، عندما تضع الماوس على شريط المهام، سيظهر، وعندما تحرك مؤشر الماوس إلى أي مكان آخر، سيتم إخفاء شريط المهام.
خاتمة
هناك العديد من المستخدمين الذين لا يحبون الرتابة ويريدون تجربة التنوع. قد لا يرغب هؤلاء المستخدمون في بقاء أيقونات التطبيقات ثابتة في منتصف شريط المهام. لذلك، إذا كنت أحد هؤلاء المستخدمين، فيمكنك إما استخدام إعدادات شريط المهام في نظام التشغيل Windows 11 لتوجيه الأيقونات إلى اليسار، أو استخدام السجل أو تثبيت برنامج جانبي لتغيير موقع شريط المهام إلى اليمين، والأعلى، وغادر.
تعليقاتكم واقتراحاتكم؟
نأمل أن يكون البرنامج التعليمي حول كيفية تغيير موقع شريط المهام في نظام التشغيل Windows 11 مفيدًا لك. باستخدام أي طريقة تمكنت من تغيير شريط المهام الخاص بك؟ إذا كنت تعرف طريقة أخرى، لديك خبرة في هذا المجال، لديك رأي أو اقتراح، شاركنا به في قسم التعليقات في هذا المقال.