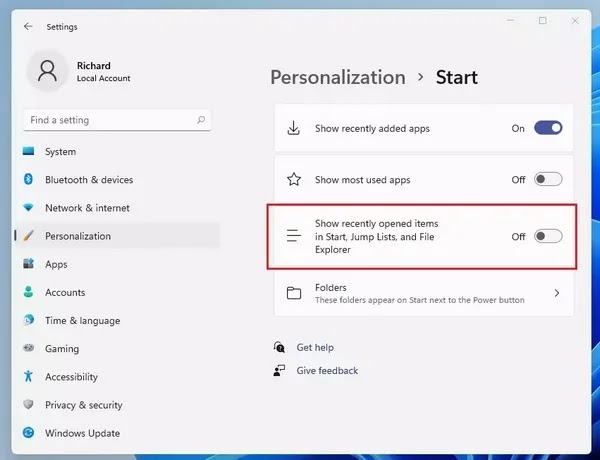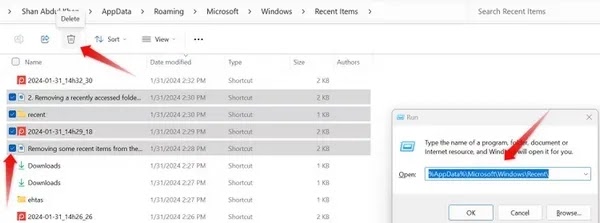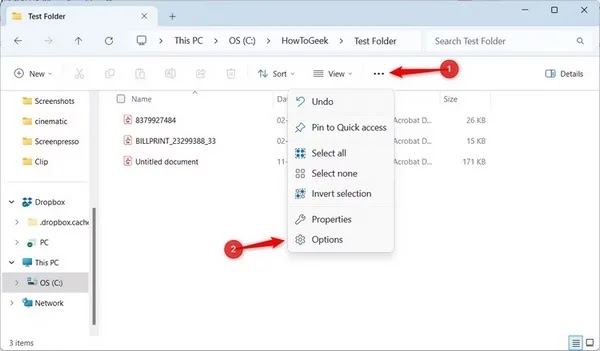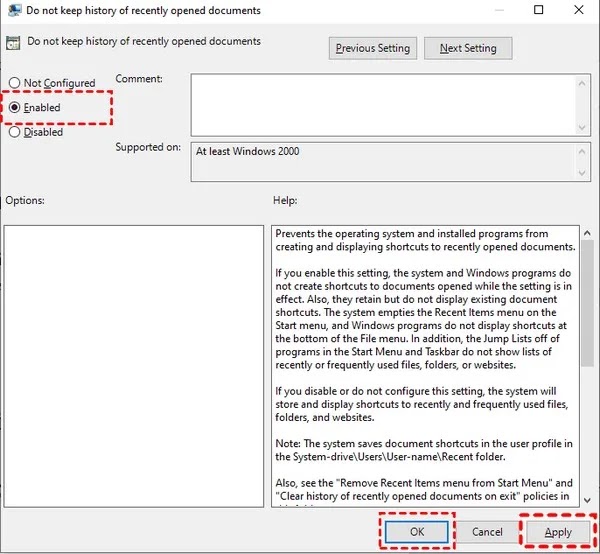هل تريد مسح هيستوري Windows الخاص بك بالكامل؟ 📂 في المقال الخاص بكيفية حذف سجل ومحفوظات Windows 11 في قسم Recent Files والبحث من Nooh Freestyle، سنناقش طرق القيام بذلك.
كيفية إزالة Recent Files and Folders من نظام التشغيل Windows 11
How to delete recent files and folders in Windows 11
في نظام التشغيل Windows 10 والإصدارات السابقة من نظام التشغيل Windows، كانت قائمة "ابدأ" تعرض فقط البرامج والملفات وصفحات الويب في الوضع المثبت. ومع ذلك، مع نظام التشغيل Windows 11، قدمت Microsoft قائمة ابدأ جديدة لا تعرض البرامج فحسب، بل تعرض أيضًا الملفات الحديثة. تتناول هذه المقالة كيفية تعطيل أو إخفاء الملفات المفتوحة مؤخرًا في نظام التشغيل Windows 11 . يمكن للمستخدمين الانتقال إلى صفحة System Settings، والوصول إلى Personalization، ثم تحديد Start. في هذه القائمة، يمكن لهذا الإعداد إيقاف تشغيل أداة تعقب الملفات المفتوحة مؤخرًا. لا يؤثر تغيير الإعداد هذا على سجل متصفح الويب الخاص بك أو أي نشاط آخر عبر الإنترنت.
افتراضيًا، عند استخدام Windows، تتم إضافة بعض أنشطتك الحديثة، بما في ذلك الملفات والمجلدات التي قمت بالوصول إليها والبرامج المستخدمة مؤخرًا والمزيد، إلى قسم "Recommended" في القائمة "ابدأ".
يمكن أن يكون إخفاء الملفات والمجلدات الحديثة في نظام التشغيل Windows 11 مفيدًا للمستخدمين المهتمين بخصوصيتهم ولا يريدون تتبع أنشطتهم الأخيرة أو عرضها في القسم "Recommended" في القائمة "Start" . يمكن أن يكون مفيدًا أيضًا لأولئك الذين يشاركون أجهزة الكمبيوتر الخاصة بهم مع الآخرين ولا يريدون أن تكون أنشطتهم الأخيرة مرئية للآخرين الذين يستخدمون نفس الجهاز.
لكي لا يتم عرض recent files في نظام التشغيل Windows 11، استخدم الطرق التي سنناقشها أدناه.
حذف سجل Windows 11 في System Settings (الطريقة الأولى)
لتعطيل تتبع العناصر الحديثة في نظام التشغيل Windows 11. اتبع الخطوات التالية:
انقر فوق Start وانتقل إلى Settings كما هو موضح أدناه.
في صفحة Systems Settings، ابحث عن الشريط الجانبي الأيسر وانقر فوق Personalization. في الخيارات الموجودة على الجانب الأيمن من النافذة، قم بالتمرير لأسفل وحدد ابدأ.
أيضًا، في Start settings page، قم بتشغيل المفتاح الموجود بجوار Show recently opened items in Start, Jump lists, and File Explorer إلى Off.
سيؤدي هذا إلى منع Windows 11 من عرض العناصر الحديثة في القسم Recommended.
لن يؤثر القيام بذلك على سجل تصفح الويب الخاص بك وأنشطة الويب الأخرى. لإيقاف تشغيل التتبع في متصفحك، يجب عليك القيام بذلك في صفحة إعدادات المتصفح الخاص بك.
ملاحظة: إذا لم يُظهر القسم Recommended ملفاتك الحديثة، فيمكنك النقر بزر الماوس الأيمن فوق النص Recommended ثم النقر فوق Refresh لتحديث القائمة. يمكنك النقر فوق الزر "More" بجوار "Recommended" لرؤية القائمة الكاملة للملفات المفتوحة مؤخرًا.
حذف سجل Windows 11 في Taskbar (الطريقة الثانية)
هناك طريقة أخرى وهي حذف العناصر التي تم الوصول إليها مؤخرًا يدويًا. لحذف المجلدات التي تم الوصول إليها مؤخرًا، يمكنك فتح File Explorer بالنقر فوق رمز المجلد الموجود على Taskbar. ثم انتقل إلى علامة التبويب "Home" على اليسار. حدد المربع (المربعات) بجوار الملفات التي تريد إزالتها من سجل، وانقر بزر الماوس الأيمن على الملفات المحددة وحدد "Remove From Recent".
لتحديد عناصر لإزالتها من قائمة File Explorer، انقر بزر الماوس الأيمن فوق أيقونة File Explorer على taskbar، ثم انقر بزر الماوس الأيمن فوق العنصر الذي تريد إزالته، ثم حدد "Remove From This List".
من المهم ملاحظة أن حذف العناصر بهذه الطريقة يؤدي فقط إلى إزالتها من القسم Recent في File Explorer وقائمة الاختصارات. وتظل سليمة في مجلد Recent Items، حيث يتم تخزين إحصائيات الأنشطة الحديثة. إذا كنت تريد التأكد من أن الآخرين لا يعرفون الملفات والمجلدات التي قمت بالوصول إليها، فقم بإزالتها من هناك أيضًا.
للقيام بذلك، اضغط على Win+R، واكتب %AppData%\Microsoft\Windows\Recent\ في مربع Run وانقر فوق "OK". سيؤدي هذا إلى فتح مجلد Recent Items.
حدد المربعات بجوار الملفات والمجلدات الحديثة التي تريد إزالتها من السجل وانقر على أيقونة سلة المهملات في الأعلى لحذفها نهائيًا. إذا كنت تريد حذف جميع السجلات، فحددها كلها وانقر على سلة المهملات.
❗ لا يعرض Windows نافذة تأكيد عند حذف العناصر من مجلد Recent Items أو القسم Recent في File Explorer، لذا كن حذرًا عند حذف العناصر.
لا تدع Windows يحتفظ بمحفوظات العناصر الحديثة (الطريقة الثالثة)
يمكنك منع حفظ العناصر التي قمت بزيارتها مؤخرًا في القسم Recent في File Explorer. للقيام بذلك، اتبع الخطوات التالية:
افتح "File Explorer"، وانقر على قائمة "See More" التي تحتوي على ثلاث نقاط أفقية في الأعلى، ثم حدد "Options".
انتقل إلى علامة التبويب "General" في نافذة "Options window" وقم بإلغاء تحديد المربعات الموجودة بجوار Show Recently Used Files و Show Frequently Used Folders. انقر فوق "Apply" ثم "OK".
لاستعادة التغييرات إلى حالتها الافتراضية، كرر الخطوات وحدد المربعات هذه المرة. انقر أيضًا على زر Restore Defaults لاستعادة كافة خيارات المجلد إلى حالتها الافتراضية.
على الرغم من أن العملية المذكورة أعلاه تمنع Windows من عرض العناصر التي تم الوصول إليها مؤخرًا في قسم Recent File Explorer، إلا أنها لا تزال تسجلها في مجلد Recent Items. وهذا يعني أن أي شخص يستخدم جهاز الكمبيوتر الخاص بك لا يزال بإمكانه عرض هذه السجلات. إذًا، ما هي أفضل طريقة للحفاظ على خصوصية هذه البيانات؟
أفضل طريقة هي مسح سجل File Explorer بعد استخدام جهاز الكمبيوتر الخاص بك. سيؤدي القيام بذلك إلى مسح سجل بالكامل والتأكد من عدم ترك أي أثر ليراه أي شخص.
حذف سجل Windows 11 بالكامل (الطريقة الرابعة)
لا توجد ميزة مخصصة في Windows تقوم بمسح سجل العناصر التي تم الوصول إليها مؤخرًا. بدلاً من ذلك، يجب عليك حذف محفوظات File Explorer بالكامل لإزالة هذه السجلات بالكامل.
من المهم ملاحظة أن مسح سجل File Explorer سيؤدي أيضًا إلى حذف السجلات الأخرى، مثل السجلات من القائمة المختصرة وعمليات البحث التي تم إجراؤها باستخدام File Explorer. ومع ذلك، إذا كان هدفك هو منع الآخرين من تتبع نشاطك، فلماذا لا تقوم بإزالة أي أثر للسجل عن طريق مسح سجل File Explorer؟ للقيام بذلك، اتبع الخطوات التالية:
لمسح File Explorer History، انقر فوق أيقونة المجلد على taskbar لفتح File Explorer. انقر على قائمة "See More" التي تحتوي على ثلاث نقاط أفقية في الأعلى وحدد "Options".
انتقل إلى علامة التبويب "General" في نافذة "Folder Options" وانقر على الزر "Clear" بجوار "Clear File Explorer History".
من خلال القيام بذلك، سوف تقوم بمسح كافة البيانات وسيبدأ File Explorer في تسجيل إجراءات جديدة من الصفر، مما يضمن خصوصيتك.
كيفية مسح Recent Files؟ استخدام Group Policy (الطريقة الخامسة)
افتح ابدأ واكتب gpedit.msc في مربع البحث، انقر فوق "مOK" لفتح Local Group Policy Editor.
تصفح المسار أدناه:
Computer Configuration > Administrative Templates > Start Menu and Taskbar
على الجانب الأيمن، انقر نقرًا مزدوجًا فوق خيار Do not keep history of recently open document. في النافذة المنبثقة، انقر فوق الزر ( Enabled ). ثم انقر فوق "Apply" وأخيراً "OK".
بعد ذلك، لن تعرض قوائم الانتقال في نظام التشغيل Windows 11 على شريط المهام وقائمة "ابدأ" و"مستكشف الملفات" العناصر التي تمت زيارتها مؤخرًا. ولن تتمكن من رؤية أحدث الملفات المفتوحة في نظام التشغيل Windows 11.
ملاحظة: لتشغيل هذه الإعدادات مرة أخرى، ما عليك سوى النقر على "Disabled" بدلاً من "Enabled" في الخطوة الثالثة لحفظ الملفات والمحفوظات الحديثة.
أسئلة مكررة
لماذا حذف سجل البحث في ويندوز؟
قد نقوم بحذف سجل المهام التي تم تنفيذها في نظام التشغيل Windows 11 لأسباب مختلفة. ومن هذه الأمور يمكن أن نذكر صفحة مستكشف الملفات المزدحمة وحماية الخصوصية .
هل يؤثر مسح هيستوري Windows 11 على سجل نشاطنا عبر الإنترنت؟
لا، من خلال حذف سجل المهام التي تم تنفيذها في Windows 11، فإنك تمنع فقط عرض أحدث أنشطتك في File Explorer.
كيفية حذف Recent Files في نظام التشغيل Windows 10-7-8؟
كيفية حذف Recent Files في نظام التشغيل Windows 10-7-8 تختلف طرق حذف Recent Files في نظام التشغيل Windows 11 عن طريقة حذف Recent Files في نظام التشغيل Windows 10-7-8 .
خاتمة
أخبرناك في هذا المنشور بكيفية تعطيل أو تمكين العناصر الحديثة في نظام التشغيل Windows 11. ناقشنا أيضًا 5 طرق للقيام بذلك. في الطريقة الأولى، طلبنا المساعدة من Systems Settings للقيام بذلك. ثم، في الطريقة الثانية، قمنا بذلك باستخدام وظائف taskbar. في الطريقة التالية، قمنا بمنع Windows مباشرة من الوصول إلى الملفات الحديثة. خصصنا الطريقة الرابعة لمسح سجل الملفات الحديثة بالكامل، وفي الطريقة الأخيرة استخدمنا وظيفة Group Policy.
تعليقاتكم واقتراحاتكم؟
في هذه المقالة من Nooh Freestyle، قمنا بدراسة كيفية مسح سجل النشاط في نظام التشغيل Windows 11. أتمنى أن يكون هذا المقال قد أضاف إلى معلوماتك في هذا المجال. ونرحب بآرائكم وتجاربكم في هذا المجال.