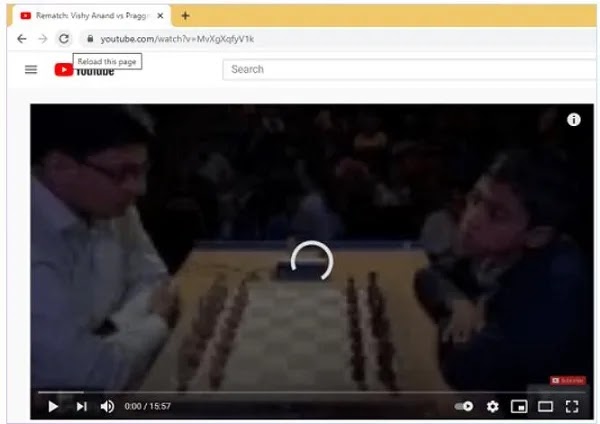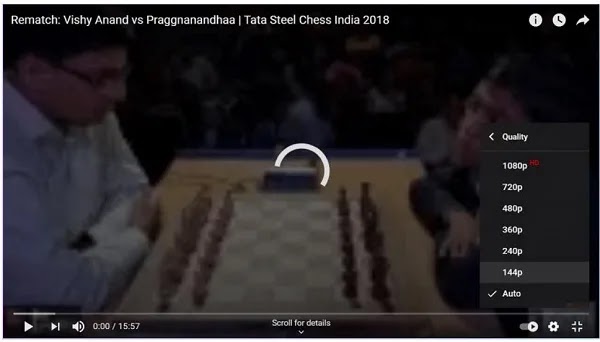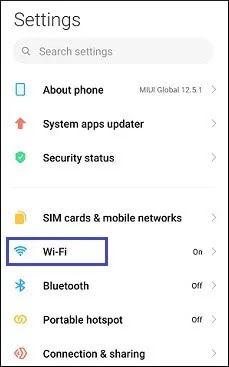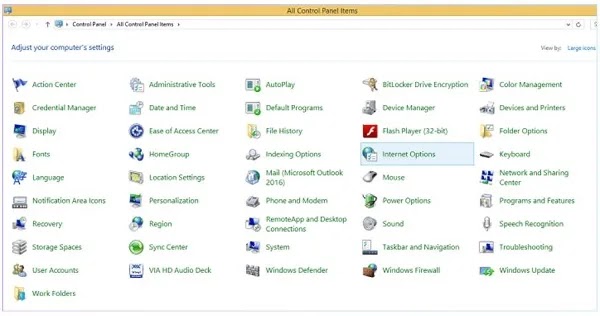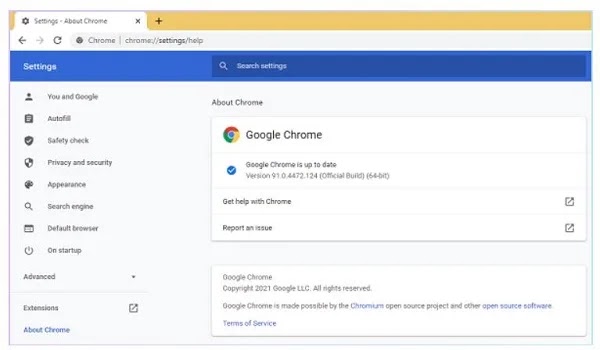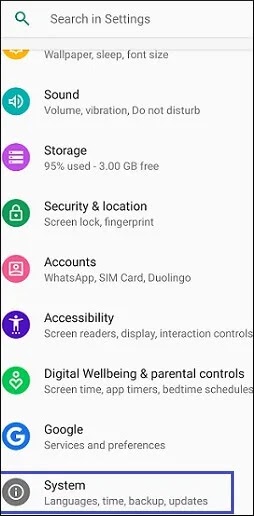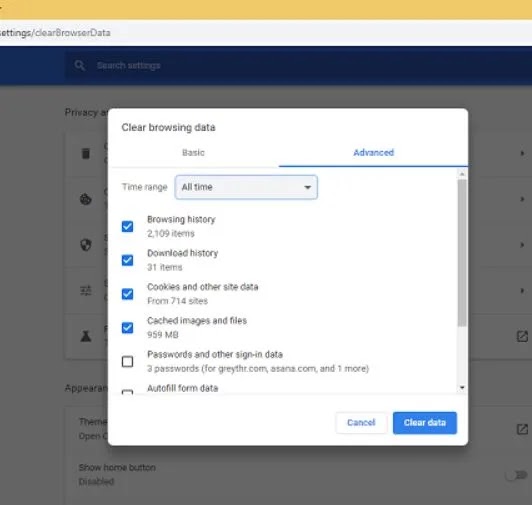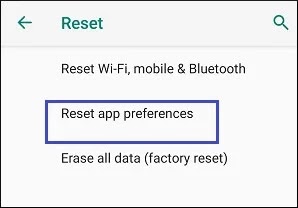لقد كان YouTube دائمًا أفضل خدمة عبر الإنترنت لبث جميع أنواع مقاطع الفيديو عبر الإنترنت. 🎞️ ولكن هناك بالتأكيد مواقف لا يمكن فيها تشغيل مقطع فيديو على YouTube. قد تحدث هذه المشكلة لأسباب مختلفة. وفي مقال 20 طريقة لحل مشكلة عدم فتح الفيديو على اليوتيوب اليوم، سنتناول هذه الأسباب ونقدم لك الحلول.
حل مشكلة عدم تشغيل الفيديو على اليوتيوب
What To Do When A Video Is Not Playing On YouTube?
يمكن أن يحدث عدم تشغيل الفيديو على YouTube لأسباب عديدة. قد تكون هذه المشكلة مرتبطة بمشكلات النظام أو المتصفح. قد يكون أحد الأسباب الرئيسية هو أن الملف الذي تحاول تشغيله تالف ويسبب مشاكل في تشغيل الفيديو على YouTube. لكي تتمكن من التعامل مع هذا التحدي، يجب أن يكون لديك فهم صحيح لسبب عدم فتح YouTube على أنظمة التشغيل Windows 11 و10 وحتى Android والتلفزيون.
سبب عدم تشغيل فيديو اليوتيوب
يمكن أن يتضمن سبب عدم فتح YouTube على التلفزيون وأجهزة Android وWindows وما إلى ذلك وعدم تشغيل الفيديو واحدًا أو أكثر من العناصر التالية:
- مشاكل مع مغير IP الخاص بك
- الاتصال بالإنترنت أو السرعة أو النطاق الترددي المنخفض
- المتصفح القديم
- في انتظار تحديث نظام ويندوز
- اختر فيديو عالي الجودة
- إعدادات الشبكة غير صحيحة
- الذاكرة المؤقتة وملفات تعريف الارتباط
- الإصابة بالفيروسات أو البرامج الضارة في النظام
- الفساد الفيديو
حلول لإصلاح مشكلة عدم فتح فيديوهات اليوتيوب
فيما يلي الحلول التي يمكنك تجربتها لحل مشكلة عدم فتح مقاطع فيديو اليوتيوب:
1- قم بالتحقق من برنامج تغيير IP الخاص بك
ربما تكون متصلاً بخادم لا يعمل بشكل صحيح في برنامج تغيير IP الخاص بك. تحقق من عدد قليل من الخوادم وعدد قليل من البلدان المختلفة للتأكد. من الضروري أيضًا التحقق من اختبار أمان VPN وتسرب DNS . يمكن لبعض شبكات VPN غير الموثوقة جلب الفيروسات والأخطاء المحتملة إلى أجهزتك والتسبب في عدم عمل تطبيقات مثل YouTube بشكل صحيح.
2- تحديث الصفحة
قد تكون هناك مشكلة تمنع تشغيل الفيديو بشكل صحيح. بمجرد تحديث الصفحة، قد يبدأ تشغيل الفيديو مرة أخرى على YouTube.
3- الخروج من موقع أو تطبيق اليوتيوب
حاول تسجيل الخروج من تطبيق أو موقع الويب YouTube وتسجيل الدخول مرة أخرى. إذا استمرت المشكلة، فجرّب الحلول أدناه.
4- تغيير جودة الفيديو
قد تكون مشكلة عدم فتح الفيديو على اليوتيوب بسبب ضعف النطاق الترددي، مما يجعل من الصعب تشغيل فيديو اليوتيوب بسلاسة. الحل المحتمل هو ضبط جودة الفيديو الذي تريد تشغيله. ما عليك سوى تحديد الحد الأدنى من دقة الفيديو المتوفرة ثم محاولة تشغيل الفيديو مرة أخرى.
اتبع الخطوات أدناه لتغيير دقة الفيديو:
انقر على Settings التي تظهر أسفل كل فيديو، ثم انقر على Quality
حدد الحد الأدنى من الدقة، أي 144 بكسل.
5- التحقق من الاتصال بالإنترنت
إذا لم تحل الطرق المذكورة أعلاه مشكلة عدم تشغيل فيديو YouTube، فقد تكون المشكلة هي انقطاع اتصال الإنترنت لديك. يجب أن يكون لديك اتصال إنترنت مستقر وقوي. تحقق من سرعة الاتصال وعرض النطاق الترددي بدقة حتى لا تواجه انقطاعات أثناء تشغيل الفيديو. إذا كان الاتصال بالإنترنت لا يزال ضعيفًا، فأعد تشغيل النظام أو اتصل بشبكة أخرى.
6- نسيان الشبكة لإصلاح عدم فتح الفيديو على اليوتيوب
غالبًا ما ترجع مشكلة عدم تشغيل مقاطع الفيديو على YouTube إلى عدم وجود اتصال مثالي بالإنترنت. ونتيجة لذلك، من المهم البدء في استكشاف الأخطاء وإصلاحها من خلال التأكد من اتصال جهازك بشكل مناسب بشبكة Wi-Fi أو شبكة بيانات الجوال. بعد ذلك، من الحكمة التحقق من أداء اتصال Wi-Fi لديك. ويمكن تحقيق ذلك باستخدام برنامج اختبار السرعة. إذا واجهت مشكلة في شبكة Wi-Fi الخاصة بك أثناء هذا التقييم، فيرجى اتباع الخطوات المذكورة أدناه لمعالجة المشكلة وحلها.
افتح إعدادات جهاز Android الخاص بك وانقر على Wi-Fi/Connections.
الآن انقر على الشبكة المتصلة لفتح تفاصيلها.
انقر على خيار Forget Network.
إذا كنت تستخدم جهاز توجيه Wi-Fi، فابحث عن زر WPS/Reset واضغط عليه لإعادة ضبط جهاز التوجيه الخاص بك.
عد الآن إلى خيار Wi-Fi وانقر على نفس الشبكة وأدخل كلمة المرور.
بعد الاتصال، حاول تشغيل مقاطع الفيديو على YouTube.
7- تغيير إعدادات الاتصال
قد يكون خطأ عدم تشغيل فيديو YouTube بسبب بعض الإعدادات الخاطئة في الاتصال. لتجنب هذا الاحتمال، من الأفضل تغيير إعدادات الاتصال بالإنترنت ، للقيام بذلك اتبع الخطوات التالية:
أدخل إلى لوحة التحكم، ثم اضغط على Internet options.
انتقل إلى علامة التبويب Advanced وانقر فوق Reset advanced settings. حدد خيار Reset وانقر فوق "Apply" لحفظ التغييرات.
8- تحديث المتصفح
يتم إجراء التحديثات لتوفير التحسين المستمر وإصلاح الأخطاء ومشاكل الأخطاء في المتصفح. يتيح ذلك لجميع المستخدمين الاستمتاع بالميزات الجديدة وحمايتهم من أي تهديدات. إذا لم يتم تحديث متصفحك لفترة طويلة، فسيبدأ في إظهار مشكلات مثل عدم القدرة على تشغيل مقاطع الفيديو على YouTube. لتحديث متصفح Google Chrome لديك، اتبع ما يلي:
انقر على النقاط الثلاث في الزاوية اليمنى العليا وانقر على Settings.
من الخيارات التالية، انقر فوق About Chrome لبدء التحديث.
9- تحديث برنامج اليوتيوب
قد يرجع سبب عدم فتح YouTube على نظام Android إلى عدم تحديث البرنامج نفسه. إذا كنت تواجه هذه المشكلة عند تشغيل مقاطع الفيديو عبر تطبيق YouTube على جهازك المحمول، فيمكن أن يؤدي التحديث إلى حل هذه المشكلة. قم بتحديث التطبيق إلى أحدث إصدار من YouTube لتجربة تشغيل الفيديو بسلاسة.
افتح Google Play Store على جهازك .
انقر على الصورة الشخصية الخاصة بك.
اضغط على Manage apps and device.
حدد خيار updates available. تحقق لمعرفة ما إذا كان هناك تحديث لموقع YouTube.
10- تحديث نظام تشغيل الهاتف لحل مشكلة عدم فتح الفيديو على اليوتيوب
إذا لم يتلق جهازك الذي يعمل بنظام التشغيل Android تحديثات البرامج لفترة طويلة، فقد يؤدي ذلك إلى حدوث مشكلات في الأداء مع التطبيقات المثبتة مثل YouTube. للتأكد من أن جهازك يعمل بأحدث إصدار من البرنامج، اتبع الخطوات التالية:
انتقل إلى Settings واضغط على System.
الآن انقر فوق خيار Advanced وحدد System Updates.
تحقق من توفر تحديث أو إذا كان جهازك محدثًا.
إذا كان متاحًا، انقر فوق Install.
11- قم بتصحيح الوقت والتاريخ بجهازك
في بعض الأحيان، يمكن أن يؤثر ضبط التاريخ والوقت بشكل غير صحيح على هاتفك على أداء التطبيقات المثبتة، بما في ذلك تطبيقات Google مثل YouTube. لتعيين التاريخ والوقت الدقيقين لجهازك، يرجى اتباع الخطوات التالية:
افتح إعدادات جهاز Android الخاص بك.
ابحث عن Date and Time option أو ابحث عنه في شريط بحث الإعدادات.
الآن قم بتنشيط Use network provide time و Use network provided time zone.
بعد تمكين كلا الخيارين، انتظر لحظة حتى يتم تحديث الوقت والتاريخ الصحيحين تلقائيًا.
12- مسح ذاكرة التخزين المؤقت وملفات تعريف الارتباط
تقوم ذاكرة التخزين المؤقت وملفات تعريف الارتباط بتخزين بيانات حول جميع مواقع الويب التي زارها المستخدم، والاختيارات التي قمت بها، وفي بعض الحالات، حتى كلمات المرور. يمكن أن يكون التخزين الكبير لهذه البيانات هو السبب في بطء أداء المتصفح، والذي بدوره يؤدي إلى عدم تشغيل فيديو YouTube.
لمسح بيانات المتصفح لديك، اتبع ما يلي:
انتقل إلى Settings في متصفح جوجل كروم الخاص بك.
في قسم Privacy and Security، انقر فوق Clear browsing data.
اضبط Time range على All time وحدد العناصر التي تريد حذفها. وأخيرا، انقر على Clear data.
يمكنك أيضًا استخدام مفاتيح Ctrl + Shift + Delete في Windows وحذف العناصر التي تريدها.
لمسح ذاكرة التخزين المؤقت للتطبيق على هواتف Android، انتقل إلى Settings وحدد تطبيق YouTube. انتقل إلى Storage وانقر على Clear Cache.
13- إصلاح ملفات الفيديو التالفة
في كل مرة تحاول فيها تشغيل مقطع فيديو YouTube المعطل، يظهر الخطأ. يمكن أن تحدث هذه المشكلة بسبب عدم اكتمال تنزيل الفيديو أو فشل الفيديو نفسه. في بعض الحالات، قد يؤدي إصلاح ملفات الفيديو هذه إلى حل المشكلة.
14- الإضافات و أدوات Ad-blocker هي سبب مشكلة رفع الفيديوهات على اليوتيوب
إذا كنت تستخدم غالبًا تطبيقات Ad-blocker على هاتفك أو المكونات الإضافية لحظر الإعلانات على نظامك الشخصي، فقد يكون هذا أحد أسباب عدم تشغيل YouTube لمقاطع الفيديو. وذلك لأن هذه التطبيقات/الوظائف الإضافية تجمع بياناتك أثناء تشغيلها في الخلفية. يستهلك هذا الكثير من النطاق الترددي والطاقة ويتسبب في تأخر بعض التطبيقات/مواقع الويب مثل YouTube.
في بعض الحالات، قد تحتوي أدوات حظر الإعلانات أيضًا على أخطاء تؤدي إلى حدوث مشكلات. ولذلك، نوصي بتعطيلها أو حذفها.
كما هو الحال مع المكونات الإضافية لحظر الإعلانات، تحقق من المكونات الإضافية الأخرى الموجودة على نظامك. ليست كل المكونات الإضافية جديرة بالثقة. يحتوي بعضها على أخطاء وملفات تالفة وفيروسات يمكن أن تتسبب في عدم تشغيل الفيديو. ما عليك سوى التحقق من مالك المكونات الإضافية والبحث عنها للتأكد مما إذا كانت أصلية أم لا.
15- تعطيل Hardware Acceleration
يعمل هذا الحل في الغالب لمستخدمي الأنظمة الشخصية. يتم تمكين Hardware Acceleration بشكل افتراضي. يتم استخدام هذه الميزة عندما يعمل برنامجك مع مكونات الأجهزة لتحسين أداء الكمبيوتر.
ومع ذلك، في بعض الأحيان يرسل النظام مهامك إلى GPU بدلاً من CPU. يمكن أن يتسبب هذا في تأخر المتصفحات أو تجميدها. لذلك قد لا يعمل موقع YouTube بشكل صحيح. يمكنك تعطيل Hardware Acceleration لمساعدة YouTube على العمل مرة أخرى. وفي ما يلي سنشرح كيفية القيام بذلك:
في كروم:
انقر على النقاط الثلاث في الزاوية اليمنى العليا.
انتقل إلى Advanced Settings.
انقر على System. قم بتعطيل خيار Use Hardware Acceleration When Available.
أغلق وأعد فتح Chrome.
في فايرفوكس:
على عكس المتصفحات الأخرى، يعد تمكين Hardware Acceleration في Firefox أمرًا معقدًا إلى حد ما. في السابق، كان بإمكاننا العثور على مفتاح Hardware Acceleration في Settings>General>Performance، ولكن الخطوات الآن أكثر تعقيدًا بعض الشيء:
افتح Firefox وأدخل about:config في شريط العناوين.
تظهر لك صفحة "Proceed with Caution"، انقر فوق accept the risk and continue واستمر.
أدخل Layers.acceleration.force-enabled في مربع البحث.
انقر الآن على أيقونة الفلاش المزدوج وقم بتغييرها إلى False.
ثم اكتب *gfx.webrender.force-disabled* في مربع البحث مرة أخرى.
انقر الآن على أيقونة الفلاش المزدوج وقم بتغييرها إلى False.
يتم تعيين هذا الخيار على False افتراضيًا في نظام التشغيل Windows. ومع ذلك، إذا كنت تستخدم Linux، فأنت بحاجة إلى تغيير الوضع.
16- حل مشكلة عدم فتح الفيديو على اليوتيوب عن طريق تحديث برنامج تشغيل GPU
عندما لا يكون نظامك متوافقًا مع وحدة معالجة الرسومات (GPU)، قد لا تتمكن من تشغيل YouTube بشكل صحيح. لذلك، يمكن أن يساعد تحديث برنامج تشغيل GPU في حل هذه المشكلة.
افتح Device Manager.
انقر نقراً مزدوجاً فوق Display Adapters.
انقر بزر الماوس الأيمن على GPU. من القائمة، يمكنك تحديث برنامج التشغيل أو تعطيله أو إلغاء تثبيته. انقر فوق Update driver.
ستظهر لك نافذة منبثقة بها خياران. انقر فوق Search automatically for drivers.
يمكنك إعادة تشغيل نظامك ومحاولة فتح YouTube مرة أخرى.
17- استخدم Reset App
لحل مشكلة عدم تشغيل الفيديوهات على اليوتيوب، يمكنك إعادة ضبط إعدادات البرامج المفضلة لديك. تعمل هذه الطريقة على إعادة تعيين كافة أذونات التطبيق إلى حالتها الافتراضية.
انتقل إلى Settings على جهاز Android الخاص بك وحدد System.
الآن اضغط على الخيار Advanced وحدد Reset.
حدد Reset app preferences.
ستظهر شاشة تأكيد حيث يتعين عليك تحديد "Reset Apps".
تعمل هذه العملية على إعادة ضبط جميع بيانات البرنامج ويمكنها أيضًا حل مشكلة عدم تشغيل مقاطع الفيديو على YouTube.
18- استخدم المتصفح في وضع التصفح المتخفي
استخدم المتصفح في وضع التصفح المتخفي أو الوضع الخاص وانتقل إلى الفيديو الذي تريد مشاهدته على YouTube. إذا تم حل المشكلة، فمن المحتمل أن تكون المشكلة في المكوّن الإضافي أو في حساب Google الخاص بك.
19- حاول إعادة ضبط المصنع
إذا كنت لا تزال تواجه مشكلات تتعلق بعدم تشغيل مقاطع الفيديو، فقد يكون برنامج جهازك هو السبب الأساسي للمشكلة. يمكن أن يؤثر أي خطأ أو خلل في نظام التشغيل Android على أداء تطبيقاتك المثبتة. في مثل هذا السيناريو، يوصى بإجراء إعادة ضبط المصنع.
⚠ بهذه الطريقة سيتم حذف كافة بياناتك ومعلوماتك. قبل المتابعة، تأكد من نقل جميع البيانات والمستندات المهمة بأمان من جهازك إلى جهاز آخر أو وحدة تخزين سحابية.
حدد Settings على هاتف Android الخاص بك. اضغط على خيار Backup and Reset.
قم بتفعيل خيار Back up my data لإنشاء نسخة احتياطية.
بعد اكتمال عملية النسخ الاحتياطي، انقر على خيار Factory Reset.
الآن انقر على Erase all data لتأكيد اختيارك.
بمجرد اكتمال العملية، سيتم إعادة تشغيل جهازك. تحقق الآن مما إذا كانت مقاطع فيديو YouTube يتم تشغيلها أم لا.
20- حلول أخرى يمكنك استخدامها لإصلاح مشكلة عدم فتح الفيديو على اليوتيوب
- استخدم نظامًا أو هاتفًا آخر وتأكد من تشغيل الفيديو الذي تريده عليه. قد تكون المشكلة في الفيديو نفسه.
- إذا كنت بعيدًا عن المودم، فاقترب منه أو استخدم شبكة أخرى.
- إذا بدا أن اتصالك بالإنترنت يمثل مشكلة، فافصل المودم لمدة 10 ثوانٍ ثم أعد توصيله مرة أخرى.
- أعد تشغيل النظام الخاص بك واسمح لنظام التشغيل بإجراء التحديثات.
- تحقق مما إذا كانت هناك مشكلة في موقع YouTube نفسه. يمكنك استخدام Down Detector، Outage Report، Is It Down Right Now او Down For Everyone . تتحقق بعض هذه المواقع مما إذا كان يتم تحميل YouTube على الإطلاق بينما يتحقق البعض الآخر من أدائه.
- إذا أمكن، قم بإلغاء تثبيت تطبيق YouTube وإعادة تثبيته.
- إغلاق البرامج التي تعمل في الخلفية.
- قم بمسح مساحة تخزين هاتفك.
- قم بتغيير تردد النطاق الترددي الخاص بك إلى 5 جيجا هرتز.
أسئلة مكررة
لماذا لا يفتح اليوتيوب؟
قد لا يفتح موقع YouTube لأسباب مختلفة. من اتصال الإنترنت الضعيف إلى مشكلة مغير IP وذاكرة التخزين المؤقت للجهاز وملفات تعريف الارتباط يمكن أن يسبب خللاً في هذا البرنامج.
ما هو سبب عدم فتح اليوتيوب مع مغير IP؟
إذا قمت بشراء برنامج تغيير IP المدفوع، فربما لم تقم بتجديده أو ربما حدث انقطاع في الخدمة. إذا كنت تستخدم الإصدارات المجانية، فقد تتمكن من حل مشكلة عدم فتح YouTube عن طريق تغيير البلد المتصل. في بعض الأحيان، سيعمل البرنامج الذي تختاره لفترة قصيرة فقط ويجب عليك استخدام برنامج آخر لتغيير IP.
خاتمة
على الرغم من أن YouTube هو أحد منصات بث الفيديو الأكثر شيوعًا والأكثر استخدامًا، إلا أنه في بعض الأحيان قد لا تتمكن من بث مقطع فيديو. في مثل هذه الحالة، يمكن للطرق التي شرحناها أعلاه أن تحل مشكلة اليوتيوب. تحقق من اتصالك بالإنترنت وعرض النطاق الترددي والسرعة بدقة. بالإضافة إلى ذلك، يمكنك مسح ذاكرة التخزين المؤقت وملفات تعريف الارتباط. سيكون تحديث البرنامج والمتصفح مفيدًا أيضًا في حل هذه المشكلة. وأخيرًا، إذا كان لديك مقطع فيديو معطل، فيمكنك إصلاحه.
تعليقاتكم واقتراحاتكم؟
نأمل أن يكون المقال الخاص بمشكلة عدم فتح الفيديو على اليوتيوب مفيدًا لك. إذا كانت هناك نقطة فاتتك، تعرف طريقة أخرى، لديك رأي أو اقتراح، شاركنا به في قسم التعليقات في هذا المقال.