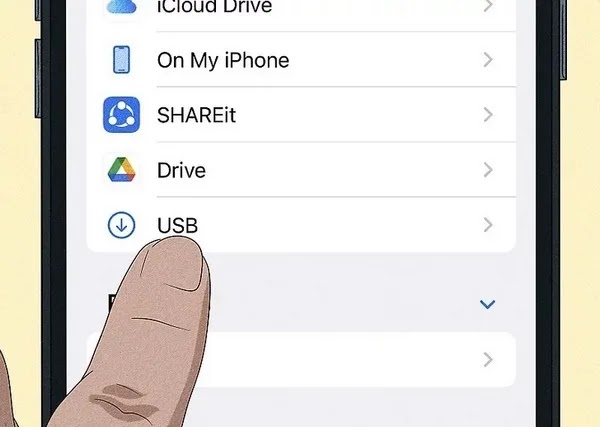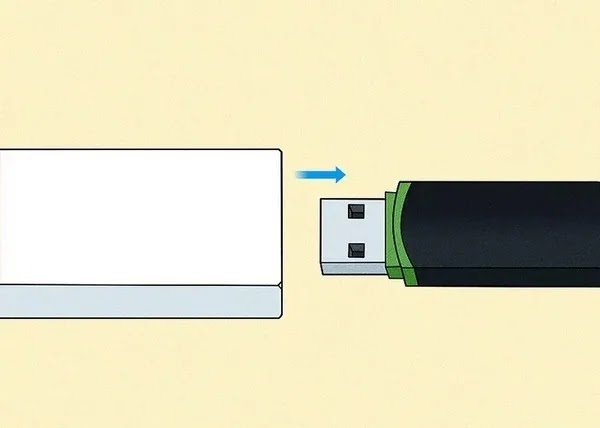أحد الأسئلة الرئيسية لمستخدمي iPhone هو ما إذا كان بإمكانهم استخدام OTG أم لا؟ إذا كان لديك المحولات المناسبة، فيمكنك بسهولة توصيل USB بجهاز iOS الخاص بك لعرض الملفات ونقلها. 💻 سنتعرف فيما يلي على كيفية استخدام وتفعيل iPhone OTG.
كيفية استخدام كابل OTG على الايفون
How to use iPhone OTG cable
بعد توصيل كابل OTG، يمكنك العثور على الملفات في تطبيق الملفات. وفيما يلي نعرض لك كيفية استخدام وتفعيل iPhone OTG.
1- قم بشراء كابل OTG الصحيح
اعتمادًا على جهازك، ستحتاج إلى شراء محول Lightning إلى USB-3 أو USB-C إلى USB. يمكن شراء كابلات OTG هذه من موقع Apple الإلكتروني والمواقع العربية .
محول Lightning إلى USB-3 أو محول Lightning إلى USB:
ايفون 6 اس الى ايفون 14
iPad Pro 12.9 بوصة (الجيل الأول والثاني)
جيل آيباد برو 10.5 بوصة
آيباد برو 9.7 بوصة
آيباد إير (الجيل الثالث)
iPad (الجيل الخامس إلى التاسع)
آيباد ميني (الجيل الخامس)
محول USB-C إلى USB:
آيفون 15 وأحدث
iPad Pro مقاس 11 بوصة (الجيل الأول أو الأحدث)
iPad Pro مقاس 12.9 بوصة (الجيل الثالث أو أعلى)
iPad Air (الجيل الرابع أو الأحدث)
آيباد ميني (الجيل السادس)
2- قم بتحديث جهاز iPhone أو iPad الخاص بك
للوصول إلى USB على جهازك، تأكد من أن لديك أحدث إصدار من iOS.
3- قم بتوصيل كابل OTG بجهازك
استخدم منفذ Lightning أو محول USB-C المناسب لجهاز iPhone أو iPad.
4- قم بتوصيل USB بكابل OTG
قم بتوصيل USB بـ OTG دون أي ضغط.
5- على جهازك، افتح برنامج Files
هذا البرنامج عبارة عن مجلد أزرق بخلفية بيضاء.
يتيح لك تطبيق Files عرض التنزيلات والملفات المحفوظة من مواقع المزامنة.
6- اضغط على Browse في الزاوية اليمنى السفلى
سيؤدي هذا إلى فتح علامة التبويب "Browse". سترى الأماكن والمفضلات والعلامات على هذه الصفحة.
7- اضغط على Locations
افتح قائمة Locations.
إذا كنت قد فتحت هذا القسم بالفعل، فتخط هذه الخطوة.
8- اضغط على محرك USB الخاص بك
القائمة مدرجة في لقطة الشاشة أدناه ضمن علامة التبويب "Locations".
إذا كنت لا ترى محرك أقراص USB الخاص بك وكنت تستخدم محول Lightning إلى USB-3، فقد تحتاج إلى مصدر طاقة إضافي. قم بتوصيل كابل Lightning بمنفذ Lightning الخاص بالمحول. بعد ذلك، قم بتوصيل كابل Lightning بمحول USB قوي.
9- عرض الملفات الخاصة بك
سترى جميع الملفات الموجودة على USB.
يمكنك الضغط على ••• (iPhone) أو الأيقونة ذات الأربعة مربعات (iPad) لتغيير وضع العرض.
حدد ملفًا لعرض خياراته. يمكنك إعادة تسمية الملفات ونسخها ونقلها ومشاركتها.
إذا كانت لديك ملفات فيديو، فيمكنك تحريرها في تطبيق Files .
10- قم بإزالة محرك أقراص USB
لإزالة USB بأمان، قم أولاً بإغلاق تطبيق Files تمامًا. هذا يعني أنه لا يوجد ملف أو فيديو قيد التشغيل.
افصل USB والمحول. ستتم إزالة USB من برنامج Files.
11- استخدام برنامج SanDisk
إذا كانت هناك حاجة إلى محولات SanDisk ، فيجب عليك تنزيل البرنامج الخاص لهذا المحول وتثبيته من متجر التطبيقات.
أسئلة مكررة
هل يمكن استخدام محول OTG واحد في جهازين مختلفين؟
أنت بحاجة إلى معرفة ما إذا كان OTG الذي حصلت عليه مدعومًا من قبل أجهزتك المقصودة. إذا كان مدعومًا، يمكنك استخدامه بسهولة.
كيف يختلف استخدام OTG على iPhone وiPad؟
لا، جميع الطرق والخطوات لاستخدام USB عبر OTG هي نفسها تمامًا.
خاتمة
الشيء الرئيسي الذي يجب عليك فعله قبل شراء iPhone OTG هو معرفة ما إذا كان متوافقًا مع جهاز iPhone أو iPad الخاص بك. ثم قم بتوصيل USB الخاص بك إلى OTG. أدخل إلى برنامج File وحدد خيار USD من القائمة. يمكنك الآن بسهولة عرض محتويات USB على جهاز iPhone أو iPad.
تعليقاتكم واقتراحاتكم؟
في هذه المقالة من موقع Nooh Freestyle قمنا بمراجعة التدريب على استخدام وتفعيل iPhone OTG. ما رأيك في أفضل طريقة لاستخدام OTG على iPhone؟ شاركونا بتعليقاتكم وأسئلتكم في قسم التعليقات.