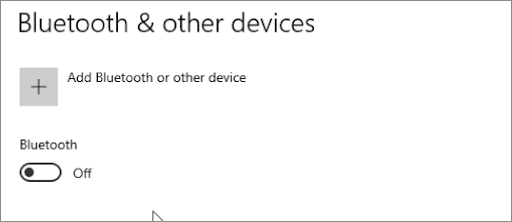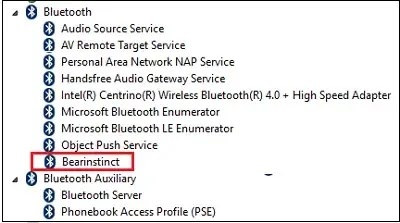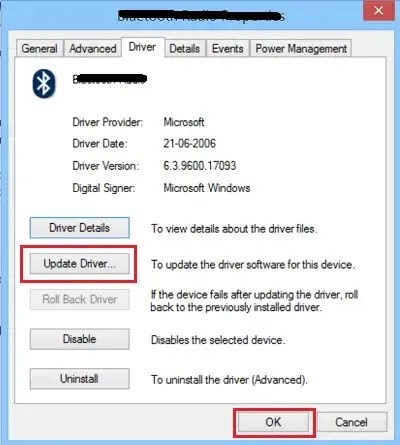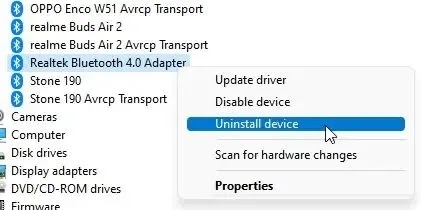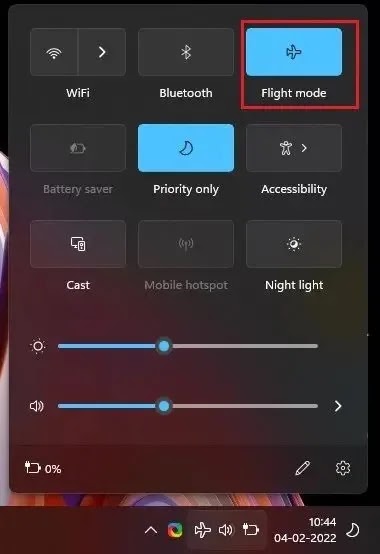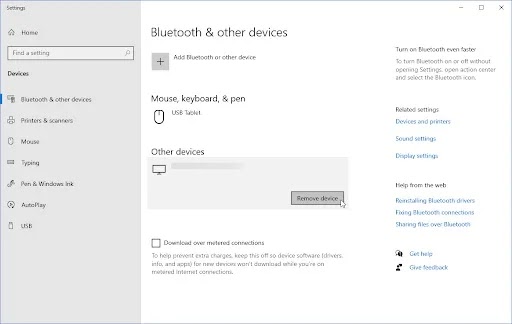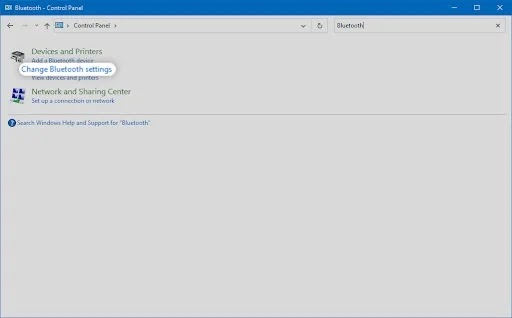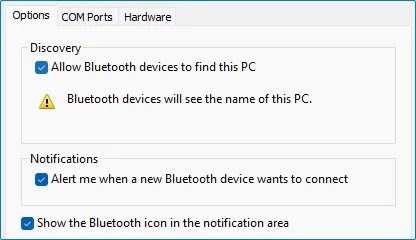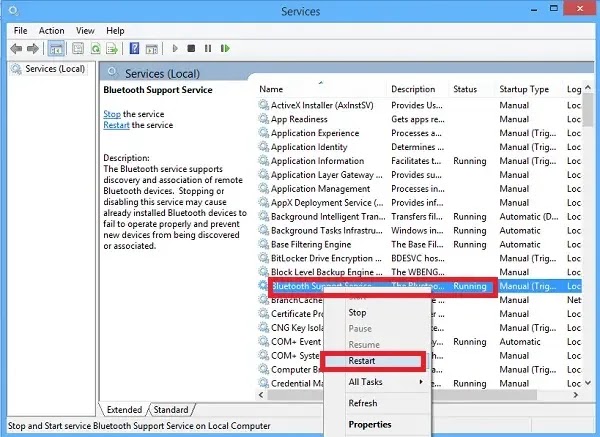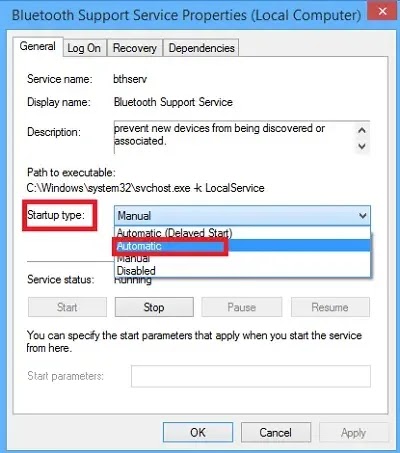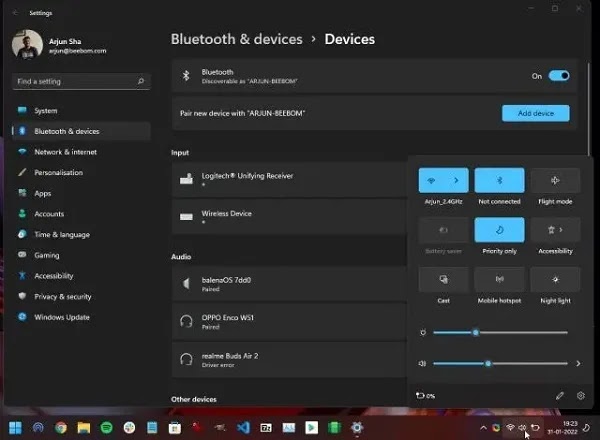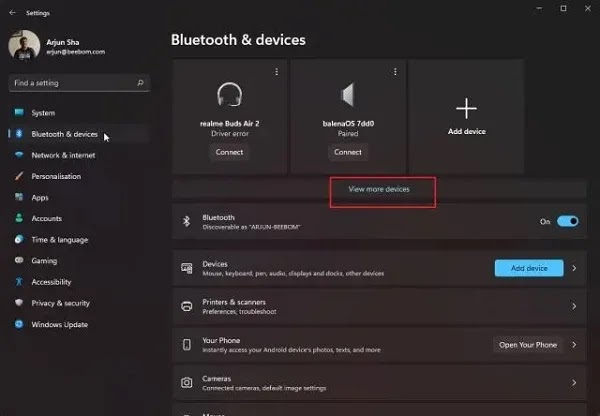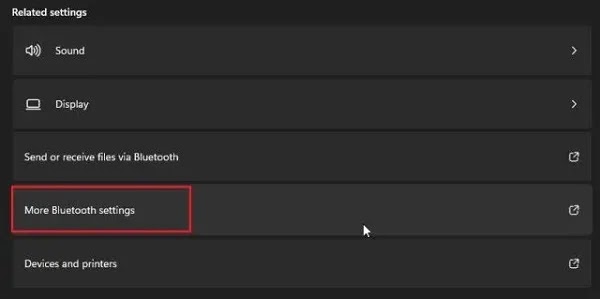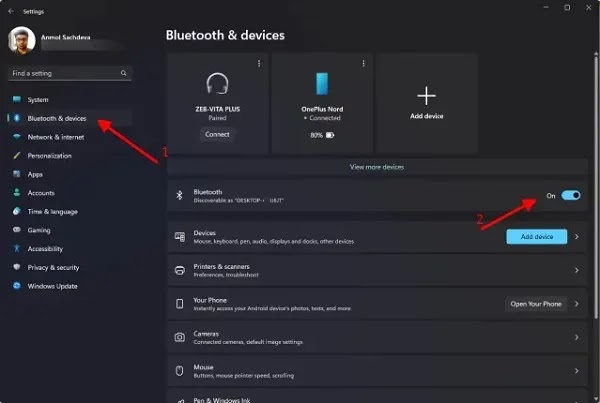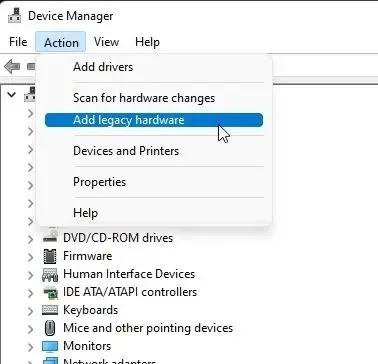إذا لم يتعرف البلوتوث على الأجهزة وكنت تواجه مشاكل مع أجهزة البلوتوث في نظامي التشغيل Windows 10 و 11، ⚠️ 14 طريقة مجربة لحل مشكلة البلوتوث في اللابتوب لا يعمل اليوم ستساعدك Nooh Freestyle على حل المشكلة. إذا كنت تواجه مشكلات تتمثل في عدم ظهور أجهزة Bluetooth الخاصة بك، أو توصيل الأجهزة أو عدم العثور عليها في Windows، فستساعدك هذه المقالة.
حل مشكلة عدم توصيل اللابتوب بالبلوتوث
How to Fix It when Laptop Bluetooth Is Not Working?
لماذا لا يتم توصيل بلوتوث اللابتوب؟ يمكن أن تكون هذه المشكلة مرتبطة بالماوس أو لوحة المفاتيح أو حتى سماعات البلوتوث التي تم توصيلها من قبل ولكنها غير قادرة على الاتصال. إذا قمت مؤخرًا بترقية إصدار قديم من Windows إلى Windows 11، فقد تواجه هذه المشكلة. يوصى دائمًا بالتحقق من الخطأ المعروض أولاً.
قائمة أفضل الحلول لمشكلة البلوتوث لدى ASUS و Lenovo و Dell و..
من المحتمل أن تحل حلول Bluetooth التي لا تعمل للكمبيوتر المحمول التالية معظم المشكلات التي يواجهها المستخدمون.
1- قم بتشغيل البلوتوث
من المشاكل الشائعة في نظام التشغيل Windows أن بعض الميزات مثل Bluetooth يتم تعطيلها دون أي إشعار. في هذه الحالة، يمكن أن تساعد إعادة تمكين البلوتوث .
اضغط على المفاتيح Win + I معًا على لوحة المفاتيح، ثم حدد Settings.
حدد Devices.
في اللوحة اليسرى من النافذة، حدد Bluetooth & other devices.
تأكد من ضبط مفتاح Bluetooth على وضع On.
لإعادة تشغيل Windows، قم بتمكين رمز التبديل هذا مرة واحدة ثم قم بتعطيله لمدة 30 ثانية.
2- إصلاح مشكلة عدم اقتران البلوتوث في اللاب توب عن طريق تحديث تعريف جهاز البلوتوث
يمكن أن تتسبب برامج تشغيل أجهزة Bluetooth القديمة أو التالفة في حدوث مشكلات خاصة بك. لتحديث برنامج تشغيل جهازك، اتبع ما يلي:
اضغط على مفاتيح Win + R معًا، واكتب devmgmt.msc لفتح "Device Manager".
انقر فوق Bluetooth لعرض فئاتها الفرعية.
انقر بزر الماوس الأيمن فوق الجهاز المطلوب وحدد Properties. انقر فوق علامة التبويب Driver.
انقر فوق الزر Update Drivers.
سيظهر خيارًا يطلب منك بدء البحث في Windows.
ثم يمكنك التحقق من Windows Update > Advanced Options > Optional Update.
إذا كان تحديث برنامج التشغيل متوفرًا لجهاز Bluetooth الخاص بك، فقم بتثبيته.
3- إعادة تثبيت برنامج تشغيل البلوتوث
إذا ظلت تقنية Bluetooth لا تعمل حتى بعد التحديث إلى أحدث إصدار لبرنامج التشغيل، فحاول إلغاء تثبيت الجهاز. وإليك كيف يعمل:
في "Device Manager"، انقر بزر الماوس الأيمن على Bluetooth adapter وحدد Uninstall device.
حدد Uninstall.
أعد تثبيت برنامج تشغيل البلوتوث.
الآن أعد تشغيل النظام الخاص بك. سيقوم Windows تلقائيًا بتثبيت برنامج تشغيل Bluetooth. بعد مرور بعض الوقت، افتح Action Center ومعرفة ما إذا كان قد تم حل مشكلة عدم عمل البلوتوث .
4- حل مشكلة دونجل البلوتوث مع وضع الطائرة
إذا كان البلوتوث يعمل الآن على نظامك، فالحل السهل هو تشغيل وضع الطائرة وإيقافه مرة أخرى. يتم تعطيل وضع الطائرة ثم تمكين جميع أجهزة الراديو الموجودة على جهازك، بما في ذلك WiFi و Bluetooth وما إلى ذلك. هيريس كيفية القيام بذلك.
اضغط على مفتاحي Win + A على لوحة المفاتيح معًا لفتح Action Center. انقر هنا على Airplane mode أو Flight mode. سيؤدي هذا إلى تعطيل خدمة البلوتوث.
قم بتعطيل وضع الطائرة بعد بضع ثوانٍ. ثم تحقق مما إذا كان يتم عرض Bluetooth على اللابتوب الخاص بك ويمكنك توصيل أجهزتك اللاسلكية.
5- افصل جهاز البلوتوث وأعد توصيله
في بعض الحالات، لا تحتاج إلى حلول معقدة. ما عليك سوى فصل جهازك اللاسلكي وإعادة توصيله بالنظام. لاحظ أنه إذا قمت بالفعل بتوصيل جهاز Bluetooth بنظامك، فإن هذه الطريقة تتمتع بمعدل نجاح مرتفع.
انقر على أيقونة Windows الموجودة في أسفل يسار الشاشة لإظهار قائمة Start. حدد Settings أو استخدم مفاتيح الاختصار Win + I.
حدد Devices. حدد Bluetooth & other devices من اللوحة اليسرى .
حدد جهاز Bluetooth الذي تستخدمه ثم انقر فوق الزر "Remove device".
انتظر حتى يقوم Windows بفصل الجهاز تمامًا.
بعد أن يقوم Windows بفصل الجهاز، ستتم إزالته من قائمة أجهزتك.
انقر فوق الزر "Add Bluetooth or other device" وقم بتوصيل جهازك اللاسلكي مرة أخرى.
بعد إضافة جهاز Bluetooth، تحقق مما إذا تم حل المشكلة.
6- قم بتغيير إعدادات البلوتوث الخاصة بك
في هذه الطريقة يجب عليك الضغط على مفتاحي Win + R الموجودين على لوحة المفاتيح معًا لفتح نافذة Run.
أدخل عنصر Control في مربع النص واضغط على Enter.
تفتح نافذة Control Panel.
استخدم مربع البحث في أعلى اليمين وابحث عن Bluetooth. من النتائج، انقر فوق الرابط Change Bluetooth settings.
تأكد من تمكين Allow Bluetooth devices to find this PC من علامة التبويب "Options".
بمجرد تحديده، انقر فوق "Apply" ثم تحقق مما إذا كان جهازك اللاسلكي يعمل بشكل صحيح.
قد تحتاج إلى إعادة تشغيل النظام حتى تدخل التغييرات حيز التنفيذ.
7- قم بتشغيل Hardware Troubleshooter
يقوم Hardware Troubleshooter بالبحث عن المشكلات والتأكد من تثبيت أي أجهزة أو أجهزة جديدة متصلة بالكابل الخاص بك بشكل صحيح. لتشغيل مستكشف الأخطاء ومصلحها، نقوم بما يلي:
افتح نافذة Run بالضغط على المفاتيح Win + R.
اكتب msdt.exe -id DeviceDiagnostic واضغط على Enter.
سيتم تشغيل Hardware Troubleshooter.
انقر فوق Next.
دع الفحص ينتهي.
ستظهر شاشة تعرض الأخطاء الموجودة في النظام. حدد جهازك المطلوب من القائمة. إذا لم يكن جهازك مدرجًا، فحدد I don’t see my device listed. انقر فوق الزر "Next" واتبع التعليمات التي تظهر على الشاشة.
8- أعد تشغيل Bluetooth Support Service
إذا لم يتم حل مشكلة عدم توصيل البلوتوث باللابتوب باستخدام الحل أعلاه، فيمكنك تجربة هذه الطريقة. اضغط على مفاتيح Win + R على لوحة المفاتيح معًا واكتب Services.msc. ثم انقر بزر الماوس الأيمن على Bluetooth Support Service وحدد Restart.
انقر بزر الماوس الأيمن على Bluetooth Support Service مرة أخرى وحدد Properties وتأكد من ضبط startup type على Automatic.
تدعم هذه الخدمة اكتشاف أجهزة Bluetooth عن بعد والاتصال بها. قد يؤدي إيقاف هذه الخدمة أو تعطيلها إلى عدم عمل أجهزة Bluetooth المثبتة بشكل صحيح ومنع اكتشاف الأجهزة الجديدة وتوصيلها. لاحظ أنه يجب إجراء هذه العملية لجميع الخدمات الثلاث: Bluetooth Audio Gateway Service, Bluetooth Support Service, Bluetooth User Support Service.
9- حل مشكلة عدم التعرف على بلوتوث اللاب توب من خلال تفعيل Bluetooth Audio Service
تحقق مما إذا كان إعداد Bluetooth Audio Service ممكّنًا افتراضيًا. إذا لم تكن نشطة، فتحقق مما إذا كان تمكين هذه الخدمة سيساعد أم لا.
اضغط على مفاتيح Win + X على لوحة المفاتيح معًا. حدد Control Panel من القائمة، ثم حدد Devices and Printers.
في "Devices and Printers"، ابحث عن خيار Bluetooth speaker device وانقر عليه بزر الماوس الأيمن. انقر فوق "Properties" وانتقل إلى علامة التبويب "Services".
حدد Audio Sink ، Hands-free Telephony و Remote Control وانقر فوق Apply.
10- أضف البلوتوث إلى Action Center
في أغلب الأحيان، يعمل البلوتوث بشكل جيد، لكن أيقونة البلوتوث الخاصة به تختفي من Action Center، مما يعطينا انطباعًا بأن البلوتوث لا يعمل. إذا كان الأمر كذلك، فيمكنك بسهولة إضافة Bluetooth إلى Action Center. هيريس كيفية القيام بذلك:
اضغط على مفتاحي Win + A على لوحة المفاتيح معًا لفتح Action Center. إذا لم يكن رمز البلوتوث موجودًا، فانقر على رمز القلم الرصاص.
ثم انقر فوق Add.
هنا يمكنك إضافة Bluetooth إلى Action Center.
الآن انقر على أيقونة Bluetooth. وينبغي أن تعمل دون أي مشاكل على النظام الخاص بك.
يمكنك أيضًا إضافة أيقونة Bluetooth إلى منطقة الإعلام. أدخل إعدادات Windows باستخدام مفاتيح Win + I. ثم حدد Bluetooth & devices من الشريط الجانبي الأيسر وانقر على View more devices.
قم بالتمرير لأسفل وانقر على More Bluetooth settings.
في النافذة التي تظهر، حدد المربع Show the Bluetooth icon in the notification area. ثم انقر فوق "Apply" ثم "OK". ومع ذلك، يجب عليك التأكد من تمكين مربعات الاختيار الثلاثة جميعها في نافذة Bluetooth Settings.
11- تأكد من إمكانية اكتشاف البلوتوث
من الممكن أن يكون البلوتوث ممكّنًا على اللابتوب الخاص بك ولكن لا يمكنك توصيله بالأجهزة الطرفية أو الهاتف وتشغيل تطبيق الهاتف الخاص بك. قد يكون هذا بسبب عدم تعيين حالة النظام لديك على "Discoverable" ولا يمكن للأجهزة الأخرى رؤية نظامك. إذا لم يتم اكتشاف الأجهزة الأخرى، فلن تتمكن من الاتصال بجهاز اللابتوب الخاص بك. ولحل هذه المشكلة نقوم بما يلي:
افتح إعدادات Windows وحدد Bluetooth & devices من اللوحة اليسرى. ثم قم بتنشيط مفتاح Bluetooth (Discoverable as “DESKTOP-NAME”) على الجانب الأيمن.
12- إصلاح مشكلة عدم عمل بلوتوث اللاب توب عن طريق تغيير إعدادات Power Management
في بعض الأحيان، يقوم Windows 11 بتعطيل بعض أجهزة الراديو لتوفير الطاقة. في مثل هذه الحالات، يجب علينا تغيير إعدادات Power Management حتى لا يقوم Windows 11 بوضع Bluetooth في وضع السكون.
في نافذة "Device Manager"، انقر بزر الماوس الأيمن على محول Bluetooth وحدد "Properties".
بعد ذلك، انتقل إلى علامة التبويب "Power Management" وقم بإلغاء تحديد "Allow the computer to turn off this device to save power". وأخيرا، انقر فوق OK. من خلال تغيير هذا الإعداد، سيعمل Windows 11 على منع تعطيل أجهزة Bluetooth في وضع الخمول. أعد تشغيل نظامك الآن ومعرفة ما إذا كان قد تم حل مشكلة عدم عمل البلوتوث في اللابتوب أم لا.
13- عدم ظهور Bluetooth في Device Manager
بسبب بعض المشكلات، لا يظهر Bluetooth في "Device Manager" لبعض المستخدمين. إذا كنت تواجه نفس المشكلة، فاتبع الخطوات أدناه لإضافة جهاز Bluetooth الخاص بك إلى Device Manager.
أولاً، افتح "Device Manager" وانقر على "View" من القائمة. حدد Show hidden devices من القائمة المنسدلة.
ثم افتح Action وحدد Add legacy hardware.
انقر فوق Next في النافذة التي تظهر. حدد خيار Install the hardware I manually select from a list (Advanced).
قم الآن بالتمرير لأسفل وابحث عن Add legacy hardware.
في الصفحة التالية، تصفح جميع الشركات المصنعة وابحث عن برنامج تشغيل Bluetooth. إذا وجدت واحدًا، فاختره ثم انقر فوق "Next".
سيتم الآن تثبيت برنامج التشغيل وسيتم عرض Bluetooth في Device Manager باللابتوب. وأخيرا، أعد تشغيل النظام الخاص بك.
14- حل مشكلة بلوتوث اللاب توب لا يعمل عن طريق تشغيل Fsquirt.exe
Fsquirt.exe هو برنامج نظام في Windows 11 مسؤول عن إدارة واجهة مستخدم Bluetooth. إذا لم يتم حل مشكلة البلوتوث على اللابتوب الخاص بك، فيمكنك تشغيل هذا البرنامج يدويًا والتحقق مما إذا كان بإمكانك إرسال واستقبال الملفات عبر البلوتوث. هيريس كيفية القيام بذلك:
افتح محرك الأقراص C وانتقل إلى مجلد Windows -> System32. قم بالتمرير لأسفل وابحث عن برنامج fsquirt.exe.
انقر نقرًا مزدوجًا فوقه، سيتم فتح نافذة Bluetooth File Transfer. حاول الآن إرسال أو استقبال الملفات من هنا. يمكنك أيضًا نسخ التطبيق إلى سطح المكتب لسهولة الوصول إليه.
أسئلة مكررة
كيفية تمكين Pairing Mode؟
تحتوي معظم أجهزة Bluetooth على Pairing Mode مخصص. عند الضغط عليه لفترة طويلة، سيومض الضوء الموجود على الجهاز بنمط خاص. يمكنك بعد ذلك تمكين Bluetooth على اللابتوب الخاص بك والنقر فوق الزر "Add device" للعثور على هذا الجهاز.
كيف أقوم بإجبار جهاز بلوتوث على الاتصال؟
لا يمكنك فرض ذلك، ولكن إذا لم يتمكن الجهاز المتصل بالفعل من الاتصال، فيمكنك إزالة الجهاز وتوصيله مرة أخرى. بمجرد إزالة الجهاز من القائمة، يمكن إصلاحه.
يستمر جهاز اللابتوب الخاص بي في الاتصال بأجهزة أخرى، فماذا علي أن أفعل؟
إذا كان اللابتوب الخاص بك يتصل بجهاز آخر بدلاً من مكبر الصوت، فيمكنك تعطيل أو فصل اتصال Bluetooth الخاص باللابتوب من الجهاز الذي لا تريد الاتصال به.
خاتمة
إذا كنت تواجه مشكلات في اتصال Bluetooth على اللابتوب الخاص بك، فقد تواجه أخطاء مثل Bluetooth is not available. يمكن أن تحدث هذه المشكلة بسبب برنامج تشغيل Bluetooth قديم، أو مشكلة في الأجهزة، أو أخطاء في Windows، وقد يكون التلف المادي لمحول Bluetooth هو سبب هذه المشكلة. على أية حال، مهما كان السبب، فإن الحلول المذكورة أعلاه ستساعدك.
تعليقاتكم واقتراحاتكم؟
نأمل أن يكون التدريب على 14 طريقة مجربة لحل مشكلة عدم عمل بلوتوث اللابتوب اليوم على موقع Nooh Freestyle مفيدًا لك. إذا كنت تعرف طريقة أخرى، لديك رأي أو اقتراح، يمكنك مشاركتها معنا في قسم التعليقات في هذه المقالة.