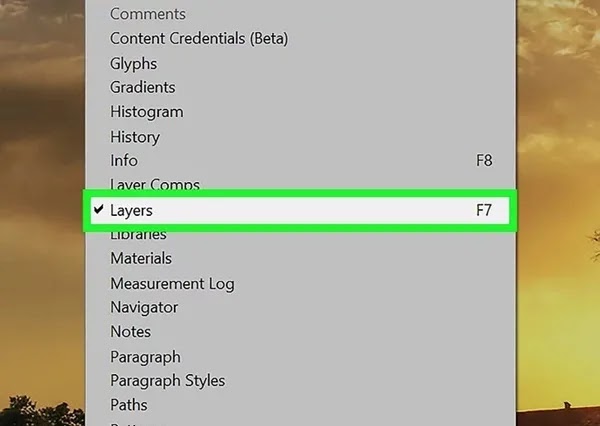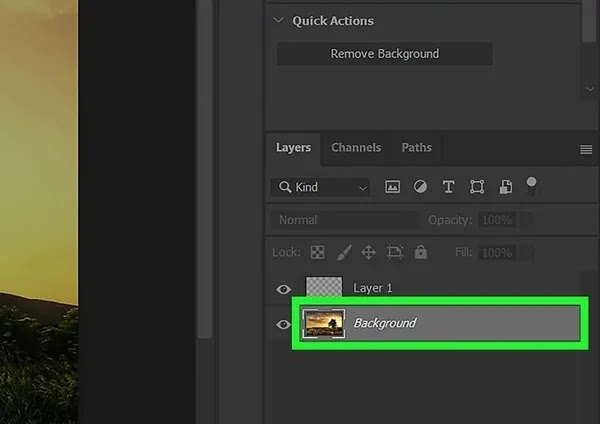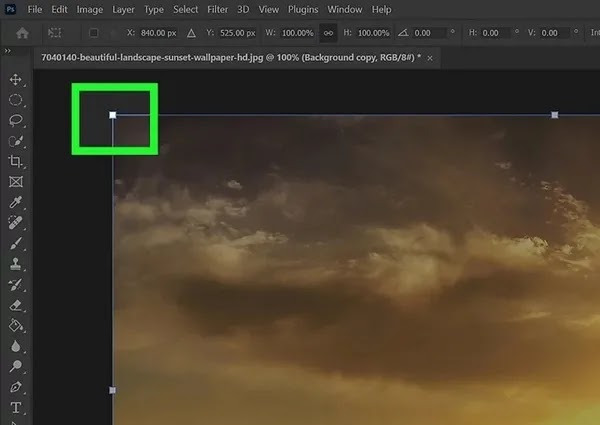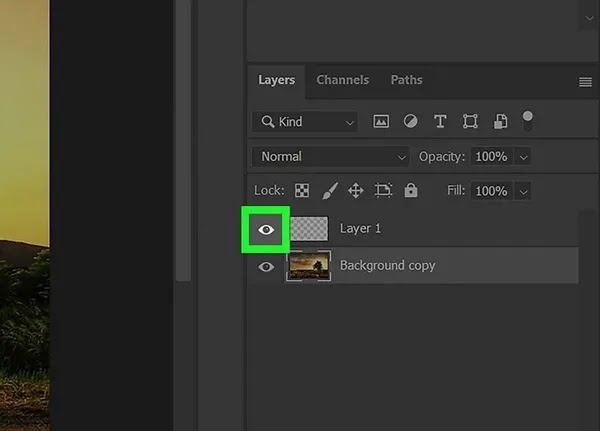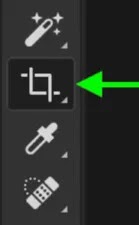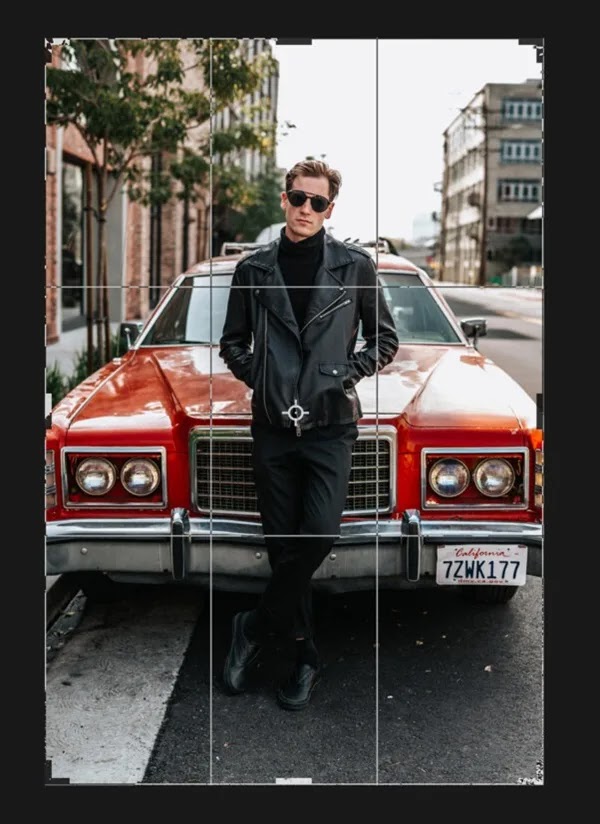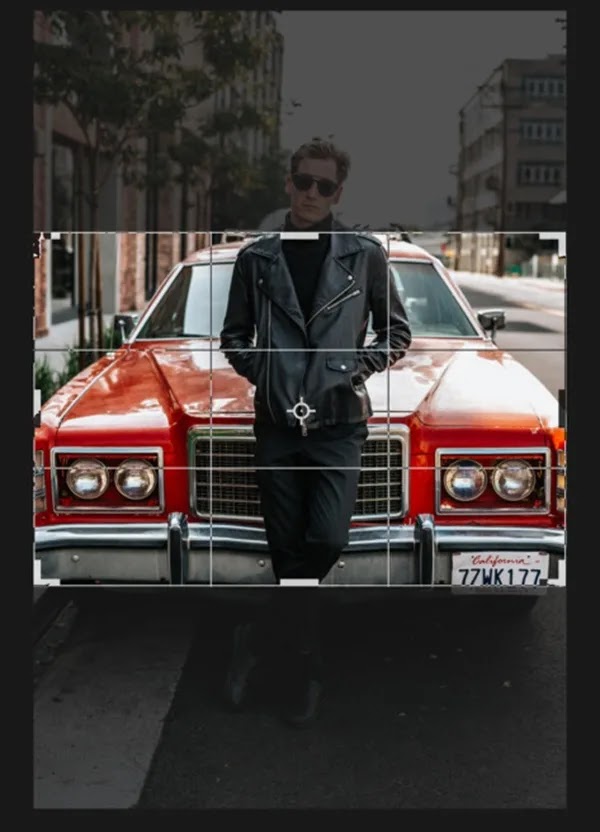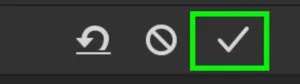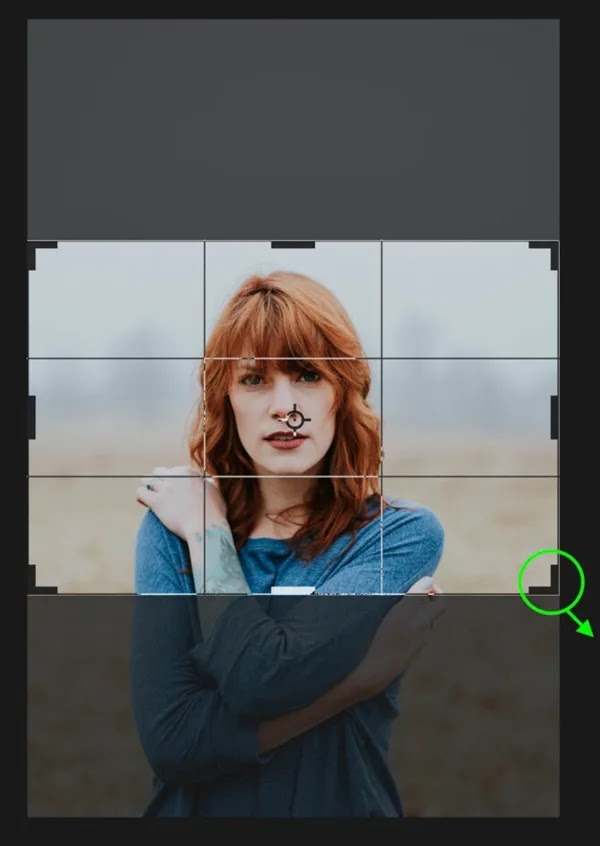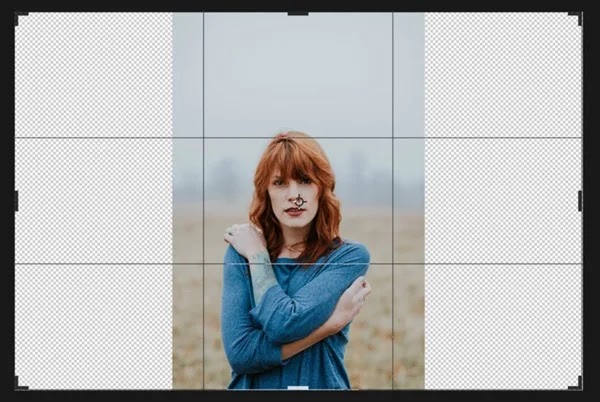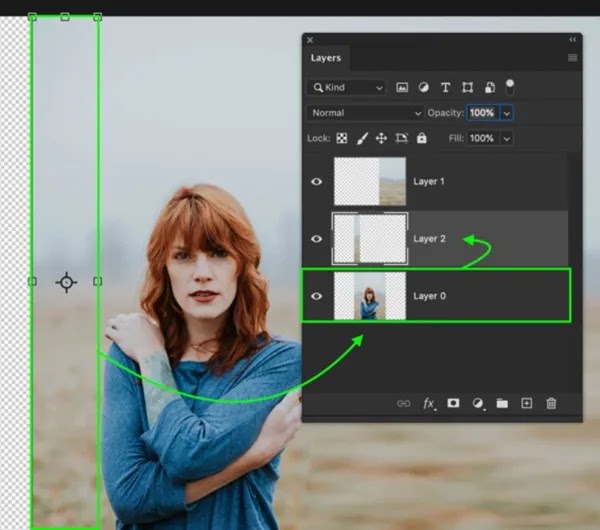إحدى الحيل لتجميل الصورة وإنشاء صورة مختلفة هي تغيير اتجاه الصورة في Photoshop. 🔄 تغيير الاتجاه في الفوتوشوب له أوضاع وأساليب مختلفة. واليوم سوف نستعرض هذه الطرق السريعة والعملية معًا.
كيفية تغيير اتجاه الصورة في الفوتوشوب
How to Change Image Direction in Photoshop
يعد تغيير اتجاه الصورة في Photoshop من أهم المهام التي يجب أن يعرفها كل محترف ومبتدئ. يساعدك تغيير اتجاه الصورة في Photoshop على تحرير صورك بشكل أسرع وتغيير الخلفية وفقًا لذوقك وضبط زوايا الصورة وفقًا لبنية المحتوى الخاص بك.
ما عليك سوى اختيار الصورة التي تريدها والانضمام إلينا لتتعلم كيفية تغيير الصورة معًا. في Adobe Photoshop ، يمكنك تدوير الصورة أو قلبها بالنقر فوق قائمة Image وتحديد خيار من القائمة الفرعية Image Rotation. من الممكن أيضًا تدوير الطبقات الفردية (بدلاً من الصورة بأكملها) باستخدام أداة Transform الخاصة بالبرنامج. بمجرد أن تتقن الأدوات، سيكون تدوير الصور والطبقات أو تغييرها سريعًا وسهلاً. سنوضح لك كيفية القيام بذلك.
تدوير أو قلب الصورة بأكملها
لتغيير اتجاه الصورة في Photoshop، افتح صورتك في Photoshop. إذا كنت تريد تدوير الصورة بأكملها أو قلبها، فانقر فوق "File" ثم "Open". حدد الصورة التي تريد تدويرها وانقر على "Open" مرة أخرى.
حدد خيار التدوير. انتقل إلى Image >> Image Rotation لرؤية عدة خيارات للتدوير:
- "180": تدوير الصورة ½ حول دائرة كاملة.
- "90 Clockwise": لتدوير الصورة إلى اليمين (في اتجاه عقارب الساعة) ¼ دائرة كاملة.
- "90 Counter Clockwise": لتدوير الصورة إلى اليسار (عكس اتجاه عقارب الساعة) ¼ من الدائرة.
- "Arbitrary": يتيح لك تحديد الزاوية التي تريد تدوير الصورة فيها. يمكنك كتابة الزاوية (بالدرجات) وكذلك الاتجاه (في اتجاه عقارب الساعة أو عكس اتجاه عقارب الساعة).
- "Flip Canvas Horizontal": يقلب الصورة بأكملها كما لو كانت معكوسة (أفقيًا).
- "Flip Canvas Vertical": يقلب الصورة بأكملها رأسًا على عقب.
إذا لم تكن راضيًا عن خيار Flip أو Rotate الذي اخترته، فيمكنك إلغاء تغييراتك. اضغط على Ctrl+Z (في نظام Windows) أو ⌘ Command+Z (في نظام Mac) للتراجع عن الإجراء.
الآن احفظ الصورة. افتح قائمة "File" وانقر على "Save As". اختر موقعًا لحفظ الصورة التي تم تدويرها حديثًا.
نقل الطبقات أو عكسها
اجعل لوحة الطبقات مرئية
إذا كنت تعمل باستخدام طبقات، فستحتاج إلى ظهور لوحة الطبقات على الشاشة لإعادة توجيه الصور في Photoshop. افتح قائمة "النافذة"، ثم اختر "الطبقات".
حدد طبقة لتدويرها. تعرض لوحة الطبقات قائمة بجميع الطبقات الموجودة في الصورة، بالإضافة إلى الصور المصغرة التي توضح بالضبط الطبقات التي تحتوي عليها. لتحديد طبقة فردية لقلبها أو تدويرها، ما عليك سوى النقر عليها مرة واحدة. يمكنك تحديد طبقات متعددة عن طريق الضغط باستمرار على Ctrl (Win) أو ⌘ Command (Mac) بالنقر فوق كل طبقة.
لإخفاء طبقات أخرى أثناء العمل مع الطبقات التي حددتها، انقر فوق الأيقونة التي تشبه العين (أيقونة الرؤية) بجوار الصورة المصغرة للطبقة. ويمكنك جعله مرئيًا مرة أخرى لاحقًا.
إذا كانت الطبقة التي تريد تدويرها تحتوي على أيقونة قفل على يمين اسمها، فهذا يعني أن الطبقة مقفلة ولا يمكنك تغييرها. قبل المضي قدمًا، انقر فوق أيقونة القفل لفتح الطبقة.
حدد خيارًا للتدوير والتدوير
لتغيير اتجاه الصورة في Photoshop، افتح قائمة "Edit" وحدد "Transform" لرؤية خياراتك.
"Rotate": يتيح لك هذا الخيار إدخال الزاوية (بالدرجات) التي تريد تدوير الطبقة بها .
"Flip Horizontal": يقلب الطبقة أفقيًا كما لو كان ينظر إليها في المرآة.
"Flip vertical": يقلب الطبقة رأسًا على عقب.
جرب أداة Free Transform
قد تكون هذه الطريقة لإعادة توجيه الصورة في Photoshop مفيدة لتمنحك المزيد من التحكم البصري في عملية التدوير، خاصة إذا كنت تواجه مشكلة في تصور الزوايا أو الاتجاهات.
اضغط على Ctrl+T (Win) أو ⌘ Command+T (Mac) لرسم مربع محيط حول الطبقة المراد تدويرها.
قم بتمرير مؤشر الماوس خارج الزاوية العلوية اليمنى من المربع المحيط حتى يظهر "سهم دوار" (سهم منحني برأس في كل طرف).
عندما يتغير شكل المؤشر إلى سهم دوار، انقر واسحب لأعلى أو لأسفل لتدوير الصورة. لا تسحب إلا إذا رأيت سهمًا يدور، وإلا فقد تقوم بتغيير حجم الطبقة أو تشويهها عن طريق الخطأ.
التراجع عن التغييرات التي لا تريد الاحتفاظ بها. للتراجع عن الأخطاء، اضغط على Ctrl+Z (Win) أو ⌘ Command+Z (Mac).
إظهار الطبقات غير المرئية إذا قمت بجعل طبقة أخرى غير مرئية أثناء إجراء التغييرات، فانقر فوق المربع الفارغ الموجود على يسار الصورة المصغرة للطبقة المخفية للكشف عن أيقونة العين.
حفظ التغييرات لحفظ التغييرات التي أجريتها على صورتك، انقر فوق "File"، ثم "Save As"، واختر موقع الحفظ.
⚠ نصيحة: لإخفاء طبقات أخرى أثناء العمل مع الطبقة (الطبقات) التي حددتها، انقر فوق الأيقونة التي تشبه العين (أيقونة الرؤية) بجوار الصورة المصغرة للطبقة. ويمكنك جعله مرئيًا مرة أخرى لاحقًا.
أداة تحويل حر
ما الذي يجب فعله إذا كنت تريد تدوير جزء فقط من الصورة أو طبقة الخلفية عند تغيير اتجاه الصورة في Photoshop؟ يمكنك استخدام أداة Free Transform لتدوير طبقة في Photoshop. للعرض، ضع النص المحدد في الموقع المطلوب وانسخه إلى الطبقة الخاصة به. حدد الطبقة التي تريد تدويرها، ثم اضغط على اختصار لوحة المفاتيح (Transform Tool) Ctrl + T أو Command + T (في نظام Mac) للتدوير. يظهر مربع أدوات Free Transform حول التحديد. أو يمكنك الانتقال إلى "Edit" في شريط القائمة وتحديد "Free Transform".
قم بتمرير المؤشر بالقرب من إحدى الزوايا وستظهر أيقونة سهم برأسين بزاوية 90 درجة. انقر واسحب لتدوير هذا الجزء من الصورة.
إذا كنت بحاجة إلى تدوير طبقات متعددة، فاضغط باستمرار على مفتاح Ctrl أو Command أثناء تحديد الطبقات للتحديد المتعدد. يمكنك بعد ذلك استخدام أداة Free Transform لتدويرها معًا.
قص الصورة في الاتجاه الجديد
تُستخدم هذه التقنية لتغيير اتجاه الصورة في Photoshop باستخدام أداة الاقتصاص لتغيير نسبة الصورة من العمودي إلى الأفقي أو العكس. الجانب السلبي لهذه الطريقة هو أنها تقوم بقص الصورة بشكل ملحوظ لتغيير الاتجاه. ومع ذلك، إذا كنت تقوم بالتصوير باستخدام كاميرا جيدة، فستظل الصورة عالية الجودة. هنا هو كيفية القيام بهذه التقنية.
الوصول إلى أداة الاقتصاص
بينما تكون الصورة المحددة مفتوحة بالفعل في Photoshop، استخدم أداة Crop لشريط الأدوات أو اضغط على C على لوحة المفاتيح.
لتنشيط Crop Tool، انقر فوق اللوحة القماشية لتنشيط إعدادات الاقتصاص.
ضبط نسبة العرض إلى الارتفاع الخاصة بك
نسبة العرض إلى الارتفاع هي الحجم النسبي للعرض إلى ارتفاع صورتك. عند استخدام أداة الاقتصاص لأول مرة، سيكون لصورتك إعداد افتراضي لنسبة العرض إلى الارتفاع. ومع ذلك، فإن تغيير هذه النسبة يمكن أن يكون مفيدًا لإعادة توجيه الصور في Photoshop. على سبيل المثال، إذا كنت تخطط للتحميل إلى Instagram، فيمكنك ضبط الاقتصاص على 4:5 لمطابقة نسبة العرض إلى الارتفاع في Instagram.
في هذا المثال، سأقوم بتعيين نسبة العرض إلى الارتفاع للمحصول على "نسبة العرض إلى الارتفاع الأصلية".
تغيير اتجاه المنتج
تأكد من إلغاء تحديد خيار "Delete Cropped Pixels" في شريط الإعدادات قبل الرجوع إلى إعداد الاقتصاص. وإلا فلن تتمكن من العودة وتغيير منتجك لاحقًا. يعد هذا أمرًا مهمًا في عملية إعادة توجيه الصورة في Photoshop، لأنه يضمن أنك تقوم بالتحرير بشكل غير مدمر.
الآن لعكس اتجاه اقتصاص صورك من الوضع الرأسي إلى الوضع الأفقي (أو العكس)، ما عليك سوى الضغط على X على لوحة المفاتيح. وبدلاً من ذلك، يمكنك الضغط على أيقونة السهم المزدوج في شريط الإعدادات العلوي. سيؤدي هذا إلى تغيير نسبة العرض إلى الارتفاع ويمنحك اتجاه الصورة الحالي.
تغيير موقع الالتقاط
بعد تغيير اتجاه الصورة في Photoshop، انقر واسحب منطقة الاقتصاص لتغييرها. ستتم إزالة أي شيء باللون الرمادي من القصاصة، بينما سيتم تضمين كل شيء داخل مربع القطع.
في هذا المثال، أريد تغيير موقع الاقتصاص للتركيز على وجه الهدف.
عندما تكون راضيًا عن الإعداد، اضغط على مربع الاختيار الموجود في شريط الإعدادات العلوي. يمكنك أيضًا الضغط على Enter بلوحة المفاتيح لتسريع العملية.
نتيجة
الآن، بمجرد تغيير نسبة العرض إلى الارتفاع للاقتصاص، تم اقتصاص صورتك من الوضع الرأسي إلى الوضع الأفقي، واكتملت إعادة توجيه الصورة في Photoshop. سيكون لهذه الطريقة تأثير ملحوظ على صورتك، ولكنها الطريقة الوحيدة للقيام بالأشياء دون توسيع الخلفية. إذا كنت تريد الاحتفاظ بمعظم صورتك الأصلية، فإن التقنيات المذكورة في الخطوة التالية توفر حلاً رائعًا.
قص وتوسيع الخلفية
بدلاً من الاقتصاص لإعادة توجيه الصورة في Photoshop، يمكنك تمديد خلفية صورتك لتتناسب مع الاتجاه الجديد. هذا يعني أنه يمكنك إنشاء صورة أفقية عمودية أو العكس، مع الاحتفاظ بصورتك الأصلية بالكامل.
تجدر الإشارة إلى أن هذه الطريقة تعمل فقط مع الصور ذات الخلفية البسيطة. نظرًا لأنك تقوم بتشويه جزء من الخلفية، فإنها لا تبدو دائمًا واقعية في كل صورة. تعمل الخلفيات ذات الألوان الصلبة أو الخطوط المستقيمة بشكل أفضل مع هذه التقنية.
وإليك كيفية القيام بهذه التقنية.
حدد أداة الاقتصاص وقم بتغيير نسبة العرض إلى الارتفاع
ابدأ بتحديد Crop Tool من شريط الأدوات أو اضغط على C على لوحة المفاتيح لبدء عملية إعادة توجيه الصورة في Photoshop، ثم انقر على صورتك لتنشيط إعدادات الاقتصاص.
تأكد من إلغاء تحديد خيار "Delete Cropped Pixels"، ثم اضغط على X لتغيير اتجاه إعداد الاقتصاص.
يمكنك أيضًا الضغط على الأسهم المزدوجة بجوار خيار نسبة العرض إلى الارتفاع إذا لم تكن اختصارات لوحة المفاتيح هي الشيء الذي تفضله.
اضبط مساحة الاقتصاص لتناسب الصورة بأكملها
لإعادة توجيه صورة في Photoshop، انقر فوق زاوية ضبط الاقتصاص واسحبها لتغيير الاقتصاص حتى يناسب الصورة بأكملها. يمكنك تغيير موضع الاقتصاص بالضغط على Shift و Alt/Option (PC/Mac).
في هذا المثال، أنا أعمل مع صورة عمودية، لذا سيكون لدي مناطق شفافة على جوانب الصورة. إذا كنت تريد قلب صورة أفقية رأسيًا، فستكون الأجزاء الشفافة في الأعلى والأسفل.
باستخدام مجموعة الاقتصاص، اضغط على Enter أو انقر فوق خانة الاختيار لتنفيذ التغييرات.
حدد حواف صورتك وانسخها باستخدام أداة Marquee
لملء المناطق الشفافة، تحتاج إلى نسخ حواف صورتك وسحبها إلى طبقات جديدة. أسهل طريقة للقيام بذلك هي باستخدام Rectangular Marquee Tool.
بعد تحديد Rectangular Marquee (M) من شريط الأدوات، انقر واسحب على حواف صورتك لإنشاء تحديد. من المهم عدم تحديد أي من المواضيع الخاصة بك، فقط الخلفية.
للمساعدة في تغيير موضع تحديدك، يمكنك استخدام شريط المسافة لتحريك التحديد بالكامل أثناء إنشائه. مع تحديده، حدد طبقة الصورة الخاصة بك واضغط على Command/Control + J (Mac/PC) لنسخ التحديد إلى طبقة جديدة .
قم بتوسيع قسم الخلفية المكررة الجديد
انقر على الطبقة الجديدة وامسك بـ Move Tool (V) لبدء إعادة توجيه الصورة في Photoshop وتمديدها.
الآن، أثناء الضغط على مفتاح Shift، انقر على حافة مربع التحويل واسحبه إلى الخارج. سيؤدي هذا إلى تمديد طبقتك لتغطية الأجزاء الشفافة من صورتك.
بمجرد أن يصبح كل شيء في مكانه، اضغط على Enter لحفظ التغييرات.
كرر هذه العملية على الجانب الآخر
في هذه المرحلة من تغيير اتجاه الصورة في الفوتوشوب، عليك أن تفعل الشيء نفسه على الجانب الآخر. مع تحديد Rectangular Marquee Tool (M)، انقر واسحب على حافة الصورة لإنشاء تحديد جديد.
بعد تحديد طبقة الصورة، اضغط على Command / Control + J (Mac/PC) لنسخ المنطقة المحددة إلى طبقة جديدة.
انقر على الطبقة المنسوخة حديثًا، وحدد Move Tool (V)، ثم اضغط مع الاستمرار على مفتاح Shift واسحب الطبقة حتى تمتلئ المنطقة الشفافة.
عندما لا تكون هناك مناطق فارغة متبقية، اضغط على Enter أو انقر فوق خانة الاختيار في شريط الإعدادات العلوي.
نتيجة
بعد تمديد حواف الصورة، سيكون لديك اتجاه جديد دون الحاجة إلى اقتصاص الصورة بشكل كبير. يعمل هذا بشكل رائع مع الخلفيات العادية ويمكنه تغيير اتجاه الصورة من عمودي إلى أفقي أو أفقي إلى عمودي.
أسئلة مكررة
هل يمكن تغيير اتجاه النص بهذه الطريقة؟
نعم. باستخدام هذه الطريقة، يمكنك تغيير اتجاه النص والصورة التي تريدها في Photoshop.
هل يجب عليك استخدام طريقة لتغيير اتجاه الصورة؟
لا يمكنك استخدام أي طريقة تناسب عملك حسب الصورة واحتياجاتك.
خاتمة
هناك طرق مختلفة لتغيير اتجاه الصورة في Photoshop. كل طريقة مناسبة لصورتها الخاصة. لكن بشكل عام، يتم استخدام أداة القطع وقسم Image Rotation بنفس الطريقة في جميع الحلول. ندخل إلى قسم Image Rotation وسيتم تحديد خيارات تغيير اتجاه الصورة لنا. يجب عليك استخدام احتياجاتك الخاصة والصورة التي لديك لتحديد الطريقة المناسبة لك.
تعليقاتكم واقتراحاتكم؟
في هذه المقالة من Nooh Freestyle، قمنا بمراجعة البرنامج التعليمي الكامل حول كيفية تغيير اتجاه الصورة في Photoshop. برأيك ما الحل والأسلوب الذي يسرع من تغيير الاتجاه في عملك؟ شاركونا بتعليقاتكم وأسئلتكم في قسم التعليقات.