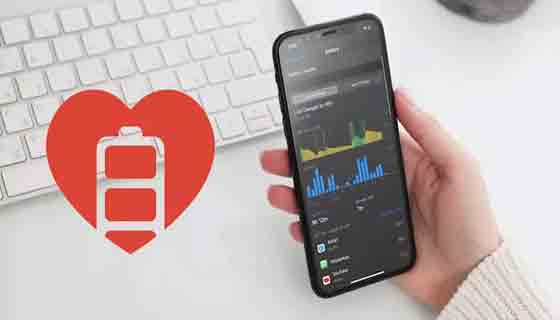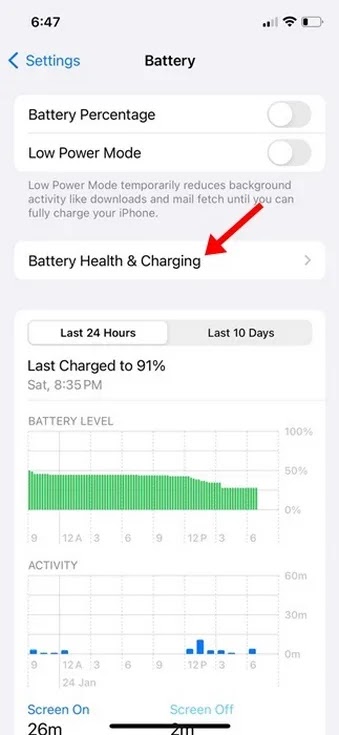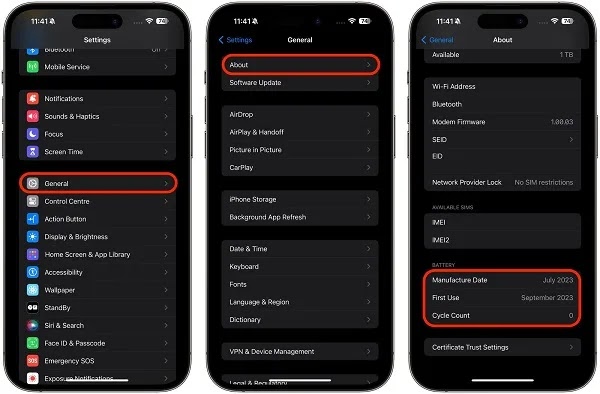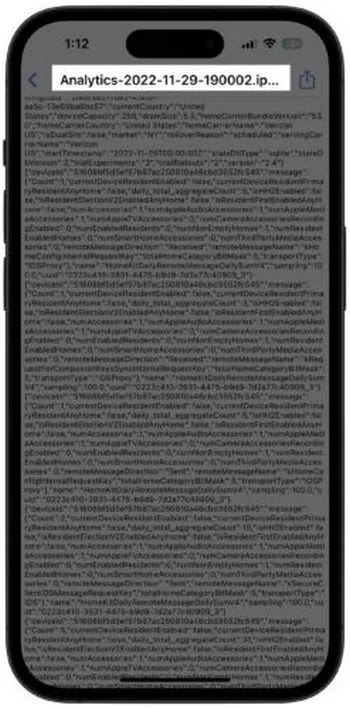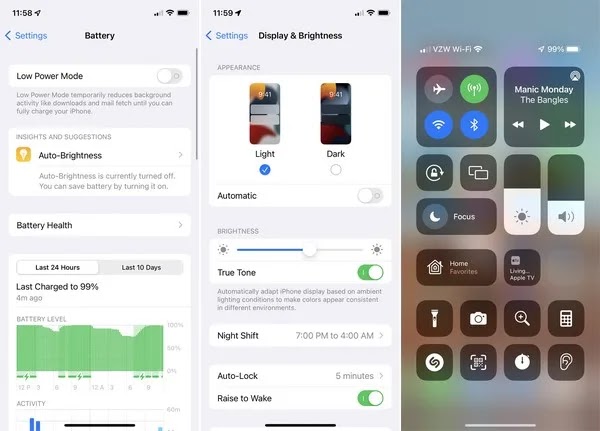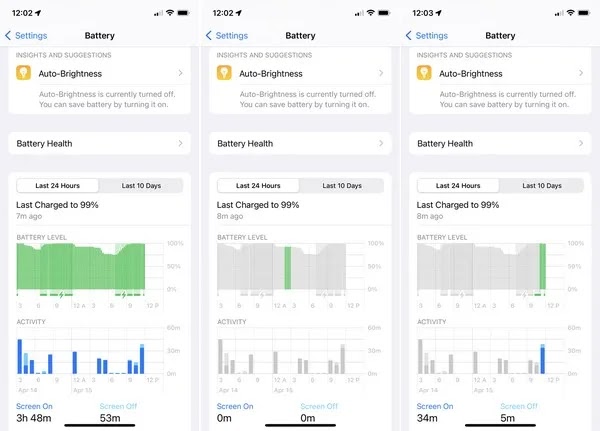بطاريات الهاتف، مثل جميع البطاريات القابلة لإعادة الشحن، هي مكونات قابلة للاستهلاك تصبح أقل كفاءة مع استخدامها. عندما تصبح أقل كفاءة، تواجه مشاكل في البطارية. إذا نفدت بطارية iPhone، فقد تتوقع إيقاف التشغيل من حين لآخر، أو سرعات شحن أبطأ، أو استنزاف البطارية بشكل أسرع. 🔋 سنتناول فيما يلي التدريب المتخصص والسريع لفحص واختبار صحة بطارية الايفون في معظم الموديلات.
كيف تفهم صحة بطارية آيفون؟
Check the iPhone Battery Health and Usage
في هذه المقالة سوف نقوم بالتحقق من صحة بطارية الايفون من خلال اتباع خطوات سهلة. سنتعرف أيضًا على عدد الشحنات الكاملة وكيفية التحقق منها على iPhone.
1- كيف تعرف صحة بطارية الآيفون؟
يعد التحقق من صحة بطارية iPhone أمرًا سهلاً للغاية. يجب عليك اتباع بعض الخطوات البسيطة:
للبدء، افتح تطبيق Settings على جهاز iPhone الخاص بك.
عند فتح تطبيق Settings، قم بالتمرير لأسفل وانقر فوق Battery.
على شاشة Battery، انقر فوق Battery Health & Charging.
في الجزء العلوي من الشاشة، سترى حالة Maximum Capacity. هذا قياس لسعة البطارية مقارنةً عندما كان هاتفك جديدًا. كلما انخفضت السعة، قل عمر البطارية.
إذا وصلت سعة البطارية إلى أقل من 80% من سعتها الأولية، فيمكنك البحث عن بديل لبطاريتك. سترى أيضًا تحذيرات بشأن نفاد البطارية.
إذا انخفضت حالة البطارية إلى 75% أو أقل، فلن تفشل البطارية وقد يستمر أداءها جيدًا، ولكن لا تتوقع طاقة كافية من البطارية. على سبيل المثال، إذا كانت البطارية الجديدة بسعة 100٪، فإن 10 ساعات على الهاتف
انتظر، البطارية بسعة 75% ستبقي الهاتف قيد التشغيل لمدة 7.5 ساعة تقريبًا.
2- كيف تتحقق من عدد دورات شحن بطارية الأيفون الخاص بك؟
بعد معرفة السعة القصوى لبطارية الأيفون، حان الوقت للتحقق من عدد دورات الشحن. في كل مرة تقوم فيها باستنزاف سعة البطارية، يتم تسجيل دورة شحن.
عندما تصل سعة البطارية إلى 100%، فإنك تكمل دورة الشحن. على سبيل المثال، قد تستخدم 75% من سعة البطارية في يوم واحد، ثم تشحنها بالكامل طوال الليل. إذا استخدمت 25% في اليوم التالي
لقد قمت بشحن إجمالي 100%، وإجمالي يومين عبارة عن دورة شحن واحدة. قد يستغرق الأمر عدة أيام لإكمال الدورة.
للبدء، افتح تطبيق Settings على جهاز iPhone الخاص بك.
عند فتح تطبيق Settings، انقر فوق General.
ضمن General، اضغط على About.
انتقل الآن إلى قسم Battery وتحقق من Cycle Count.
بهذه الطريقة، يمكنك التحقق من عدد دورات البطارية واختبار صحة بطارية iPhone.
3- استخدام برنامج Battery Stats Shortcut
أولاً، قم بتنزيل برنامج Battery Stats Shortcut .
بعد ذلك، افتح Settings على جهاز iPhone الخاص بك واضغط على Privacy & Security -> Analytics & Improvements -> Analytics Data.
افتح ملف تحليل iPhone. تبدأ هذه الملفات بـ "Analytics" متبوعًا بتاريخ.
اضغط على زر Share في الزاوية العلوية اليمنى من الشاشة، ثم اضغط على إBattery Stats في علامة تبويب share. سيتم تشغيل Shortcut وسيظهر لك السعة القصوى الأصلية لجهاز iPhone والسعة القصوى الحالية وعدد الدورات.
⚠ ملاحظة: إذا قمت بإيقاف تشغيل Share iPhone Analytics، فلن يقوم جهاز iPhone الخاص بك بحفظ ملفات التحليلات.
4- عرض نسبة البطارية
أولاً، قد ترغب في التأكد من أنك تستطيع رؤية شحن البطارية على الشاشة الرئيسية. على iPhone X أو الإصدارات الأحدث، ما عليك سوى التمرير لأسفل من أعلى يمين الشاشة لإظهار مركز التحكم. نسبة شحن البطارية أعلاه
يبدو.
على جهاز iPhone أو iPad الأقدم، يجب أن يظهر رقم شحن البطارية تلقائيًا في الجزء العلوي الأيمن. إذا لم يكن الأمر كذلك، فافتح Settings > Battery. قم بتشغيل مفتاح النسبة المئوية للبطارية.
5- اقتراحات البطارية
قد تقدم صفحة البطارية أيضًا اقتراحات للمساعدة في تحسين عمر البطارية وسعتها. على سبيل المثال، إذا تم ضبط سطوع الشاشة على مستوى عالٍ، فقد يقترح عليك خفضه قليلاً لتوفير طاقة البطارية. يمكنك ضبط سطوع الشاشة بالانتقال إلى Settings > Display & Brightness وتحريك شريط التمرير. هناك طريقة أسرع لتعتيم الضوء وهي التمرير لأعلى أو لأسفل لإظهار مركز التحكم، ويمكنك الضغط بلطف على أيقونة السطوع وتمرير إصبعك لأعلى أو لأسفل.
6- أرقام ورسوم بيانية لعمر البطارية
ترسم شاشة البطارية عدة أجزاء من المعلومات لتمنحك فهمًا أفضل لحالة البطارية. مستوى الشحن الأخير يعني آخر مرة تم فيها توصيل جهازك بالشاحن ويعرض نسبة الشحن عند فصله عن الشاحن.
انظر الرسم البياني أدناه لمستوى البطارية ، سيوضح لك هذا الرسم البياني مستوى شحن بطارية الجهاز خلال الـ 24 ساعة الماضية. يمثل كل سطر في هذا الرسم البياني 15 دقيقة، مع خطوط خضراء داكنة تمثل الوقت الذي كان فيه جهازك متصلاً بالشاحن.
يوضح الرسم البياني التالي النشاط، أي وقت تشغيل شاشة جهازك ومدة نشاطها على فترات كل ساعة.
يعرض هذا القسم أيضًا متوسط الوقت الذي تكون فيه شاشتك قيد التشغيل بالإضافة إلى متوسط الوقت الذي تكون فيه قيد إيقاف التشغيل. يمكن أن توضح هذه الأرقام مقدار استخدامك لهاتفك.
7- تغيير عرض عمر البطارية
يمكنك عرض هذه الرسوم البيانية في إطارين زمنيين مختلفين. يتم تعيين آخر 24 ساعة كإعداد افتراضي، ولكن من السهل رؤية آخر 10 أيام أيضًا. انتقل إلى طريقة العرض هذه واطلع على البيانات بناءً على أيام منفصلة.
8- استخدام البطارية من قبل البرنامج
قم بالتمرير لأسفل أكثر وستكتشف مقدار البطارية التي يستخدمها كل تطبيق، بدءًا من التطبيقات الأكبر حجمًا. بشكل افتراضي، ستعرض لك هذه الأداة النسبة المئوية لشحن البطارية التي يستهلكها كل تطبيق. روي
اضغط على رابط Show Activity أو تطبيق معين. الآن تتغير المعلومات ويتم عرضها في المقدمة وفي الخلفية طالما أن البرنامج يستخدم البطارية.
يعرض استخدام البطارية حسب النشاط أيضًا إحصائيات أي تطبيق بنسبة أقل من 1% ويعرض عدد الدقائق أو الثواني التي استخدم فيها التطبيق البطارية.
أسئلة مكررة
ما هي أسهل طريقة لتحديد النسبة المئوية لسلامة البطارية؟
أولاً، انتقل إلى Setting، ثم حدد البطارية، والآن يمكنك معرفة النسبة المئوية لحالة Battery.
خاتمة
لاختبار صحة البطارية ومستوى شحن الجهاز، أفضل طريقة هي الذهاب إلى الإعدادات ثم قسم البطارية. هناك يمكنك رؤية صحة البطارية. سيتم تحديد كافة الإعدادات المطلوبة لعرض نسبة البطارية ومقدار استخدام البرامج وما إلى ذلك.
تعليقاتكم واقتراحاتكم؟
استعرضنا في هذا المقال من موقع Nooh Freestyle التدريب المتخصص والفحص السريع والاختبار الصحي لبطارية الأيفون (معظم الموديلات). ما رأيك في أفضل طريقة لاختبار صحة بطارية iPhone؟ شاركونا بتعليقاتكم وأسئلتكم في قسم التعليقات.