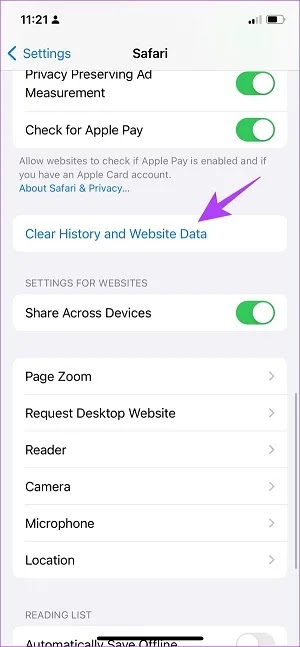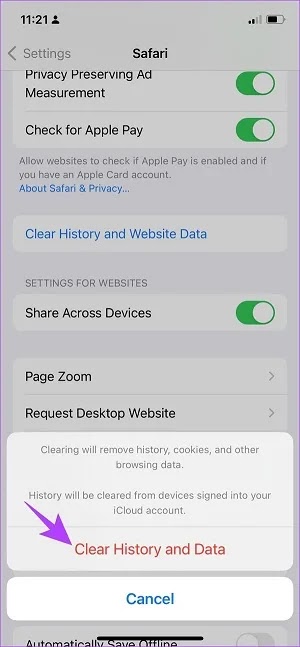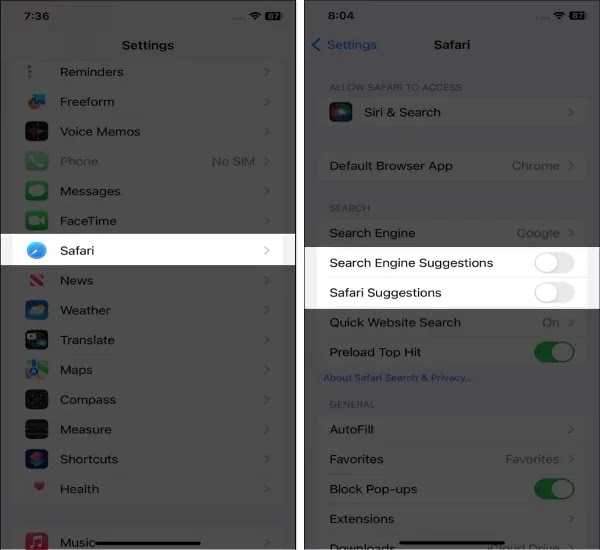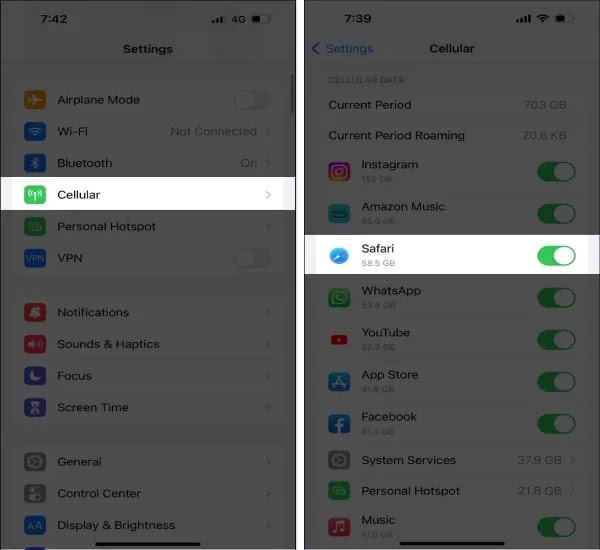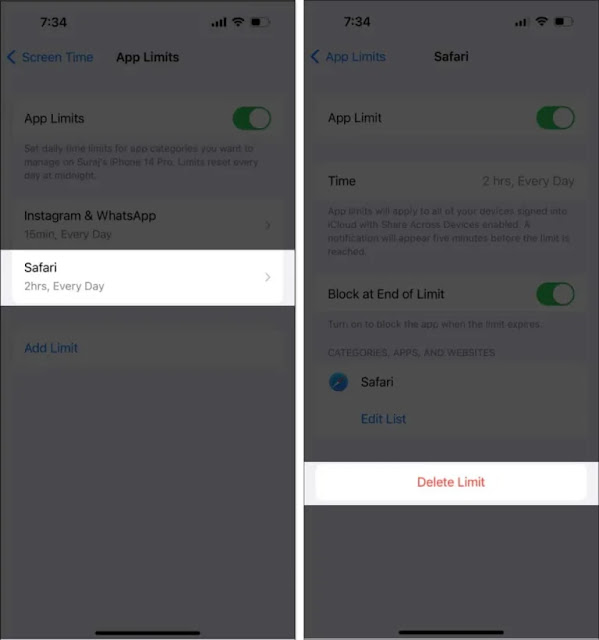لماذا لا يعمل iPhone Safari؟ ❌ يعد Safari أحد المتصفحات الافتراضية لأجهزة iPhone وiPad وMacbook، ويحتوي على ميزات مثيرة للاهتمام. ولكن في بعض الحالات يفشل ويتعطل. لحسن الحظ، قمنا اليوم في Nooh Freestyle بإعداد 10 خطوات أساسية لحل مشكلة عدم عمل Safari على iPhone لنقدمها لك.
السبب وراء عدم عمل iPhone Safari
?Why is Safari Not Working On iPhone Or iPad
قد تكون هناك أسباب عديدة لعدم عمل متصفح سفاري، والتي سنتناولها معًا في هذا المقال. ولكن يمكن القول أن أكثرها شيوعًا هو عدم اتصال البرنامج بالإنترنت، وهو على الأرجح مشكلة جودة الإنترنت أو إعدادات الإنترنت الخاطئة التي تمنع Safari من الاتصال بالإنترنت.
ولحسن الحظ، هناك بعض الحلول الأساسية لإصلاح هذا الخطأ، والتي سنناقشها أدناه.
إصلاح خطأ Safari Cannot Open The Page
حسنًا، في الخطوة الأولى، يجب أن يقال أنك تقوم مؤقتًا بتعطيل DNS وبرامج تغيير IP (VPN) والوكيل وما إلى ذلك التي قمت بتعيينها على جهاز iPhone الخاص بك أو الأجهزة الأخرى للاختبار والتحقق مما إذا كان متصفح Safari يعمل دون مشاكل. فهذا يعني أن المشكلة تكمن في هذه العناصر وبرامج تغيير IP، ويجب عليك البحث عن طريقة أخرى آمنة لتغيير IP لجهاز iPhone أو جهازك.
أعد تشغيل جهازك (Restart)
ربما تسمع هذه الجملة طوال الوقت ويبدو أنها حل بسيط للغاية، ولكن إعادة تشغيل الجهاز تجعل ذاكرة الوصول العشوائي (RAM) فارغة ويقوم جهازك بفتح برامج مثل Safari وغيرها بشكل أسرع.
أيضًا، إذا كان Safari الخاص بك لا يعمل ويظهر شاشة بيضاء، فإن إعادة تشغيل جهاز iPhone أو iPad الخاص بك لا يزال من الممكن أن يساعدك في حل مشكلة متصفح iPhone Safari، لذا تأكد من التحقق من هذه الأساسيات قبل أن نذهب إلى أبعد من ذلك.
إذا كانت نسبة البطارية منخفضة بشكل غير طبيعي بعد إعادة تشغيل جهاز iPhone، فتأكد من التحقق من هذه المشكلة في المقالة الخاصة بحل مشكلة الاستهلاك العالي لبطارية iPhone .
إعادة ضبط إعدادات متصفح سفاري
مسح كافة بيانات سفاري
إذا كان Safari أحد متصفحاتك الافتراضية لتصفح الويب، فمن المحتمل أن يكون لديك الكثير من البيانات المخزنة فيه، مما يؤدي إلى إبطاء البرنامج وإيقاف التحميل في النهاية. وينطبق هذا بشكل خاص إذا كنت تستخدم جهاز iPhone أو iPad بسعة تخزين منخفضة.
انتقل إلى Settings < Safari < Clear History and Website Data لحذف البيانات المخزنة في Safari. سيؤدي هذا إلى حذف جميع البيانات الإضافية للتطبيق.
تعطيل اقتراحات بحث Safari
يعد إيقاف تشغيل اقتراحات البحث في Safari أحد الحلول الأكثر شيوعًا والأسهل لمشكلة عدم عمل Safari على نظام التشغيل iOS.
يمكن القول أن العديد من المستخدمين واجهوا هذه المشكلة، وبإيقاف تشغيل هذا العنصر، تم حل مشكلتهم.
لإيقاف تشغيل اقتراحات البحث في Safari، انتقل إلى Settings < Safari < Safari Suggestions وقم بتعطيلها مع Search Engine Suggestions.
تفعيل (Cellular Data)
إذا كنت تتصل في الغالب بالمودم المنزلي الخاص بك لاستخدام الإنترنت، فيمكن القول أنك تستخدم بيانات الهاتف المحمول الخاصة بالجهاز بشكل أقل، لذا تأكد من التحقق من هذا العنصر في إعدادات جهاز iPhone الخاص بك وتنشيطه.
للقيام بذلك، انتقل إلى Settings < Cellular < Safari، إذا تم تعطيله، فمن المرجح أن تكون المشكلة. إذا كان Safari الخاص بك يعمل بدون أخطاء بعد تفعيله، فهذا يعني أن هناك مشكلة في الإنترنت المنزلي أو المودم الخاص بك.
إعدادات سفاري على نظام iOS
قم بتحديث نظام التشغيل iOS الخاص بك
أبلغ بعض المستخدمين أنه من خلال تحديث نظام التشغيل iOS إلى الإصدار الأحدث، سيتم حل مشكلة عدم عمل iPhone Safari. إذا لم يعمل Safari، أو تعطل، أو لم يفتح على الإطلاق، فحاول تحديث iOS.
مع التحديثات المتتالية، تقوم Apple عادةً بتغطية العديد من أنواع المشاكل والأخطاء وإصلاحها في كل تحديث.
إعادة ضبط إعدادات الشبكة (Network Reset)
إذا واجهت مشاكل مثل عدم تحميل موقع الويب أو انتهاء المهلة أثناء البحث في الإنترنت، فيمكن أن تساعد إعادة ضبط الإنترنت أو الشبكة في حل هذه المشكلة.
لإعادة ضبط Network على جهاز iPhone أو iPad، انتقل إلى Settings < General < Transfer or Reset iPhone (iPad) < Reset < Reset Network Settings. يؤدي هذا الإجراء إلى إعادة ضبط إعدادات الإنترنت لديك فقط ولا يغير بقية الإعدادات، لذلك لا داعي للقلق! بعد القيام بذلك، افتح Safari وتحقق مما إذا كانت المشكلة قد تم حلها أم لا.
تمكين (JavaScript)
عادة، يتم تمكين هذا الخيار افتراضيًا في جميع أنظمة التشغيل iOS. لن يضر التحقق بالرغم من ذلك. في بعض الحالات، يؤدي إيقاف تشغيل هذا الخيار إلى عدم تحميل مواقع الويب بشكل صحيح. لتمكين ذلك، انتقل إلى Settings < Safari < Advanced وتحقق من حالته.
التحقق من استهلاك التطبيقات
باستخدام ميزة مثيرة للاهتمام تسمى Screen Time في iOS، يمكنك تقييد استخدام أي تطبيق تريده. لذا، إذا تم تطبيق هذا الحد على Safari، فعندما يصل هذا التطبيق إلى حد الاستهلاك المحدد مسبقًا، سيتوقف ولن تتمكن من استخدامه بشكل صحيح.
الآن، لتطبيق هذه العملية، انتقل إلى Settings < Screen Time، ثم حدد App Limits. قم بإزالة القيود المفروضة على Safari هنا.
العودة إلى وضع المصنع
⚠إذا استمرت المشكلة، فيمكنك إعادة ضبط إعدادات المصنع لجهاز iPhone الخاص بك. تأكد من حذف جميع البيانات والإعدادات والمحتويات الخاصة بك من ذاكرة الهاتف وسيتعين عليك إعادة تشغيل إعدادات الهاتف.
يمكن القول أن هذا العمل فعال للغاية وسيتم حل مشاكل برامجك الأخرى.
حسنًا، انتقل الآن إلى Settings < General < Transfer or Reset iPhone (iPad) < Erase All Content and Settings وانتظر حتى تكتمل العملية.
خاتمة
السبب الرئيسي لعدم عمل متصفح iPhone Safari هو مشكلة إعدادات الإنترنت والمتصفح، والتي قدمنا 10 إجراءات أساسية لحل مشكلة عدم العمل. لاحظ أن المهام مثل إعادة ضبط إعدادات الشبكة والعودة إلى إعدادات المصنع قد تتسبب في مشكلة إعادة الضبط، لذا تأكد من تجربة الطرق الأبسط لحل المشكلة أولاً.
أسئلة مكررة
لماذا لا يفتح iPhone Safari؟
عادةً ما يتم حل هذه المشكلات عن طريق تحديث نظام التشغيل iOS، وإجراء تغييرات في الإعدادات بما في ذلك Network Reset وإعادة ضبط الجهاز.
لماذا لا يفتح جوجل في iPhone Safari؟
في الخطوة الأولى، يجب أن يقال أنك قمت بتعطيل DNS وبرامج تغيير IP (VPN) والوكيل وما إلى ذلك مؤقتًا التي قمت بتعيينها على جهاز iPhone أو الأجهزة الأخرى للاختبار.
لماذا لا يعمل Safari على iPhone أو iPad؟ هل هي مشكلة البرمجيات؟
تكون الشاشة المكسورة أو الأزرار التالفة في الهاتف واضحة ويمكن العثور عليها، ولكن عندما لا تعمل برامج مثل Safari على جهاز iPhone أو iPad، فعادةً ما يكون ذلك مشكلة برمجية.
تعليقاتكم واقتراحاتكم؟
أتمنى أن تكون قادرًا على حل مشكلة Safari لديك باستخدام الخطوات العشرة الأساسية لحل مشكلة عدم عمل iPhone Safari اليوم. هل هذه الحلول حلت مشكلتك؟ يرجى مشاركة أفكارك واقتراحاتك معنا في قسم التعليقات.