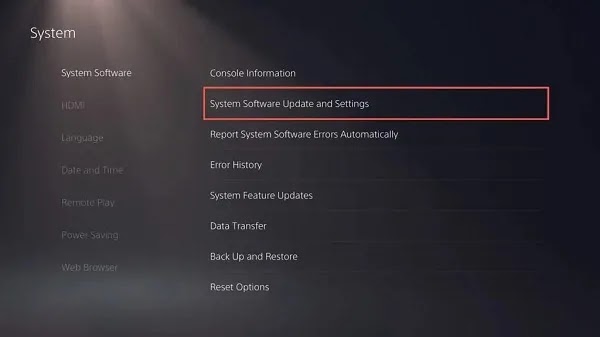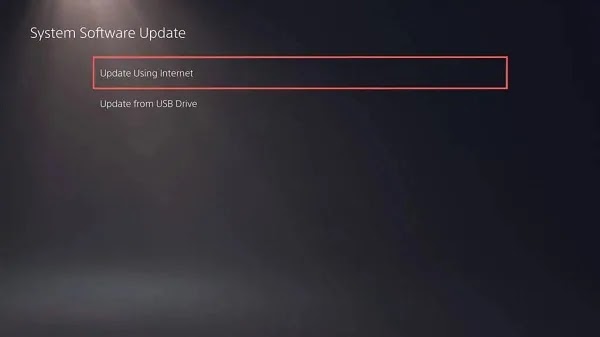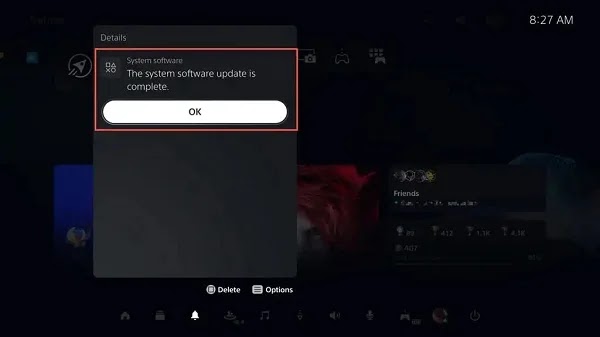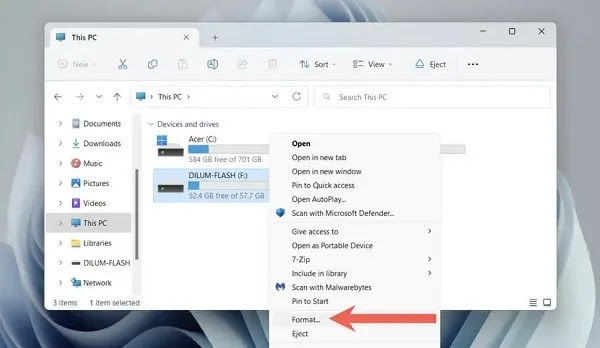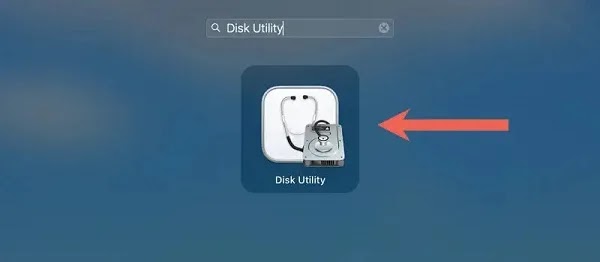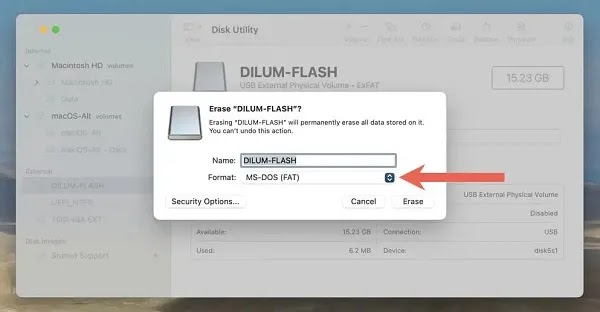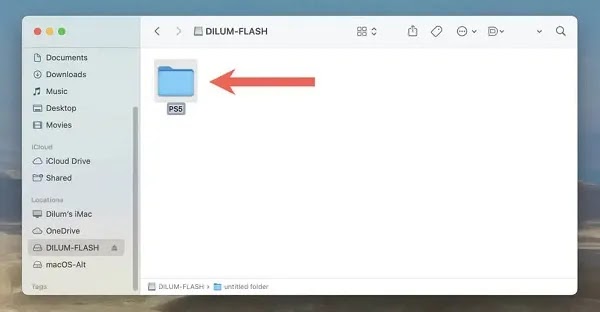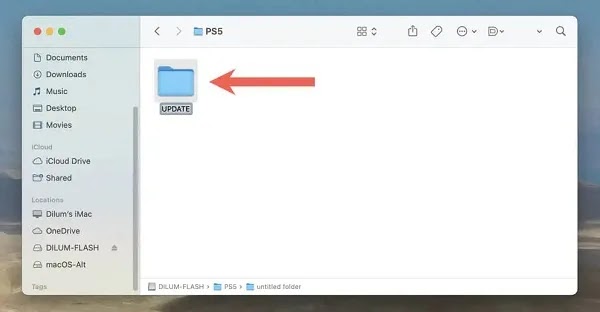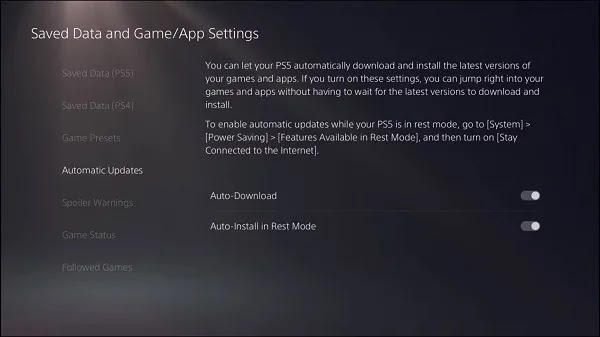هل برنامج وحدة تحكم PlayStation الخاص بك قديم؟ 🎮 تحديث الجهاز يضيف مميزات ويجعل العمل معه أكثر سلاسة. سنعلمك فيما يلي كيفية تحديث جهاز PlayStation 5 (PS5) خطوة بخطوة.
البرنامج التعليمي لتحديث PS5
How to Update PS5
يتلقى كل جهاز حديث وجديد بانتظام تحديثات لإصلاح العيوب المحتملة والحصول على ميزات جديدة بالإضافة إلى تحسين الأمان. سيساعدك تشغيل أحدث إصدار من برنامج PlayStation 5 على لعب لعبة سلسة وخالية من المتاعب. ولهذا السبب ستذكرك وحدة التحكم في الألعاب الخاصة بك بانتظام بالتحديثات. ستتعرف في هذه المقالة على عدة طرق لتحديث PlayStation.
قم بتحديث PS5 PlayStation 5 عبر الإنترنت يدويًا
يعد تنزيل أحدث إصدار من برنامج PlayStation 5 أحد أسهل الطرق لتحديث وحدة التحكم في الألعاب. أولاً، تأكد من أن لديك اتصال WiFi مستقر وسريع نسبيًا. في الصفحة الرئيسية أو Home Screen، حدد خيار Settings في أعلى يمين الشاشة.
أدخل فئة System.
انتقل الآن إلى System Software > System Software Update وحدد تحديث برنامج النظام.
الآن حدد خيار Update Using Internet.
سيؤدي ذلك إلى اتصال جهاز PS5 بخوادم Sony والتحقق من وجود تحديثات جديدة. إذا كان هناك تحديث، فسيتم تنشيط الزر الخاص به. الآن يمكنك تنزيل البرنامج ثم تثبيته عن طريق تحديد خيار Update. يمكنك النقر فوق View Details لرؤية تفاصيل التحديث.
⚠ ملحوظة: لا تقم بإيقاف تشغيل PS5 أثناء التحديث. قد تقوم وحدة التحكم في الألعاب بإصلاح أو إعادة بناء جزء من قاعدة البيانات الخاصة بها لتلقي التحديث. حتى يكون المريض.
بعد تثبيت وحدة التحكم، سيتم إعادة تشغيل اللعبة وستظهر لك الرسالة "The system software update is complete". في هذه الحالة، يتم تحديث جهاز PlayStation 5 الخاص بك.
قم بتحديث PlayStation 5 عبر الإنترنت تلقائيًا
التحديث يدويًا سهل بما فيه الكفاية، ولكن في بعض الأحيان يستغرق بعض الوقت، إذا كنت تريد تحديث وحدة التحكم في اللعبة حتى عندما لا تلعب، فمن الأفضل تمكين إعدادات التحديث التلقائي الخاصة بها. انتقل الآن إلى Settings > System > System Software > System Software Update and Settings. هنا قم بتشغيل الخيارين Download Update Files Automatically و Install Update Files Automatically. يسمح هذا النظام لوحدة التحكم بإجراء التحديثات حتى عندما تكون في وضع الراحة. يعد اكتشاف إصدار PS5 أمرًا سهلاً بهذه الطريقة.
لاحظ أنه أثناء قيام وحدة التحكم بتطبيق التحديثات، سيتم تعليق اللعبة ولن يتم حفظك في اللعبة.
في الخطوة التالية، انتقل إلى Settings > Power Saving > Features Available وقم بتنشيط خيار Stay Connected to the Internet لتحديث PS5 تلقائيًا.
بحيث يقوم النظام بتنزيل التحديثات حتى في وضع إيقاف التشغيل. الآن اخرج من اللعبة وقم بوضع وحدة التحكم في اللعبة في Rest Mode ولا تقم بإيقاف تشغيلها تمامًا. في هذه الحالة، سيقوم النظام بتطبيق التحديثات عندما لا تلعب.
تحديث PS5 بدون انترنت
إذا كنت تواجه مشكلة في توصيل جهاز PlayStation 5 الخاص بك بالإنترنت ، فيمكنك تنزيل التحديث عبر USB بتنسيق FAT32/exFAT ثم تثبيته على وحدة التحكم الخاصة بك. أولاً، تحتاج إلى تهيئة USB بتنسيق FAT32/exFAT. (سيؤدي هذا إلى مسح جميع بيانات الفلاش الخاصة بك)
⚠ لاحظ أنه سيتم مسح جميع البيانات الموجودة على USB عند بدء عملية التنسيق، وقبل البدء، قم بعمل نسخة احتياطية للبيانات الموجودة عليه.
فورمات USB في نظام التشغيل Windows
قم بتوصيل محرك أقراص USB بنظام Windows الخاص بك ثم افتح File Explorer. انقر بزر الماوس الأيمن على محرك أقراص USB وحدد فورمات.
افتح القائمة المنسدلة بجوار File system وحدد FAT32 أو exFAT. تحقق الآن من خيار Quick Format. الآن انقر فوق Start لبدء عملية الفورمات.
فورمات USB على ماك
قم بتوصيل محرك أقراص USB. افتح Launchpad ثم حدد "Other > Disk Utility".
الآن حدد محرك أقراص USB الموجود على الجانب وانقر فوق خيار Erase في الشريط العلوي.
في النافذة الجديدة، قم بتعيين Format إلى exFAT أو MS-DOS (FAT). الآن حدد Erase لبدء عملية الفورمات.
تنزيل تحديث PS5 لجهاز PlayStation 5
لتنزيل ملف التحديث على محرك أقراص USB، افتح محرك أقراص USB أولاً وقم بإنشاء مجلد باسم PS5 فيه.
افتح الآن مجلد PS5 وأنشئ مجلدًا باسم Update بداخله.
قم بتنزيل أحدث إصدار من برنامج نظام PlayStation 5 من موقع PlayStation الرسمي. حجمه حوالي 1 إلى 1.5 جيجا بايت. الآن انسخ ملف PS5UPDATE.PUP إلى مجلد Update وقم بإزالة محرك الأقراص.
تحديث PS5 PlayStation 5 بالفلاش
للتحديث عبر USB، قم بتوصيل محرك الأقراص بمنفذ USB الموجود على جهاز PS5. انتقل إلى صفحة Settings وانتقل إلى System > System Software > System Software Update and Settings > Update System Software. الآن حدد خيار Update from USB Drive.
الآن يجب أن يكتشف جهاز PS5 الخاص بك ملف التحديث تلقائيًا وينسخه إلى SSD الداخلي ويستخدمه عند التحديث. ملاحظة: لا تقم بإيقاف تشغيل وحدة التحكم في منتصف التحديث.
قم بتنزيل آخر تحديث لجهاز PS5 في Safe mode
يعد التحديث في Safe mode مفيدًا عندما تواجه تحديثات فاشلة أو تعطل النظام. أولاً، اضغط مع الاستمرار على زر DualSense أو DualSense Edge (مفتاحي L2 وR2). حدد Power > Turn Off PS5.
الآن قم بتوصيل وحدة التحكم DualSense بجهاز PS5 عبر USB. اضغط باستمرار على زر الطاقة حتى تصدر وحدة التحكم صوتًا مرتين. هنا يجب أن تشاهد قائمة Safe Mode. الآن اضغط على زر PS الموجود على وحدة التحكم واستخدم أزرار D-Pad لتحديد Update System Software.
لا تعمل أجهزة Thumbsticks في Safe Mode. يمكنك الآن اختيار التحديث عبر الإنترنت أو محرك أقراص فلاش USB.
تحديث ألعاب PS5 عبر الإنترنت
تحديث اللعبة عبر الإنترنت أمر سهل. عند توصيل وحدة التحكم الخاصة بك بالإنترنت، يتم تحديث الألعاب تلقائيًا. فقط قم بالإعدادات التالية. أولاً، قم بالدخول إلى قسم Settings في أعلى يمين الشاشة. الرمز المقابل له هو رمز الترس. انتقل الآن إلى etwork > Settings > Set Up Internet Connection. اتصل لاسلكيًا أو سلكيًا باستخدام WiFi. عد الآن إلى قسم settings وانتقل إلى العنوان التالي.
System > Power Saving > Features Available in Rest Mode
في هذا القسم، انقر فوق خيار Stay Connected to the Internet. من خلال تنشيط هذا الخيار، ستقوم وحدة التحكم بتحديث البرامج في وضع الراحة. انتقل إلى Settings > System > System Software > System Software Update and Settings مرة أخرى. باستخدام الإعدادات المذكورة أعلاه، سيتم ضبط وحدة التحكم في الألعاب الخاصة بك بطريقة تقوم بتحديث برامج وحدة التحكم نفسها وكذلك الألعاب تلقائيًا. لكن عليك السماح لجهاز PS5 بتثبيت التطبيقات أيضًا. للقيام بذلك، انتقل إلى Settings > System > System Software > System Software Update and Settings وقم بتمكين خيارات Install Update Files Automatically و Download Update Files Automatically.
تحديث العاب PS5 بدون انترنت
بعد تنزيل تحديث اللعبة، ما عليك سوى الانتقال إلى العنوان التالي وضبط إعداداته. Settings > Saved Data and Game/App Settings > Automatic Updates. من هنا، انقر فوق Auto download او Auto install.
باستخدام هذه الطريقة، سيتم تحديث الألعاب في وضع الراحة أيضًا. انتبه، لن يتم إجراء أي تحديث عند إيقاف تشغيل وحدة التحكم!
أسئلة مكررة
هل تتم إعادة ضبط اللعبة بعد تحديث لعبة PS5؟
نعم، إذا لم تحترم حقوق الطبع والنشر، نعم، سيتم حذف جميع المعلومات المحفوظة المتعلقة باللعبة.
ما هو أحدث إصدار من برنامج PS5؟
آخر تحديث مقدم من سوني هو في أكتوبر 2023 وهو 08.20_23.02.
هل يمكن تشغيل ألعاب PS4 على PS5؟
نعم، وحدة تحكم PS5 متوافقة مع معظم ألعاب PS4.
خاتمة
لا ينبغي أن يكون تحديث PS5 مخيفًا بالنسبة لك، فاختر أيًا من الطرق المذكورة أعلاه، ويمكنك بسهولة تحديث وحدة التحكم في الألعاب الخاصة بك. تأكد دائمًا من تحديث برنامج PS5 ووحدة التحكم الخاصة بك. لأنه في بعض الأحيان يؤدي عدم تحديث وحدة التحكم إلى حدوث أعطال والتواصل مع وحدة التحكم.
تعليقاتكم واقتراحاتكم؟
في هذه المقالة من Nooh Freestyle، قمنا بمراجعة الفيديو التعليمي خطوة بخطوة حول كيفية تحديث جهاز PlayStation 5 (PS5). هل حصلت على أحدث إصدار من برنامج وحدة التحكم في الألعاب لديك؟ أي من الطرق المذكورة أعلاه استخدمتها؟ يرجى مشاركة تعليقاتكم واقتراحاتكم معنا.