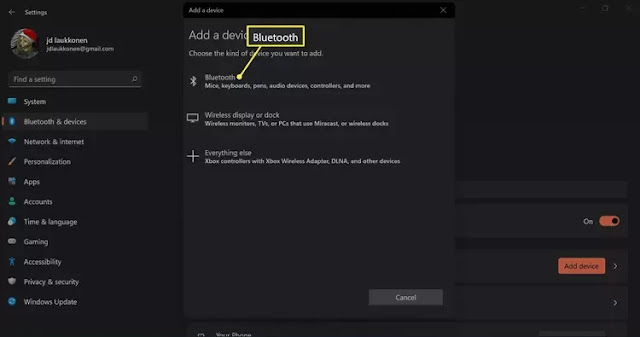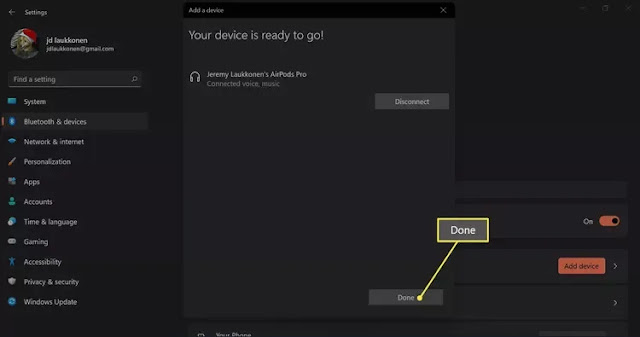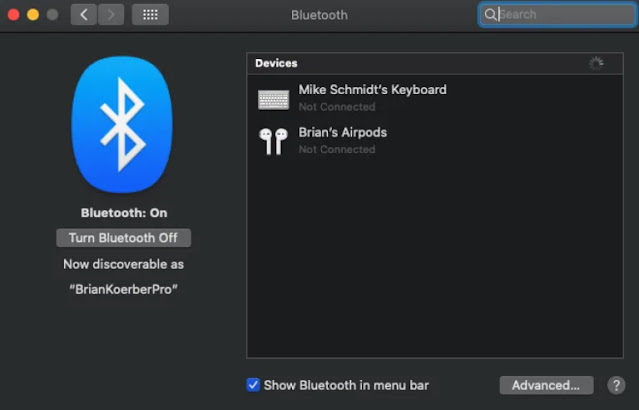اليوم، تعد سماعات Apple AirPods المذهلة من بين سماعات الرأس اللاسلكية الأكثر استخدامًا في العالم. 🎧 ولكن كيف يمكن توصيل AirPods بجهاز كمبيوتر محمول؟ لحسن الحظ، أصبحت هذه المهمة أسهل باستخدام تقنية Bluetooth، ويتم توصيل هذه الأجهزة التي تعمل بدون استخدام اليدين بسهولة ويسر باللابتوب الذي يعمل بنظام Windows أو Macbook. فيما يلي، سنراجع الدليل البسيط لتوصيل AirPods بجهاز كمبيوتر محمول (Windows وMac).
كيفية توصيل AirPods بجهاز لابتوب يعمل بنظام Windows أو Macbook؟
?How to Pair and Connect AirPods to Windows or MacBooks
تُعرف سماعات الرأس اللاسلكية من Apple باسم AirPods والتي تشمل منتجات مثل AirPod 2 وAirPod 3 وAirPod Pro وAirPod Pro الجيل الثاني. متوفر في السوق الإيراني. إذا كنت تقرأ هذا المقال، فهذا يعني أنه من المحتمل أنك تواجه مشكلة في عدم توصيل Airpods باللابتوب الخاص بك أو أنك لا تعرف كيفية توصيل Airpods باللابتوب الخاص بك. حسنًا، لا بد من القول أن خطواتها سهلة جدًا ويمكنها بسهولة باستخدام تقنية البلوتوث. لا يوجد سوى اختلاف بسيط في توصيل AirPods بأجهزة اللابتوب التي تعمل بنظام Windows وMac. وفي بقية هذه المقالة سنناقش كيفية توصيل AirPods باللابتوب الذي يعمل بنظام Windows 11.
كيفية توصيل AirPods باللابتوب في نظام التشغيل Windows 11
حسنًا، يمكنك توصيل AirPods باللابتوب الخاص بك باتباع الخطوات الموضحة أدناه.
انقر بزر الماوس الأيمن على أيقونة Windows في شريط المهام، ثم انقر فوق Settings للدخول إلى إعدادات Windows.
الآن انقر فوق "Bluetooth & Devices" على الجانب الأيسر من اللوحة.
تحقق من خيار Bluetooth Toggle وقم بتمكينه إذا لم يتم تمكينه.
اضغط على Add Device.
انتقل الآن إلى AirPods الخاصة بك ولاحظ أنه يجب عليك أولاً وضع AirPods في العلبة وفتحها، ثم الضغط مع الاستمرار على الزر الموجود في الجزء الخلفي من العلبة.
عندما يُظهر الضوء الموجود على العلبة ضوءًا أبيض أو وميضًا، يمكنك تحرير المفتاح.
⚠ ملحوظة: قد يكون الضوء الموجود على العلبة على الجزء الأمامي أو الجانبي من الأجزاء الداخلية حسب نوع AirPods الخاص بك.
الآن حدد خيار البلوتوث. ثم انتظر حتى يقوم اللابتوب بالبحث عن جهاز Bluetooth متاح. بعد رؤية Airpod المطلوب، قم بتحديده.
انتظر قليلاً حتى يتم الاتصال، وأخيراً اضغط على Done.
اللابتوب الخاص بك متصل الآن بـ AirPods وهو جاهز للاستخدام. أيضًا، تذكر AirPods الخاصة بك أن تتصل باللابتوب ومن الآن فصاعدًا يمكنك الاتصال به وقتما تشاء.
كيفية توصيل AirPods باللابتوب الذي يعمل بنظام Windows 10
سنناقش في هذا القسم كيفية توصيل AirPods بجهاز كمبيوتر محمول يعمل بنظام Windows 10 ونعلمك الخطوات. لا يختلف توصيل AirPods بجهاز كمبيوتر محمول يعمل بنظام التشغيل Windows 10 كثيرًا عن نظام التشغيل Windows 11، ويمكنك القيام بهذه الخطوات بسهولة.
كما أوضحنا في القسم السابق، انقر بزر الماوس الأيمن على أيقونة Windows وانتقل إلى (Settings) ويندوز. انتقل الآن إلى قسم Devices وهنا سترى Bluetooth & Other Device ، اضغط عليه وانقر على Add Bluetooth or Other Device.
في هذا القسم من القائمة، انقر فوق Bluetooth وانتظر حتى يتعرف Windows على AirPods الخاصة بك.
بعد العثور على AirPods المطلوبة، انقر عليها وانتظر حتى يتم الاتصال بها.
كيفية توصيل AirPods باللابتوب على نظام Mac
أولاً، تأكد من تحديث نظام التشغيل Mac لديك. للقيام بذلك، انقر على أيقونة Apple في الزاوية اليسرى العليا وانقر على About this Mac. ثم، في هذا القسم، انقر فوق Software Update (تحديث البرنامج) حتى تظهر لك معلومات البرنامج المتعلقة بتحديث نظام التشغيل.
وفقًا لشركة Apple، تتطلب أجهزة AirPods العادية والجيل الثاني نظام التشغيل macOS Mojave 10.14.4، وتتطلب AirPods Pro إصدار Catalina 10.15.1 أو أعلى.
الآن بعد أن تأكدت من تحديث إصدار نظام التشغيل لديك، ما عليك سوى تكرار هذه الخطوات البسيطة لتوصيل AirPods بجهاز MacBook الخاص بك.
في الخطوة الأولى، افتح System Preferences. لفتحه، يجب عليك النقر على أيقونة الترس الموجودة على سطح المكتب. يمكنك أيضًا البحث عنه من خلال Spotlight والانتقال إلى قسم Bluetooth.
ضع AirPods داخل العلبة وافتحها. اضغط مع الاستمرار على المفتاح الموجود في العلبة. عندما يتحول الضوء الموجود على العلبة إلى اللون الأبيض، يمكنك تحريره.
انتظر بعض الوقت حتى تظهر AirPods على اللابتوب الخاص بك. ثم انقر عليه وانتظر حتى يتم الاتصال بهم. إذا لم تجد AirPods الخاصة بك في القائمة المعروضة، فتأكد من فحص Bluetooth مرة أخرى وكرر الخطوات مرة أخرى.
خاتمة
الآن، من خلال تعلم كيفية توصيل AirPods بنظام Windows أو Mac، يمكنك بسهولة الاستمتاع بالاستماع إلى الموسيقى والأفلام باستخدام اللابتوب الخاص بك. إذا كنت تواجه مشكلة عدم توصيل AirPod بهاتفك أو اللابتوب، فتأكد من التحقق من مستوى شحن علبة AirPod الخاصة بك حتى لا تمنع اتصال Bluetooth الخاص بك بـ AirPod. على الرغم من أنها نادرًا ما تحدث، إلا أنه لا يضر التحقق منها.
أسئلة مكررة
كيفية ربط Airpod باللابتوب؟
حسنًا، لا بد من القول أن خطواتها سهلة جدًا ويمكنها بسهولة باستخدام تقنية البلوتوث. لا يوجد سوى اختلاف بسيط في توصيل AirPods بأجهزة اللابتوب التي تعمل بنظام Windows وMac.
كيفية فصل AirPods الخاص بك في نظام التشغيل Windows 11؟
أولاً، انقر فوق رمز مكبر الصوت في شريط المهام وحدد Default Speaker لفصل سماعات الرأس أو AirPods. لإزالة اقتران Airpod، انتقل إلى إعدادات Bluetooth وحدد Airpod، وأخيرًا انقر على Disconnect .
تعليقاتكم واقتراحاتكم؟
في مقال اليوم من موقع Nooh Freestyle، ناقشنا دليل بسيط وسريع لتوصيل AirPods باللابتوب (Windows وMac) وعلمناك كيفية توصيل AirPods باللابتوب بطريقة بسيطة. هل كان من السهل عليك القيام بهذه الأساليب؟ أتمنى أن تكون قادرًا على تحقيق أقصى استفادة من الطرق المذكورة في هذه المقالة. تأكد من مشاركة أفكارك وتجاربك معنا في قسم التعليقات.