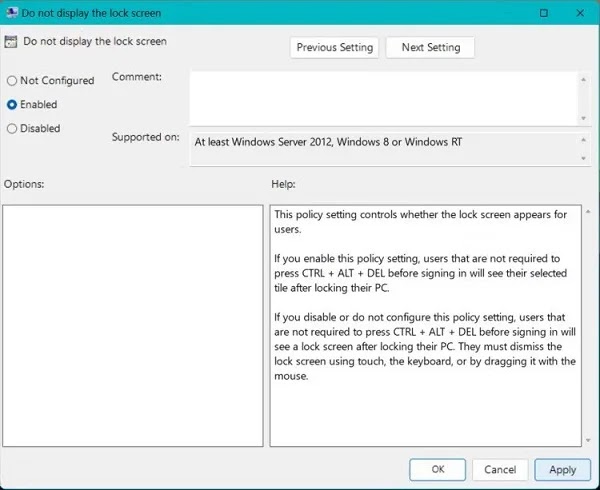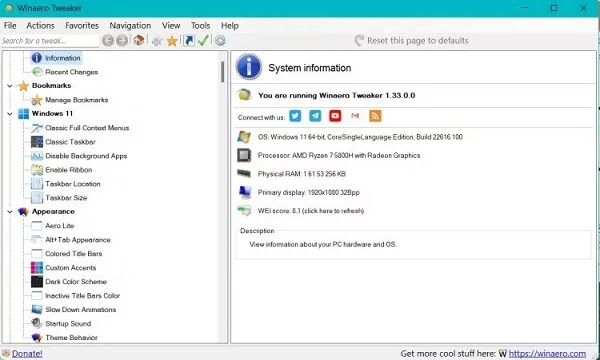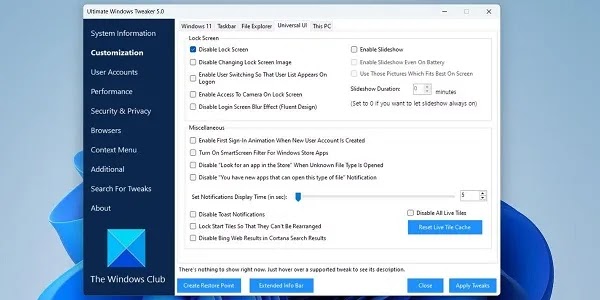يتمتع Windows 11 بشاشة قفل جميلة وجذابة 🔒 يمكن استخدامها كحل أمني لحماية النظام من الوصول غير المصرح به. ومع ذلك، يفضل بعض المستخدمين الانتقال مباشرة إلى نظامهم وإزالة شاشة قفل Windows 11 بدلاً من عرض شاشة القفل. سنعلمك في هذه المقالة 4 طرق سريعة لإزالة وإزالة شاشة القفل في نظام التشغيل Windows 11.
قم بإزالة شاشة القفل الخاصة بنظام التشغيل Windows 11
How to Disable the Lock Screen on Windows 11
هناك عدة أسباب لحذف شاشة قفل Windows 11. قد يعتقد بعض المستخدمين أن شاشة القفل زائدة عن الحاجة وتجعل تسجيل الدخول يستغرق وقتًا أطول ويفضلون تسجيل الدخول مباشرة. فيما يلي، ناقشنا طرق إزالة شاشة قفل Windows 11.
1- استخدام محرر Group Policy
يعد Group Policy Editor أداة قوية لإدارة Windows تسمح لك بتغيير إعدادات النظام المختلفة وحتى إصلاح مشكلة عدم تغيير صورة شاشة القفل .
لإزالة شاشة قفل Windows 11 باستخدام GPE، اتبع الخطوات التالية:
اضغط على مفتاح Windows + R لفتح مربع أمر Run.
اكتب gpedit.msc واضغط على Enter لإعادة توجيهك إلى صفحة Group Policy Editor.
انتقل إلى Computer Configuration > Administrative Templates > Control Panel > Personalization.
انقر مرتين على خيار Do not display the lock screen.
حدد الخيار Disabled.
انقر فوق "Apply" ثم "OK".
أعد تشغيل النظام الخاص بك.
بعد إعادة التشغيل، ستتم إزالة شاشة القفل وسيتم نقلك مباشرة إلى شاشة تسجيل الدخول.
2- قم بإزالة شاشة قفل Windows 11 باستخدام Registry Editor
من الممكن أيضًا إزالة شاشة قفل Windows 11 باستخدام السجل. ولكن قبل القيام بذلك، قم بإنشاء نسخة احتياطية من السجل الخاص بك حتى تتمكن من العودة إلى الإعدادات السابقة إذا كانت هناك مشكلة في حفظ صور شاشة قفل Windows والوصول إليها . كيفية إزالة شاشة القفل لنظام التشغيل Windows 11 باستخدام السجل، اتبع الخطوات التالية:
اضغط على مفتاح Windows + R لفتح مربع أمر Run.
اكتب regedit ثم اضغط على Enter لفتح محرر التسجيل.
انتقل إلى المسار التالي:
Computer\HKEY_LOCAL_MACHINE\SOFTWARE\Policies\Microsoft\Windows
انقر بزر الماوس الأيمن فوق مفتاح Windows وحدد New > Key.
قم بتسمية Personalization المفتاح الجديد.
انقر بزر الماوس الأيمن فوق مفتاح Personalization وحدد قيمة New > DWORD (32-bit) Value.
لإزالة شاشة قفل Windows 11، قم بتسمية القيمة الجديدة NoLockScreen.
انقر نقرًا مزدوجًا فوق قيمة NoLockScreen وقم بتعيين Value Data على 1.
انقر فوق OK.
قم بعمل Restart النظام الخاص بك.
بعد عمل Restart، ستتم إزالة شاشة القفل وسيتم نقلك مباشرة إلى شاشة تسجيل الدخول.
لاستعادة شاشة القفل، قم بتغيير قيمة مفتاح NoLockScreen إلى 0.
3- استخدام برنامج Winaero Tweaker
إذا كنت لا تريد العبث بسجل Windows، فيمكنك استخدام Winaero Tweaker. هذا البرنامج مجاني ويسمح لك بتخصيص Windows 11. لإزالة شاشة القفل في نظام التشغيل Windows 11 باستخدام هذه الأداة، اتبع الخطوات التالية:
انتقل إلى موقع Winaero وقم بتنزيل التطبيق.
تثبيت وتشغيل البرنامج.
في القائمة اليسرى، انقر فوق Boot and Logon.
ضمن Boot and Logon، ابحث عن خيار Disable Lock Screen.
انقر على خيار Disable Lock Screen.
أعد تشغيل النظام الخاص بك.
4- استخدام Ultimate Windows Tweaker لإزالة شاشة قفل Windows 11
لتعطيل شاشة القفل في Windows 11، يمكنك استخدام Ultimate Windows Tweaker. هذا البرنامج مجاني ويحتوي على واجهة مستخدم رسومية بسيطة. لاستخدام هذا البرنامج لإزالة شاشة قفل Windows ، اتبع الخطوات التالية:
لإزالة شاشة قفل Windows 11، انتقل إلى موقع Ultimate Windows Tweaker وقم بتنزيل البرنامج.
افتح الملف الذي تم تنزيله وقم بتثبيت البرنامج.
قم بتشغيل التطبيق وانقر على علامة التبويب Lock Screen.
قم بتفعيل خيار Disable Lock Screen.
انقر فوق الزر "Apply".
لتطبيق التغييرات لإزالة شاشة قفل Windows 11، أعد تشغيل النظام.
خاتمة
من خلال إزالة شاشة قفل Windows 11، لن ترى شاشة القفل بعد تشغيل النظام. وبدلا من ذلك، سيتم نقلك مباشرة إلى صفحة تسجيل الدخول.
في النهاية، الأمر متروك لك لتقرر ما إذا كنت تريد تعطيل شاشة قفل Windows 11 أم لا. إذا كنت ترغب في استخدام شاشة القفل، ليست هناك حاجة لتعطيلها. ولكن إذا وجدت شاشة القفل مزعجة أو كنت ترغب في تحسين أداء نظام Windows الخاص بك، فيمكنك تعطيلها.
أسئلة مكررة
هل يؤدي تعطيل شاشة قفل Windows 11 إلى تقليل الأمان؟
نعم، قد يؤدي تعطيل شاشة قفل Windows 11 إلى تقليل الأمان قليلاً. لأنه في هذه الحالة، يمكن لأي شخص لديه حق الوصول الفعلي إلى نظامك تسجيل الدخول دون إدخال كلمة مرور.
هل يؤدي تعطيل شاشة قفل Windows 11 إلى تقليل عمر البطارية؟
لا، لا يؤدي تعطيل شاشة قفل Windows 11 إلى تقليل عمر البطارية. لأن شاشة القفل لا يتم تحميلها إلا عند تشغيل جهاز الكمبيوتر الخاص بك أو تنبيهه.
هل يؤدي تعطيل شاشة قفل Windows 11 إلى اختفاء الإشعارات؟
لا، لا يؤدي تعطيل شاشة القفل في Windows 11 إلى إزالة الإشعارات. لا يزال بإمكانك رؤية إشعاراتك في مركز الإشعارات.
هل من الممكن إعادة تنشيط شاشة القفل لنظام التشغيل Windows 11؟
نعم، يمكنك إعادة تمكين شاشة القفل لنظام التشغيل Windows 11. للقيام بذلك، قم بعكس الخطوات التي اتخذتها لتعطيل شاشة القفل.
تعليقاتكم واقتراحاتكم؟
هل تستخدم شاشة القفل الخاصة بنظام Windows 11؟ وأيضًا ما هي تجربتك في استخدام الطرق المذكورة في المقالة السابقة؟ هل تفضل طريقة معينة؟ يرجى إعلامنا بأفكارك واقتراحاتك حول هذا الموضوع.