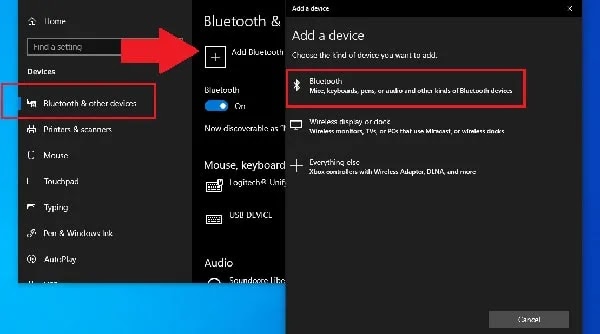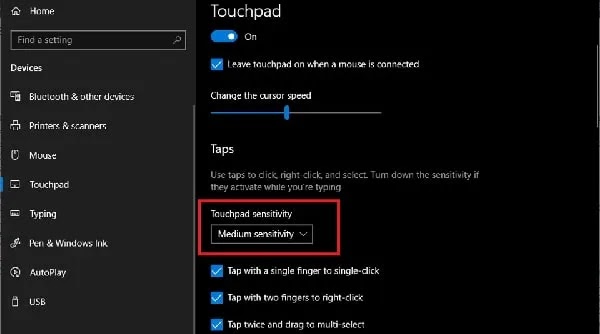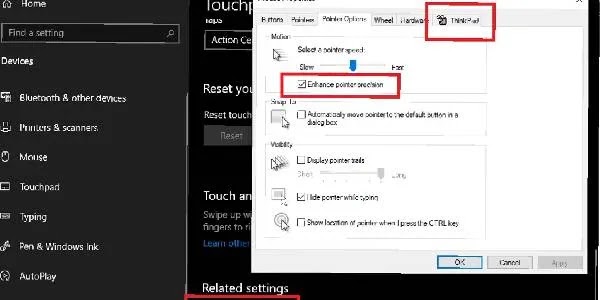يعد الماوس أو لوحة اللمس أحد الأدوات المهمة لاستخدام اللابتوب. 🖱️ إذا كانت لوحة اللمس أو الماوس لديك لا تعمل بشكل جيد، فهذا يجعلك غير قادر على استخدام اللابتوب بشكل كامل. وفي استمرار لهذا المقال، ناقشت شركة Nooh Freestyle 16 طريقة مجربة لحل مشكلة عدم عمل فأرة اللابتوب ولوحة اللمس.
حل مشكلة ماوس اللاب توب لا يعمل
Laptop mouse not working? Here’s how to fix it
يمكن أن تكون أسباب عدم عمل لوحة ماوس اللابتوب مختلفة. لكن لا تقلق. هناك حلول مختلفة لمشكلة تعطيل فأرة اللابتوب. وفيما يلي ذكر كيفية حل هذه المشكلة في جميع ماركات أجهزة اللابتوب.
1- فحص الفأرة من حيث الأضرار الجسدية
إذا كان الماوس الخاص بك مكسورًا، أو لا يحتوي على كرات تتبع، أو أن النقرات لا تعمل بشكل جيد، أو أن الضوء لا يومض، فمن المحتمل أن يكون تالفًا. الفئران العادية أرخص من الفئران الاحترافية، لذا من الأفضل استبدال الماوس بدلاً من إصلاحه.
2- تنظيف الماوس
إذا كان مؤشر الماوس بطيئًا، أو يقفز، أو لا يعمل بشكل صحيح، فقم بتنظيف الماوس. من السهل تنظيف المستشعر الموجود أسفل الماوس اللاسلكي أو السلكي.
3- تغيير بطارية الماوس
إذا كانت بطاريات الماوس اللاسلكي لديك قديمة أو منخفضة، فإن إحدى طرق حل مشكلة عدم عمل الماوس هي استبدال البطاريات. تأكد أيضًا من التحقق من تثبيت البطاريات بشكل صحيح.
إذا كان الماوس الخاص بك يحتوي على منفذ شاحن USB، فقم بتوصيله بالشاحن لمدة 30 دقيقة. في بعض الأحيان، تتوقف أجهزة الماوس المزودة بهذا النوع من المنافذ عن العمل دون سابق إنذار عند نفاد الشحن.
4- توصيل الماوس بمنفذ USB آخر
إذا لم يعمل الماوس بعد توصيله بمنفذ USB . أو بمعنى آخر، ماوس اللابتوب معطل، قم بتوصيله بمنفذ USB آخر. تحتوي معظم أجهزة اللابتوب على منفذي USB. وأيضًا لحل مشكلة عدم عمل فأرة اللاب توب، تأكد من توصيل الجهاز بالمنفذ بشكل صحيح.
5- توصيل الماوس مباشرة بمنفذ USB لحل مشكلة ماوس اللاب توب لا يعمل
إذا كنت تستخدم موزع USB خارجيًا لتوصيل الماوس باللابتوب، فقد تكون المشكلة في جهاز الموزع. للتأكد من حل مشكلة عدم اتصال الماوس باللابتوب، قم بتوصيل الماوس مباشرة بنظامك.
6- استخدام لوحة الماوس لتحسين أداء الماوس
لا يمكن استخدام الفئران على أي سطح. تعمل بعض الفئران فقط على الأسطح الملساء الخالية من الاحتكاك، لذا يعد استخدام لوحة الماوس خيارًا أفضل.
إذا كنت تستخدم أجهزة ماوس قديمة، فقد تحتاج إلى لوحة ماوس للحصول على أداء أفضل. كما أن بعض الفئران الضوئية لا تعمل بشكل جيد على الأسطح اللامعة أو الداكنة أو الفاتحة ولا يمكنها تتبع المسار.
7- فحص وتحديث درايفرات وتعريفات اللابتوب
قم بتحديث برامج تشغيل الماوس للحصول على أداء أفضل. قد يكون سبب عدم عمل ماوس اللابتوب في نظام التشغيل Windows 10 هو عدم تحديث برامج تشغيل النظام، لذا قم بتنزيل برامج التشغيل الجديدة من موقع الشركة المصنعة للماوس. عادة ما تكون هذه الملفات مجانية.
ولتحديث محركات الأقراص أيضًا، إذا كنت تستخدم جهاز MacBook، فتحقق من تحديثات البرامج في System Preferences.
إذا كنت تستخدم جهاز كمبيوتر محمول، فيمكنك أيضًا تحديث برامج تشغيل الماوس يدويًا. لحل مشكلة ماوس اللاب توب لا يعمل، اتبع الخطوات التالية:
- اضغط على مفتاح Windows واكتب Device Manager. ثم اضغط على زر Enter.
- في القائمة الفرعية "Devices"، افتح القائمة "Mice and other pointing devices".
- انقر بزر الماوس الأيمن على الجهاز الموجود في القائمة وحدد Update driver software > Search automatically for updated driver software. إذا لم ينجح ذلك، فيمكنك النقر فوق Scan for hardware changes في نفس القائمة.
8- توصيل وفصل بلوتوث الماوس
قد تؤدي مزامنة أجهزة Bluetooth مع أجهزة مختلفة إلى نسيان حالة الاقتران أو فقدانها. لذلك، لحل مشكلة عدم عمل الماوس، قم بإيقاف تشغيل البلوتوث الخاص بالماوس وتشغيله مرة واحدة.
كما أن أجهزة Bluetooth الأخرى المتصلة بالنظام قد تتسبب في عدم اتصال ماوس Bluetooth باللابتوب.
افصل أي جهاز خارجي آخر متصل باللابتوب الخاص بك عبر USB. ثم أعد تشغيل اللابتوب الخاص بك وحاول استخدام وظيفة لوحة اللمس أو الماوس مرة أخرى.
9- حل مشكلة عدم عمل فأرة اللاب توب عن طريق تعطيل لوحة اللمس
إذا كان اللابتوب الخاص بك يحتوي على لوحة تتبع داخلية (Internal Trackpad)، فقم بتعطيلها من خلال إعدادات نظام التشغيل لمنع لوحة التتبع من التداخل مع الماوس الخارجي.
10- إعادة تشغيل النظام لحل مشكلة ماوس اللاب توب لا يعمل
يمكن أن تؤدي إعادة تشغيل اللابتوب إلى إصلاح العديد من مشكلات النظام، بما في ذلك المشكلات التي تتسبب في توقف ماوس اللابتوب أو لوحة اللمس عن العمل. ولذلك فإن أفضل طريقة لحل سبب عدم عمل فأرة اللابتوب في نظام التشغيل Windows 11 هي إعادة تشغيل النظام.
11- التحقق من توصيلات الماوس
لحل مشكلة ماوس اللابتوب لا يعمل، إذا كنت تستخدم ماوس لاسلكي، فاضغط على زر Reset.
إذا كان الماوس متصلاً باللابتوب عبر USB، فافصل الماوس من USB وأعد توصيله بعد 10 ثوانٍ.
إذا كان الماوس الخاص بك متصلاً بالنظام عبر Bluetooth، فاتبع الإرشادات الموجودة في دليل المستخدم.
12- تفعيل لوحة اللمس
قد يتم تعطيل لوحة اللمس الخاصة باللابتوب عن طريق الخطأ عن طريق الضغط على مفاتيح Fn. لإعادة تمكين لوحة اللمس، اتبع الخطوات التالية في نظام التشغيل Windows:
- في نظام التشغيل Windows 10، اضغط على مفتاح Windows واكتب Touchpad. ثم حدد Touchpad settings.
- تأكد من تمكين لوحة اللمس. إذا كان قيد الإيقاف، فاستخدم Shift + Tab للتمرير عبر الخيارات.
- اضغط على مفتاح Spacebar لتشغيل ميزة لوحة اللمس.
- ثم قم بحل مشكلة الماوس لا يعمل في نظام التشغيل Windows ، وقم باختبار لوحة اللمس لمعرفة ما إذا كانت تعمل أم لا.
ولحل هذه المشكلة أيضًا على جهاز MacBook، اتبع الخطوات التالية:
- افتح System Settings > Accessibility.
- في أسفل القائمة، حدد Pointer Control.
- إذا تم تحديد الخيار Ignore Internal Touchpad When External Mouse or Touchpad Is Present، فقم بإلغاء تحديده.
13- استخدام إصبع واحد للحصول على أداء أفضل للوحة اللمس
لاستخدام لوحة اللمس بشكل أفضل وحل مشكلة عدم عمل فأرة اللابتوب، حاول استخدامها بإصبع واحد فقط في كل مرة. يمكن أن يساعد ذلك في تحسين دقة وسرعة وسلاسة تشغيل لوحة اللمس.
14- حل مشكلة عدم عمل فأرة اللاب توب عن طريق تنظيف شاشة اللمس
تصبح شاشة اللابتوب التي تعمل باللمس متسخة ودهنية بمرور الوقت. يؤدي هذا إلى عدم عمل شاشة اللمس الخاصة باللابتوب بشكل صحيح. لتحسين أداء شاشة اللمس، قم بتنظيفها بقطعة قماش ناعمة ورطبة.
15- التحقق من إعدادات شاشة اللمس
قد تحتوي شاشة اللابتوب التي تعمل باللمس على إعدادات معينة بشكل افتراضي قد لا تكون مناسبة.
في نظام التشغيل Windows 10، انتقل إلى Settings > Devices > Touchpad وقم بتغيير Touchpad sensitivity في القائمة المنسدلة.
في نظام التشغيل Windows 11، لحل مشكلة عدم عمل الماوس ولوحة المفاتيح في نظام التشغيل Windows ، انتقل إلى Settings > Bluetooth & devices > Touchpad وافتح قائمة Taps لتغيير touchpad sensitivity.
يمكن لمستخدمي Mac العثور على إعدادات لوحة التتبع الخاصة بهم ضمن System Settings > Trackpad. في قسم Point & Click، يمكنك ضبط tracking speed وخيارات click.
16- فحص مشكلة الأجهزة وحل مشكلة ماوس اللاب توب لا يعمل
إذا لم تحل إعدادات البرنامج مشكلة لوحة اللمس، فيجب عليك البحث عن حل الأجهزة. إذا لم تكن مرتاحًا لفتح اللابتوب، فيمكنك اصطحابه إلى متجر أو ورشة إصلاح.
يمكن أن تتسبب البطاريات القديمة في رفع لوحة اللمس وإضعاف أدائها. كما أن الماء الموجود باللابتوب قد يؤدي إلى تلف الأجزاء الداخلية. بالإضافة إلى ذلك، يمكن أن يكون ارتخاء كابل شريط لوحة اللمس أو عيبه أيضًا أحد أسباب التشغيل غير السليم للوحة اللمس.
خاتمة
تعد فأرة اللابتوب واحدة من أهم أدوات الإدخال في اللابتوب. إذا توقف فأرة اللابتوب عن العمل، فقد تواجه مشاكل في مهامك اليومية.
لحل مشكلة فأرة اللاب توب لا تعمل، عليك أولاً التعرف على سببها. في معظم الحالات، تكون مشكلة عدم عمل الماوس أو لوحة اللمس مرتبطة بأحد الأسباب التالية:
- مشكلة في البرنامج: ربما لم يتم ضبط إعدادات برنامج ماوس اللابتوب لديك بشكل صحيح. في هذه الحالة، يمكنك حل المشكلة عن طريق إعادة ضبط إعدادات الماوس.
- مشكلة في الأجهزة: ربما تسبب أحد أجزاء الأجهزة في حدوث خلل في لوحة اللمس الخاصة بجهاز اللابتوب. في هذه الحالة، عليك أن تأخذ اللابتوب إلى ورشة إصلاح حسنة السمعة.
سوالات متداول
لماذا لا يعمل فأرة اللابتوب؟
هناك العديد من الأسباب التي قد تؤدي إلى توقف فأرة اللابتوب عن العمل. ومن الأسباب الشائعة لهذه المشكلة يمكن ذكر ما يلي:
- بطارية الماوس على وشك النفاد
- فشل منفذ USB
- فشل الماوس
- هناك مشكلة في إعدادات اللابتوب
كيف يمكنني حل مشكلة الماوس؟
لحل مشكلة الماوس يمكنك القيام بالخطوات التالية:
- استبدل بطارية الماوس.
- قم بتوصيل الماوس بمنفذ USB آخر.
- قم بتوصيل الماوس بجهاز كمبيوتر آخر.
- إعادة ضبط الماوس على إعدادات المصنع.
- إصلاح أو استبدال الماوس.
ماذا علي أن أفعل إذا كان فأرة اللابتوب تعمل ولكن ضوء LED لا يضيء؟
قد تكون بطارية الماوس فارغة أو قد يكون سلك الماوس تالفًا. حاول استبدال بطارية الماوس أو التحقق من سلك الماوس.
هل يمكنني استخدام ماوس متعدد الأغراض لجهاز كمبيوتر محمول؟
نعم، يمكنك استخدام الفأرة متعددة الأغراض للكمبيوتر المحمول. تحتوي الفئران متعددة الوظائف على أزرار إضافية يمكن استخدامها للتحكم في وظائف اللابتوب الأخرى.
تعليقاتكم واقتراحاتكم؟
إذا كنت تواجه أيضًا مشكلة عدم عمل فأرة اللابتوب، فيمكنك استخدام هذه الطرق لحل مشكلتك. يرجى مشاركة تجربتك باستخدام هذه الأساليب معنا.