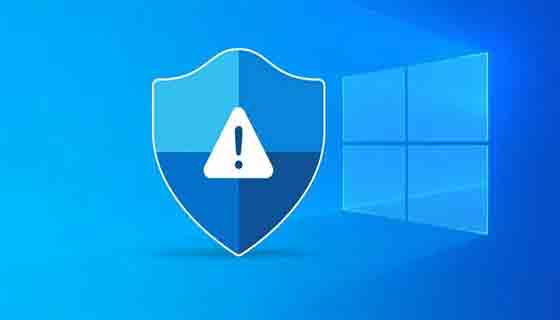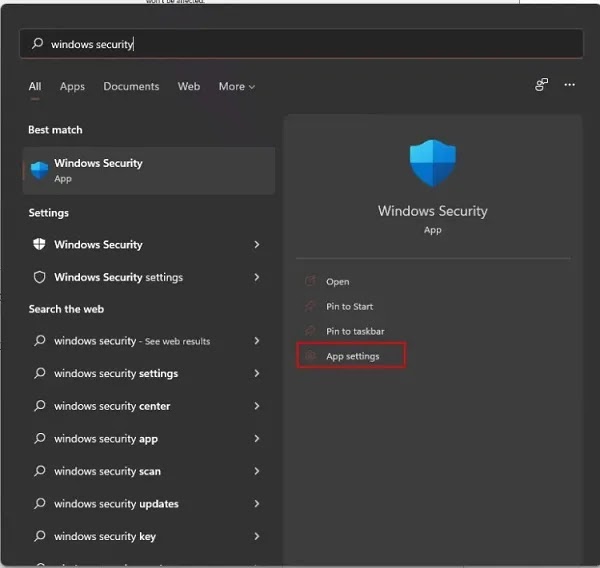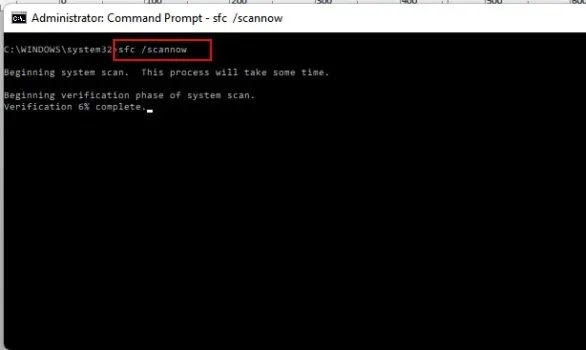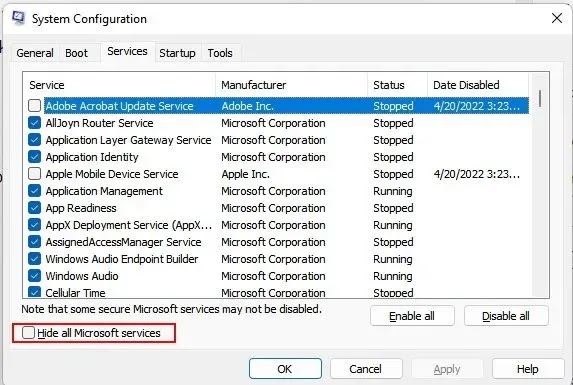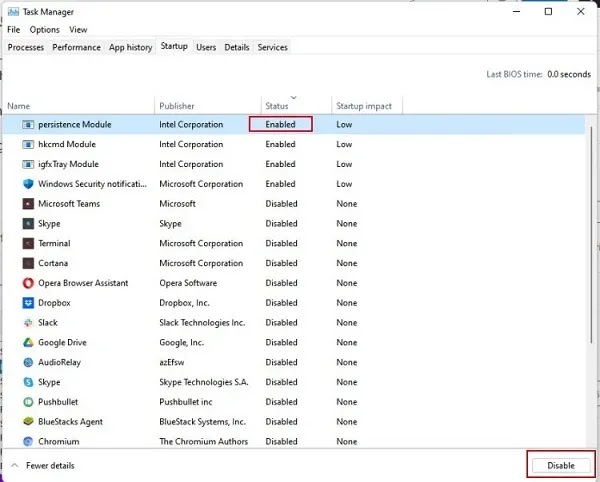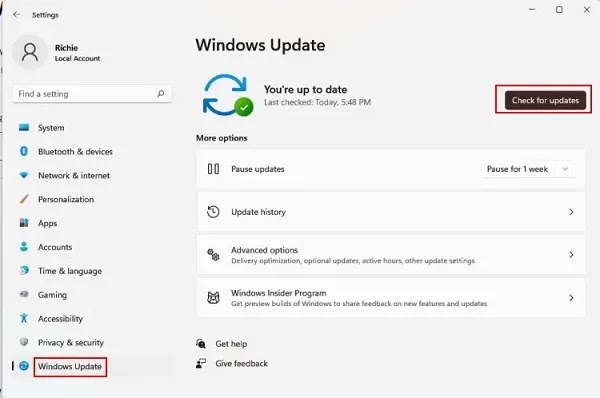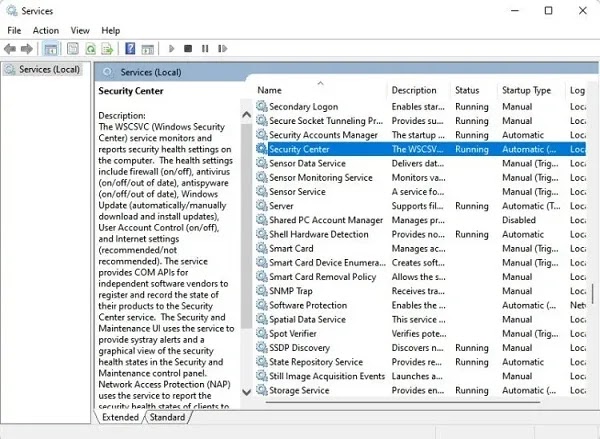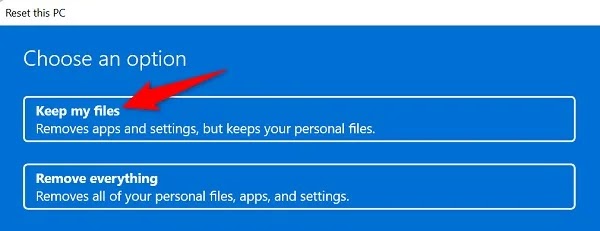تم تصميم Windows Security 🛡️، والذي يتضمن أيضًا برنامج مكافحة الفيروسات يسمى Windows Defender، لحماية نظامك من الفيروسات والبرامج الضارة. ولكن مثل أي برنامج ويندوز آخر، قد يواجه مشاكل. إحدى هذه المشكلات هي عدم فتح Windows Security، مما يتعارض مع أدائك. في المقال 9 طرق فعالة لحل مشكلة عدم فتح Windows Security في Windows 10 اليوم، Nooh Freestyle، لدينا بعض الحلول السريعة لك.
حل مشكلة عدم فتح Windows Security
Fix Windows Security Not Opening in Windows 10
عندما تريد إجراء فحص للفيروسات على نظامك، قد تكون مشكلة عدم فتح Windows Security محبطة. هناك العديد من الأسباب التي قد تؤدي إلى تعطل هذا البرنامج أو عدم فتحه على الإطلاق. وبدلاً من ذلك، يمكنك تنفيذ بعض خطوات استكشاف الأخطاء وإصلاحها لإصلاح هذه المشكلة.
تتمثل بعض الأسباب وراء عدم فتح Windows Security الخاص بك في أن تكوين البرنامج غير صحيح، أو أن إصدار Windows لديك قديم، أو أن ملفات نظام Windows تالفة، وما إلى ذلك.
قائمة طرق حل مشكلة عدم فتح Windows Security في نظام التشغيل Windows 10
هناك طرق مختلفة يمكن استخدامها لحل مشكلة عدم فتح Windows Security في نظام التشغيل Windows 10. وفيما يلي سنذكر أهم هذه الأساليب:
1- إعادة تعيين أو إصلاح Windows Security
يحتوي Windows 11 على أداة إصلاح عامة يمكنها اكتشاف المشكلات البسيطة في البرامج وإصلاحها تلقائيًا. Windows Security ليس استثناءً لهذه القاعدة.
انقر على أيقونة القائمة ابدأ.
ابحث عن Windows Security.
انقر على App settings على الجانب الأيمن.
انقر فوق Reset على اليمين.
حدد Repair.
تحقق الآن مما إذا كان Windows Security يعمل أم لا. إذا لم ينجح الأمر، فاتبع نفس الخطوات مرة أخرى وانقر على "Reset" بدلاً من "Repair" في الخطوة الأخيرة. سيؤدي هذا إلى إصلاح مشكلات التكوين التي تمنع فتح Windows Defender.
2- استخدم SFC وDISM
يمكن أن تتوقف بعض برامج Windows 11 مثل Windows Security عن العمل بسبب وجود ملفات تالفة أو تم تغييرها. لحسن الحظ، يمكنك استخدام أدوات SFC (System File Checker) و DISM (Deployment Image Service and Management) لتحديد هذه الملفات واستعادتها بالإصدار الصحيح.
انقر على قائمة ابدأ واكتب CMD.
على الجانب الأيمن، انقر فوق Run as administrator لفتح محطة Windows.
قم بتشغيل الأمر التالي وانتظر حتى تقوم أداة SFC بفحص نظامك.
sfc /scanow
بعد اكتمال الفحص، يجب أن ترى رسالة نجاح أو فشل في محطة CMD.
إذا نجحت العملية، فأعد تشغيل Windows وحاول تمكين Windows Security. إذا استمرت المشكلة، قم بإجراء فحص DISM.
ملاحظة: قد تحتاج DISM إلى تنزيل بعض ملفات Windows من خوادم Microsoft، لذلك تحتاج إلى إبقاء جهاز الكمبيوتر الخاص بك متصلاً بالإنترنت.
اتبع الخطوتين الأوليين من الأعلى وقم بتشغيل Command Prompt بإذن المسؤول.
ثم أدخل الأوامر التالية:
DISM /Online /Cleanup-Image /CheckHealth
DISM /Online /Cleanup-Image /ScanHealth
DISM /Online /Cleanup-Image /RestoreHealth
بعد الانتهاء، أعد تشغيل النظام وحاول تشغيل Windows Security.
3- تعطيل برامج الخلفية
يمكن أن تتداخل العمليات غير الضرورية التي يتم تشغيلها في الخلفية مع Windows Security. إذا كنت تشك في أن هذه قد تكون هي المشكلة، فاستخدم "Task Manager" لفرض إيقاف هذه العمليات. يمكنك أيضًا إجراء تمهيد نظيف للتأكد من عدم وجود تداخل مع Windows Security.
انقر على قائمة ابدأ واكتب msconfig
انقر فوق Open على الجانب الأيمن.
في نافذة System Configuration، حدد علامة التبويب Services.
حدد Hide all Microsoft services وانقر فوق Disable all.
اضغط على Ctrl + Shift + Escape على لوحة المفاتيح معًا لفتح "Task Manager".
انتقل إلى علامة التبويب "Startup" وقم بتعطيل جميع البرامج بالضغط على الزر السفلي.
أعد تشغيل النظام الخاص بك. يجب أن يتم التشغيل بدون أي خدمات أو برامج تابعة لجهات خارجية تتداخل مع Windows Security. إذا بدأ تشغيل Windows Security بدون مشكلة، فمن المحتمل أن يكون هناك برنامج أو برنامج قمت بتثبيته مؤخرًا هو سبب المشكلة. قد تحتاج إلى إزالة جميع التطبيقات المثبتة مؤخرًا لإصلاح المشكلة بشكل دائم. تذكر إعادة تمكين البرامج والعمليات التي قمت بتعطيلها بعد حل المشكلة.
4- تعطيل وإزالة أدوات الأمان الخارجية
إذا كان لديك برنامج مكافحة فيروسات إضافي مثبت على نظامك، فمن المحتمل أن تقوم بإزالته. كما ترى، لا تسمح لك Microsoft بتشغيل أداتين أو أكثر من أدوات الأمان في نفس الوقت. فيما يلي كيفية إزالة أدوات الأمان الإضافية:
اضغط على مفتاحي Win + I معًا على لوحة المفاتيح لفتح Settings.
انتقل إلى Apps ثم انقر على Apps & features.
قم بالتمرير عبر البرامج المثبتة للعثور على أدوات أمان إضافية.
لإزالة أحد التطبيقات، انقر فوق قائمة النقاط الثلاث الموجودة على الجانب وحدد Uninstall.
بعد إزالة جميع أدوات مكافحة الفيروسات التابعة لجهات خارجية، أعد تشغيل Windows وتحقق من استمرار المشكلة.
5- قم بتثبيت آخر تحديث لنظام التشغيل Windows
يؤدي تحديث نظامك إلى توفير ميزات جديدة وتصحيحات أمان وإصلاحات للأخطاء. إذا كان Windows Security لا يعمل بسبب وجود خطأ في Windows، فقد يساعد تحديث نظام التشغيل في حل هذه المشكلة.
اضغط على مفتاحي Win + I معًا وأدخل Settings.
انقر فوق Windows Update في الجزء الأيمن.
انقر فوق الزر Check for updates لمعرفة ما إذا كان هناك أي تحديثات معلقة.
إذا لم يكن نظامك محدثًا، فتابع تثبيت التحديثات.
بعد إعادة تشغيل النظام، تحقق مما إذا كانت مشكلة Windows Security قد تم حلها أم لا.
6- أعد تشغيل خدمة Windows Security Center
Windows Security Center Service هو برنامج يتم تشغيله في كل مرة تقوم فيها بتشغيل جهاز الكمبيوتر الخاص بك. قد لا تتمكن من الوصول إلى Windows Security إذا فشل تشغيل البرنامج بسبب حدوث خلل. لحل هذه المشكلة، تحتاج إلى إعادة تشغيل خدمة Windows Security Center. هيريس كيفية القيام بذلك:
انقر على قائمة "ابدأ" واكتب services.msc
انقر فوق Open على اليمين لفتح نافذة Services.
انتقل إلى Security Center على اليمين.
نظرًا لأن العناصر الموجودة في القائمة تظهر بالترتيب الأبجدي، يمكنك تسريع عملية البحث من خلال النقر على كل عنصر والضغط على مفتاح S بلوحة المفاتيح.
انقر بزر الماوس الأيمن فوق "Security Center" وحدد "Restart" من القائمة التي تظهر.
حاول فتح Windows Security ومعرفة ما إذا كان يعمل.
7- إعادة ضبط Windows Security من خلال PowerShell
إذا لم يتم فتح Windows Security مع الإصلاح، فيمكنك المضي قدمًا وإعادة تعيين البرنامج. وبذلك سيتم حذف كافة الإعدادات الحالية للبرنامج وسيتم حل المشكلة.
افتح قائمة "ابدأ" وابحث عن PowerShell وحدد "Run as administrator".
حدد الخيار Yes.
اكتب الأمر التالي ثم اضغط على Enter:
Get-AppxPackage Microsoft.SecHealthUI -AllUsers | Reset-AppxPackage
بعد تنفيذ الأمر، أغلق نافذة PowerShell.
قم بتشغيل برنامج Windows Security.
8- إعادة ضبط النظام الخاص بك
إذا لم يبدأ Windows Security حتى بعد تنفيذ جميع الطرق المذكورة أعلاه، فقد يكون هناك خطأ ما في تكوين النظام لديك. إحدى طرق التعامل مع هذا الموقف هي Reset PC. تؤدي عملية Reset PC إلى إزالة جميع الإعدادات والبرامج المخصصة لديك وإصلاح جميع مشكلات النظام تقريبًا. لاحظ أنك ستفقد برامجك عند استخدام Reset PC.
اضغط على مفتاحي Win + I معًا على لوحة المفاتيح للدخول إلى Settings.
حدد System في اللوحة اليسرى و Recovery في اللوحة اليمنى.
حدد Reset PC بجوار Reset this PC.
حدد خيار Keep my files للتأكد من أن Windows لا يحذف ملفاتك.
لإعادة التعيين محليًا، حدد Local reinstall.
اتبع التعليمات التي تظهر على الشاشة وأعد نظامك إلى إعدادات المصنع.
قم بتشغيل Windows Security عند إعادة تشغيل النظام.
9- كيفية تفعيل Windows Security؟ مع CMD
يمكنك استخدام CMD لتثبيت Windows Security وإعادة تسجيله.
اضغط على مفاتيح Win + R على لوحة المفاتيح معًا لفتح نافذة RUN.
الآن اكتب CMD فيه واضغط على Enter.
بعد فتح Command Prompt، اكتب الأمر التالي ثم اضغط على Enter:
PowerShell -ExecutionPolicy Unrestricted -Command “& {$manifest = (Get-AppxPackage *Microsoft.Windows.SecHealthUI*).InstallLocation + ‘\AppxManifest.xml’ ; Add-AppxPackage -DisableDevelopmentMode -Register $manifest}”
أسئلة مكررة
هل أحتاج إلى برنامج منفصل لمكافحة الفيروسات إذا كان لدي Windows Security؟
يعد Windows Security جيدًا بشكل استثنائي في إزالة الفيروسات والبرامج الضارة. ومع ذلك، إذا كنت لا تزال تشعر بأنك قد تستفيد من الحصول على برنامج مكافحة فيروسات تابع لجهة خارجية على نظامك، فيمكنك الاختيار من بين أفضل برامج مكافحة الفيروسات.
هل يمكنني إجبار Windows Security على الفتح؟
يمكنك فرض Task Manager، Windows Security على الفتح : اضغط على Ctrl + Shift + Esc على لوحة المفاتيح لتشغيل Task Manager. انقر فوق "File" في القائمة الرئيسية وحدد "Run new task". في نافذة Create New Task، اكتب windowsdefender. انقر فوق OK لفتح Windows Security.
هل أمن Windows مجاني؟
على عكس برامج مكافحة الفيروسات مثل Avast وMcAfee، يتوفر Microsoft Security مجانًا لمستخدمي Windows 10 وWindows 11. تقوم Microsoft بتحديث برنامج مكافحة الفيروسات بانتظام.
خاتمة
قد يواجه أي مستخدم مشكلة عدم فتح Windows Security أو حتى Windows Defender . يمكنك حل هذه المشكلة بسهولة باستخدام الحلول المذكورة أعلاه.
تعليقاتكم واقتراحاتكم؟
في مقالة Nooh Freestyle اليوم، اقترحنا 9 طرق فعالة لحل مشكلة عدم فتح Windows Security في نظام التشغيل Windows 10. أي من هذه الطرق كانت قادرة على حل مشكلة Windows لديك؟ هل تعرف حلا آخر؟ هل لديك أي تعليقات أو اقتراحات؟ شاركنا هذه المقالة في قسم التعليقات.