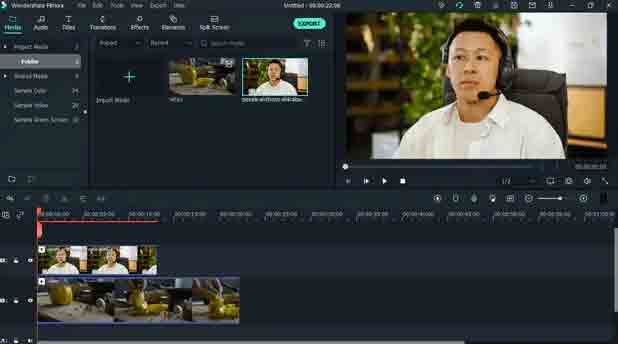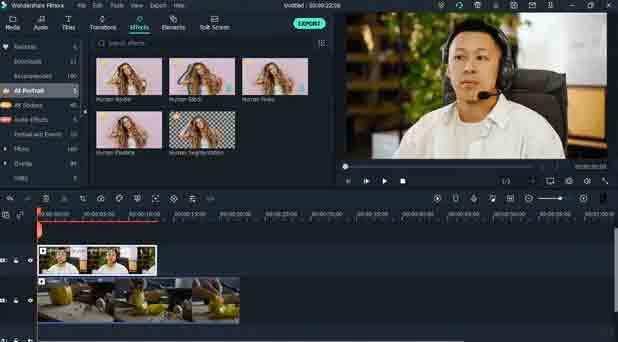تلعب خلفية الفيديو دورًا مهمًا في التعامل مع الفيديو بشكل أكثر فعالية. ربما تكون قد قمت بتصوير الفيديو بخلفيات مختلفة، وعند مقارنته بالإطار الكامل، قد تصبح الخلفية غير متوافقة تمامًا أو قد لا تتطابق حتى مع الموضوع. يمكنك العثور على ميزة الشاشة الخضراء في العديد من برامج تحرير فيديو اليوتيوب لإزالة الخلفية بحيث تكون متناسقة طوال الفيديو بأكمله.
سنرشدك اليوم عبر دليل خطوة بخطوة حول كيفية إزالة خلفيات الفيديو باستخدام محرر الفيديو Filmora، والذي يحظى بشعبية كبيرة بين مستخدمي YouTube حول العالم.
Wondershare فيلمورا – نظرة عامة
يأتي Wondershare Filmora مع مجموعة واسعة من التأثيرات والميزات، وهو محرر فيديو قوي يجده جميع المبدعين مثيرًا للإعجاب في البداية. فهو يوفر الكثير من ميزات تحرير الفيديو المتقدمة التي ستجدها فريدة من نوعها تمامًا في حد ذاتها، بعضها عبارة عن Speed Rammpling، والشاشة الخضراء، وKeyframing، وSplit Screen، وInstant Mode وغيرها من الميزات التي من شأنها أن تجعل محرر الفيديو أداة رائعة. أداة قوية في حد ذاتها. وفي الوقت نفسه، فإن ميزة السحب والإفلات تجعله خيارًا جيدًا للمبتدئين.
كيفية تغيير خلفية الفيديو مع تأثير الشاشة الخضراء؟
إحدى أفضل الطرق لإزالة الخلفية من مقطع الفيديو هي استخدام تأثير الشاشة الخضراء. تُعرف أيضًا باسم طريقة مفتاح Chroma، وهي طريقة مستخدمة على نطاق واسع لإزالة الخلفية من الفيديو بسهولة تامة.
تعد الشاشة الخضراء أداة متقدمة لتجاوز الصورة أو الفيديو الموجود. يتم استخدامه لجعل نطاق الألوان في الطبقة العليا شفافًا. بهذه الطريقة، يصبح الفيديو شفافًا. تم استخدام هذه الطريقة على نطاق واسع لتراكب الموضوعات على خلفيات مختلفة.
إليك كيفية استخدام تأثير الشاشة الخضراء لإزالة الخلفية من الفيديو:
الخطوة 1. قم بتنزيل وتثبيت محرر الفيديو فيلمورا
قم بتثبيت Filmora على جهاز الكمبيوتر أو جهاز Mac الخاص بك وقم بتشغيله. تأكد من أنك قمت بتنزيل محرر الفيديو Filmora من موقعه الرسمي.
الخطوة 2. قم باستيراد ملفات الوسائط إلى Filmora
يمكنك استخدام ميزة السحب والإفلات سهلة الاستخدام لإضافة فيديو خلفية ومقطع شاشة خضراء إلى Filmora. اسحب الملفات لإضافتها إلى المخطط الزمني.
الخطوة 3. أضف خيار الشاشة الخضراء.
انقر بزر الماوس الأيمن نقرتين على الفيديو وانقر على تحديد خيار Chroma Key. يجب أن تكون قادرًا على تشغيل جميع إعدادات Chroma الرئيسية. انقر فوق "موافق" لتطبيق الإعدادات الخاصة بك.
اتبع التعليمات التي تظهر على الشاشة وستكون قد قمت بتغيير خلفية الفيديو بشكل فعال.
شاهدة الفيديو التعليمي الكامل والمختصر لإزالة خلفية الفيديو بسهولة علي فيلمورا وابقاء الكائن فقط
كيفية تغيير خلفية الفيديو باستخدام AI Portrait في Filmora؟
إذا لم تكن راضيًا عن نتائج وظيفة الشاشة الخضراء أو كنت تتطلع إلى استخدام أي أداة أخرى لتغيير خلفية الفيديو، فإن استخدام تأثير AI Portrait سيكون خيارًا رائعًا. يمكن لميزة التجزئة البشرية المضمنة في الوضع العمودي بالذكاء الاصطناعي إزالة الخلفية من الفيديو الخاص بك بكفاءة. وهذا بالضبط ما يجعل Filmora حلاً قويًا لأفضل برامج تحرير الفيديو على YouTube.
فيما يلي الخطوات التي يمكنك اتباعها لتغيير خلفية الفيديو باستخدام AI Portrait.
الخطوة 1. قم بتنزيل وتثبيت محرر الفيديو Filmora
قم بتنزيل محرر الفيديو Filmora من الموقع الرسمي. اتبع التعليمات لتثبيته على جهاز الكمبيوتر أو جهاز Mac الخاص بك وتمكين ميزاته.
الخطوة 2. أضف الوسائط إلى Filmora
قم بسحب وإسقاط ملفات الوسائط التي تريد تغيير خلفيتها. يمكنك حتى إضافة ملفات متعددة. اسحب الملفات المضافة إلى المخطط الزمني.
الخطوة 3. قم بإزالة الخلفية باستخدام AI Portrait
الآن، لإزالة الخلفية من الفيديو بدون شاشة خضراء، انقر فوق Effects ثم AI Portrait. اسحب خيار التجزئة البشرية إلى اللقطات الخاصة بك.
الخطوة 4: سيكون ذلك كافيًا وستتم إزالة خلفية الفيديو الخاص بك. يمكنك القيام بجميع أنواع التعديلات. على سبيل المثال، يمكنك وضع الشكل البشري على أي خلفية أخرى.
الخصائص الرئيسية
قد تتضمن بعض الميزات التي ستثير إعجابك كثيرًا باستخدام محرر الفيديو
تأثيرات فيديو عالية الجودة
إن توفر تأثيرات الفيديو الرائعة مثل NewBlue FX وBoris FX Continuum يمكن أن يجعلك متميزًا عن الآخرين. التأثيرات المرئية مثل الجسيمات، والنمط، والأضواء، واستعادة الصور، والمظهر الفني الضبابي، وغيرها الكثير يجب أن تجعل الأداة طريقة رائعة لتحسين مقاطع الفيديو الخاصة بك بأناقة. يعد مرشح NewBlue FX إضافة أخرى تقطع شوطا طويلا في تعزيز الإبداع إلى حد أكبر.
أقنعة
ستمنحك الأقنعة والمزجات التي تعد جزءًا من الحزمة تأثيرًا سينمائيًا جديدًا في مقاطع الفيديو الخاصة بك. يمكن أن يكون بالتأكيد خيارًا فريدًا لخلق السحر في مقاطع الفيديو الخاصة بك. يمكنك تطوير المستطيلات والمثلثات وأشكال القلب والأشكال المسقطة وأشكال الزهور والمزيد لتغطية كائنات الفيديو. يمكن لمقاطع الفيديو المختلطة التي يمكنك تشكيلها باستخدام الأقنعة والمزج أن تساعدك على تحقيق درجة عالية من الإبداع.
المؤثرات الصوتية
ستكون خيارات تحويل النص إلى كلام وتحويل الكلام إلى نص التي تعد جزءًا من محرر الفيديو Filmora جانبًا رئيسيًا آخر يجعل الأداة أكثر كفاءة وفعالية. يساعدك خيار تحويل النص إلى كلام على تحويل النص الخاص بك إلى تعليقات صوتية بدرجة عالية من الأصالة. ستجد أيضًا ميزة تحويل الكلام إلى نص بجانبًا رئيسيًا آخر للأداة.
الوضع الفوري
سيكون الوضع الفوري هو الاختيار الصحيح إذا كنت تبحث عن القدرة على إنشاء فيديو حتى بدون مهارات تحرير الفيديو. ما عليك سوى إضافة الوسائط التي تريد تحريرها وستقوم الأداة على الفور بإنشاء مقطع فيديو رائع في بضع ثوانٍ.
افكار اخيرة
تعد إزالة الخلفية من الفيديو أحد الجوانب الرئيسية لمهام تحرير الفيديو. إذا كنت تبحث عن أفضل المؤثرات المرئية والصوتية في الفيديو الخاص بك، فيجب أن تكون إزالة الخلفية وتغييرها أكثر فعالية وفريدة من نوعها بكل معنى الكلمة. من الناحية المثالية، يجب أن توفر لك إزالة خلفية الفيديو المستندة إلى البرنامج تجربة كاملة.
الخطوات المتضمنة في كيفية الاستمتاع بإزالة الخلفية القوية في برامج تحرير الفيديو المجانية مثل Filmora يجب أن توفر لك درجة جيدة جدًا من الخبرة.