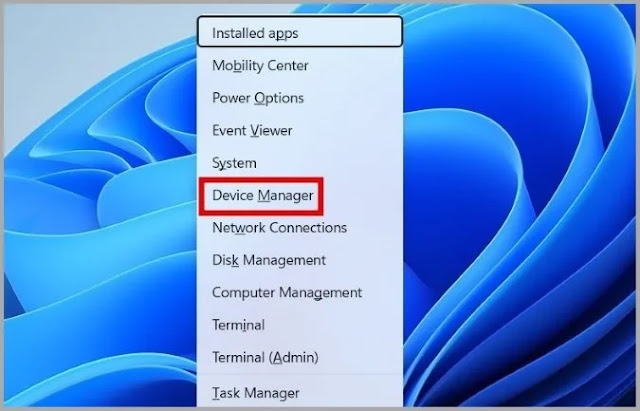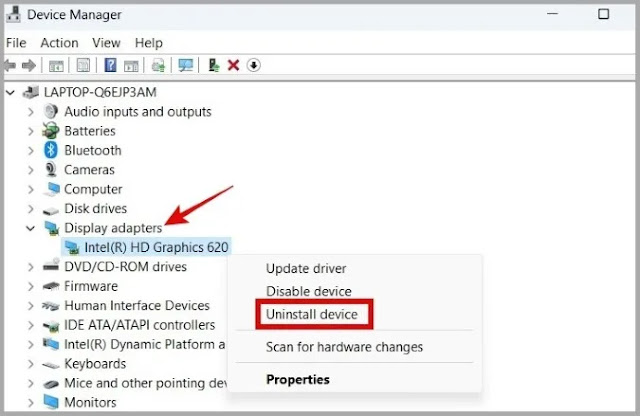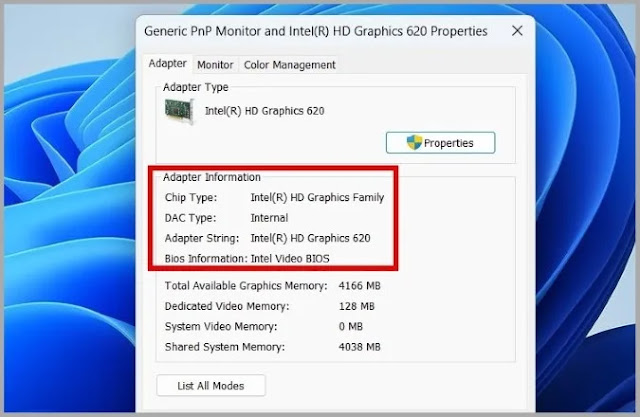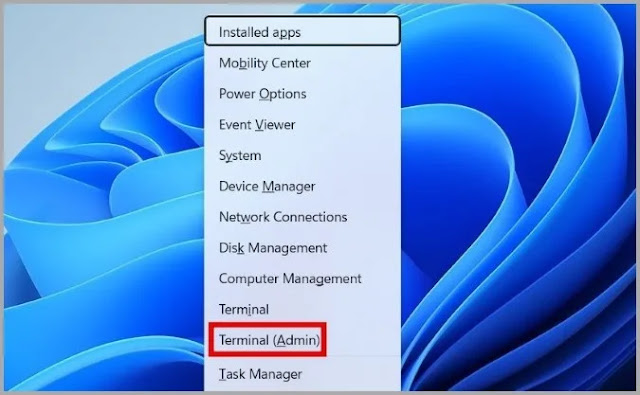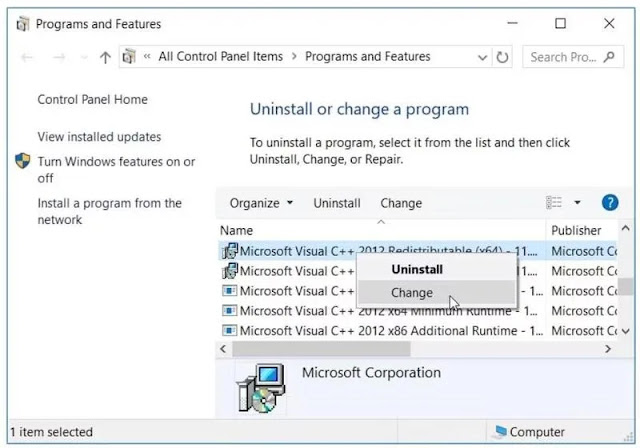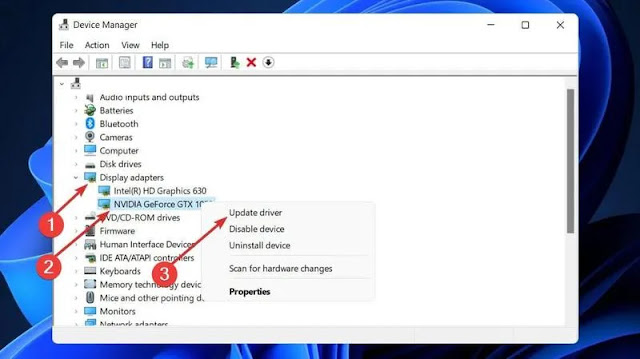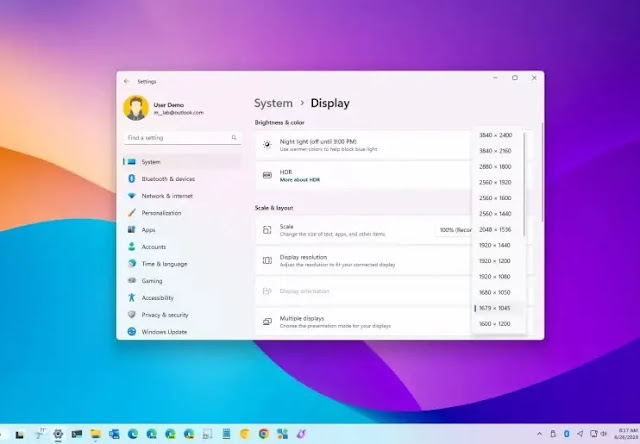بعد تحديث Windows أو تثبيت بطاقة رسومات جديدة، قد لا تتمكن من ضبط العرض أو دقة الشاشة على الكمبيوتر المحمول أو الكمبيوتر الشخصي الذي يعمل بنظام التشغيل Windows 11 أو Windows 10. 💻 في بعض الأحيان لا يمكنك العثور على خيار لتغيير دقة الشاشة لأن القائمة تتجمد أو تعود دائمًا إلى الدقة السابقة. والأسوأ من ذلك أن الشاشة لا تعرض الدقة الأصلية. سنتناول في هذه التدوينة 10 حلول لحل مشكلة عدم تغيير الدقة في أنظمة التشغيل Windows 11 و10 وغيرها.
سبب مشكلة عدم تغيير الدقة في Windows 10 و11 و...
لا يمكن لنظام التشغيل Windows 11 أو Windows 10 تغيير الدقة: 10 طرق لفرض التغيير
من وقت لآخر، قد تحتاج إلى تغيير دقة الشاشة للحصول على أفضل تجربة بصرية. على الرغم من أن تغيير دقة العرض في Windows 11 يعد عملية بسيطة، إلا أن Windows قد يمنعك أحيانًا من القيام بذلك. عادةً ما يكون سبب هذه المشكلات بشكل أساسي هو عدم توافق برامج تشغيل العرض أو ملفات النظام التالفة. على أية حال، إذا لم تتمكن من تغيير دقة الشاشة في نظام التشغيل Windows 11، فإن استخدام تلميحات استكشاف الأخطاء وإصلاحها التالية سيساعدك. لذلك، دعونا التحقق منها.
إصلاح مشكلة الدقة في نظامي التشغيل Windows 11 و10
قبل أن ننتقل إلى النصائح المتقدمة لاستكشاف الأخطاء وإصلاحها، إليك بعض الفحوصات الأساسية التي يجب عليك إجراؤها أولاً. للبدء، تأكد من توصيل الكابل المتصل بالشاشة أو الشاشة الخارجية بشكل صحيح. إذا كنت تستخدم كابل HDMI، فتحقق مما إذا كان الكابل يدعم دقة الشاشة لديك.
بعد ذلك، قم بفحص جهاز الكمبيوتر الخاص بك بحثًا عن البرامج الضارة باستخدام Windows Security أو برنامج مكافحة فيروسات تابع لجهة خارجية من اختيارك.
إذا استمرت المشكلة حتى بعد ذلك، فيمكنك تجربة تلميحات استكشاف الأخطاء وإصلاحها التالية لإصلاح مشكلات دقة العرض في أنظمة التشغيل Windows 11 و10 وما إلى ذلك.
1- قم بتحديث برامج التشغيل لإصلاح مشكلة الدقة في نظام التشغيل Windows
غالبًا ما تؤدي برامج تشغيل العرض القديمة على جهاز الكمبيوتر الخاص بك إلى حدوث مشكلات في دقة الشاشة في نظام التشغيل Windows 11. في معظم الحالات، يمكنك حل هذه المشكلة ببساطة عن طريق تحديث برامج تشغيل العرض لديك.
1. اضغط على مفتاح Windows + X لفتح قائمة WinX وحدد "Device Manager" من القائمة.
2. انقر نقراً مزدوجاً فوق Display adapters للتكبير. ثم انقر بزر الماوس الأيمن على برنامج تشغيل العرض الخاص بك وحدد Update driver.
ومن هناك، اتبع التعليمات التي تظهر على الشاشة لإكمال تحديث برنامج التشغيل.
إذا كان جهاز الكمبيوتر الخاص بك يحتوي على بطاقة رسومات مخصصة، فيجب عليك أيضًا تحديث برنامج تشغيل GPU من نفس القائمة.
2- أعد تثبيت برامج تشغيل العرض والرسومات
إذا لم يساعد تحديث برنامج التشغيل، فقد تكون برامج تشغيل الشاشة أو الرسومات تالفة. في هذه الحالة، تحتاج إلى إلغاء تثبيت برامج التشغيل هذه وإعادة تثبيتها.
1. اضغط على مفتاح Windows + X لفتح قائمة WinX وحدد "Device Manager" من القائمة.
2. انقر نقراً مزدوجاً فوق Display adapters للتكبير. ثم انقر بزر الماوس الأيمن على برنامج تشغيل العرض الخاص بك وحدد Uninstall device.
وبالمثل، قم بإلغاء تثبيت برامج تشغيل GPU أيضًا. بعد إلغاء التثبيت، أعد تشغيل الكمبيوتر وسيقوم Windows تلقائيًا بتثبيت برامج التشغيل المفقودة.
بعد ذلك، تحقق مما إذا كان بإمكانك تغيير دقة الشاشة في نظام التشغيل Windows 11 .
3. قم بتثبيت برامج التشغيل في وضع التوافق
يمكن أن تتسبب مشكلات التوافق بين Windows وبرامج تشغيل أجهزة العرض أيضًا في حدوث مثل هذه الحالات الشاذة. أبلغ العديد من مستخدمي المنتدى أن تنزيل برامج التشغيل من موقع الشركة المصنعة وتثبيتها في وضع التوافق ساعدهم في حل المشكلة. يمكنك أيضًا تجربة هذه الطريقة.
للقيام بذلك، تحتاج أولاً إلى معرفة أجهزة الرسومات الموجودة على جهاز الكمبيوتر الخاص بك. وإليك كيفية التحقق.
1. اضغط على مفتاح Windows + S لفتح قائمة البحث، واكتب view advanced display info ، ثم اضغط على Enter.
2. انقر فوق Display adapter properties for Display للعرض. إذا كانت لديك شاشات عرض متعددة متصلة بجهاز الكمبيوتر الخاص بك، فيمكنك تحديد شاشة العرض التي بها مشكلة من الزاوية اليمنى العليا.
3. قم بتدوين اسم برنامج تشغيل العرض الخاص بك من نافذة properties.
بعد ذلك، انتقل إلى موقع الويب الخاص بالشركة المصنعة (NVIDIA أو AMD أو Intel) وقم بتنزيل برنامج تشغيل العرض المتوافق لجهاز الكمبيوتر الخاص بك.
بمجرد التنزيل، استخدم الخطوات التالية لتثبيت برامج التشغيل في وضع التوافق.
1. انقر بزر الماوس الأيمن على ملف setup وحدد Properties.
2. ضمن علامة التبويب "Compatibility"، حدد خيار Run this program in compatibility mode وحدد Windows 7 أو Windows 8 من القائمة المنسدلة. ثم انقر فوق "Apply" ثم "OK".
3. انقر نقرًا مزدوجًا فوق ملف إعداد برنامج التشغيل واتبع المطالبات التي تظهر على الشاشة لتثبيت برامج تشغيل العرض.
بعد التثبيت، تحقق مما إذا كانت مشكلة عدم تغيير الدقة في Windows لا تزال قائمة.
4- تغيير مقياس العرض وإصلاح مشكلة الدقة في نظام التشغيل Windows 11
يمكن أن يتسبب مقياس العرض غير الصحيح أيضًا في حدوث مشكلات في دقة شاشة Windows 11. لتجنب ذلك، يجب عليك التأكد من ضبط مقياس العرض على القيمة الموصى بها. اتبع هذه الخطوات لضبط حجم شاشة العرض في نظام التشغيل Windows.
1. انقر بزر الماوس الأيمن في أي مكان على سطح المكتب وحدد إعدادات Display من القائمة.
2. استخدم القائمة المنسدلة بجوار Scale لتحديد القيمة الموصى بها.
بعد تطبيق مقياس عرض الشاشة الجديد، تحقق مما إذا كان بإمكانك الآن تغيير دقة الشاشة وتم حل مشكلة عدم تغيير حجم شاشة العرض في Windows.
5- لإصلاح مشكلة الدقة في نظام التشغيل Windows، قم بتغيير وضع العرض
إذا كنت لا تزال غير قادر على تغيير دقة الشاشة في هذه المرحلة، فيمكنك تغيير وضع العرض على جهاز الكمبيوتر الذي يعمل بنظام Windows 11 باستخدام هذه الخطوات .
1. اضغط على مفتاح Windows + S لفتح قائمة البحث، واكتب view advanced display info ، ثم اضغط على Enter.
2. انقر فوق خDisplay adapter properties for Display .
3. انقر فوق الزر List All Modes.
4. حدد دقة الشاشة التي تريد استخدامها وانقر فوق "OK". ثم اضغط على Apply.
6- قم بتشغيل SFC Scan
يعد فحص System File Checker ( SFC ) أداة مفيدة يمكنها تحديد وإصلاح ملفات النظام التالفة على جهاز الكمبيوتر الخاص بك. إذا كانت مشكلة دقة الشاشة في نظام التشغيل Windows 10/11 وما إلى ذلك بسبب وجود ملفات نظام تالفة أو مفقودة، فإن إجراء فحص SFC سيساعد.
1. اضغط على مفتاح Windows + X لفتح قائمة WinX وحدد Terminal (Admin) من القائمة.
2. اكتب الأمر التالي في وحدة التحكم واضغط على Enter.
sfc /scannow
بعد تشغيل الأمر أعلاه، أعد تشغيل الكمبيوتر وستتمكن من تغيير دقة العرض كما كان من قبل.
7- قم بالتمهيد في الوضع الآمن وقم بإجراء تمهيد نظيف
عندما يكون النظام في Safe Mode ، يبدأ تشغيل جهازك بمجموعة أساسية من برامج التشغيل والملفات اللازمة لتشغيل النظام. يمكن أن يساعدك هذا في تحديد ما إذا كان برنامج جهة خارجية (أو برنامج تشغيل جهاز خارجي) هو سبب مشكلة "grayed-out screen resolution settings".
عند إجراء تمهيد نظيف، يبدأ النظام باستخدام مجموعة صغيرة من برامج التشغيل وبرامج بدء التشغيل. تمامًا مثل الوضع الآمن، يمكن أن يساعدك هذا في تحديد ما إذا كان Third Party Apps أو برنامج تشغيل الجهاز هو سبب المشكلة.
8- استخدم مستكشف أخطاء Windows ومصلحها
يمكنك أيضًا حل هذه المشكلة باستخدام مستكشفات أخطاء Windows ومصلحاتها المضمنة. إذا كان هذا الخطأ بسبب مشكلات تتعلق بـ System Maintenance، فيجب عليك تشغيل مستكشف أخطاء صيانة النظام ومصلحها. ولكن إذا كنت تتعامل مع مشكلات متعلقة بالأجهزة، فيمكن أن يساعدك مستكشف أخطاء الأجهزة والأجهزة ومصلحها.
دعنا أولاً نتحقق من كيفية حل هذه المشكلة باستخدام مستكشف أخطاء System Maintenance ومصلحها:
1. اضغط على Win + R لفتح مربع الحوار "Run".
2. msdt. اكتب exe -id MaintenanceDiagnostic واضغط على Enter لتشغيل تشخيص System Maintenance.
3. انقر فوق الخيار "Advanced" وحدد خيار "Apply Repairs automatically" تلقائيًا.
4. انقر فوق "Next" ثم اتبع الخطوات التي تظهر على الشاشة.
9- إعادة تثبيت أو إصلاح برامج Microsoft Visual C++
تعد حزم مكتبة وقت تشغيل Microsoft Visual C++ مسؤولة عن ضمان عمل جهاز Windows الخاص بك بشكل صحيح. إذا كانت هذه الحزم مفقودة أو تالفة، فمن المحتمل أن يواجه جهازك مشكلات مختلفة بما في ذلك مشكلات التجذير.
فيما يلي خطوات إصلاح برامج Microsoft Visual C++:
1. اضغط على Win + R لفتح مربع الحوار "Run".
2. اكتب appwiz. cpl واضغط على Enter لفتح نافذة "Programs and Features".
3. انقر بزر الماوس الأيمن فوق أي برنامج Microsoft Visual C++ ثم حدد Change.
انقر فوق "Repair" في الصفحة المفتوحة. وأخيرًا، اتبع التعليمات التي تظهر على الشاشة وأعد تشغيل جهازك لحفظ هذه التغييرات.
10- تحديث محول NVIDIA
1. انقر بزر الماوس الأيمن على أيقونة Start، ثم حدد Device Manager.
2. الآن افتح قسم Display adapters، وانقر بزر الماوس الأيمن على خيار NVIDIA وانقر على خيار Update driver.
3. انقر فوق خيار Search automatically for drivers.
الآن انتظر حتى تنتهي العملية. سيقوم Windows بتحديث برنامج التشغيل إلى أحدث إصدار متوفر. بعد الانتهاء من الخطوات، تأكد من إعادة تشغيل جهاز الكمبيوتر الخاص بك.
أسئلة مكررة
لماذا لا يتم عرض شاشتي بالدقة الصحيحة؟
هناك عدة أسباب لعدم عرض شاشتك بالدقة الصحيحة. السبب الأكثر شيوعًا هو اختيار الدقة الخاطئة للشاشة. لإصلاح هذه المشكلة، ما عليك سوى الانتقال إلى إعدادات العرض وتحديد الدقة الصحيحة لشاشتك. إذا استمرت المشكلة، فقد يكون ذلك بسبب مشكلة في الشاشة نفسها، وفي هذه الحالة يجب عليك الاتصال بالشركة المصنعة للحصول على إرشادات.
كيفية تمكين دقة 1920x1080؟
لتمكين دقة 1920x1080 على جهاز الكمبيوتر الخاص بك، تحتاج إلى ضبط الإعدادات في نافذة Display Properties. للقيام بذلك، اتبع الخطوات التالية:
- انقر بزر الماوس الأيمن على سطح المكتب وحدد "Properties" من القائمة المنسدلة.
- في نافذة Display Properties، انقر فوق علامة التبويب "Settings".
- في قسم دقة الشاشة، حرك شريط التمرير إلى اليمين لضبط الدقة على 1920 × 1080.
- انقر فوق "تطبيق" لحفظ التغييرات.
كيف يمكنني استعادة دقة الشاشة؟
هناك بعض الأشياء التي يمكنك القيام بها لاستعادة دقة الشاشة. يمكنك إعادة تشغيل جهاز الكمبيوتر الخاص بك أولاً. إذا لم ينجح ذلك، يمكنك ضبط الدقة من إعدادات جهاز الكمبيوتر الخاص بك. إذا كنت لا تزال تواجه مشكلات، فيمكنك تحديث برنامج تشغيل الرسومات لديك.
ملخص
لا يوجد شيء أكثر إزعاجًا من رؤية شاشة ضبابية أو مكبرة. يمكن أن يؤدي اختيار دقة الشاشة الصحيحة إلى إحداث فرق كبير. نأمل أن يكون أحد الحلول المذكورة أعلاه قد ساعدك في حل مشكلة عدم ✅ تغيير حجم شاشة العرض في نظام التشغيل Windows 10/11 بشكل دائم ويمكنك أيضًا تغيير دقة الشاشة.
تعليقاتكم واقتراحاتكم؟
قمنا في هذا المقال من موقع Nooh Freestyle باستعراض حلول متنوعة لحل مشكلة عدم تغيير الدقة في أنظمة التشغيل Windows 11 و10 وغيرها. كيف تمكنت من ضبط دقة الشاشة؟ يمكنك مشاركة تعليقاتك واقتراحاتك بخصوص هذه المقالة معنا في قسم التعليقات في هذه التدوينة.