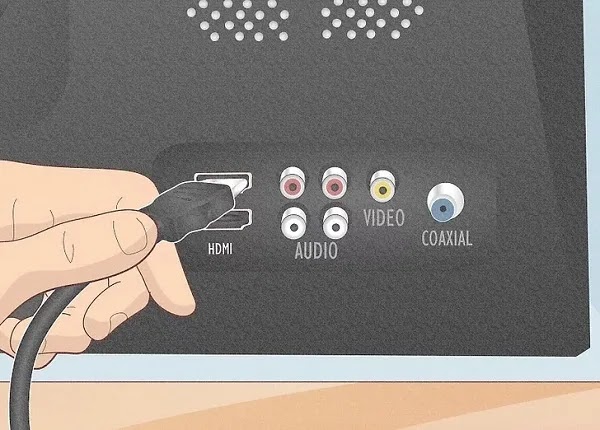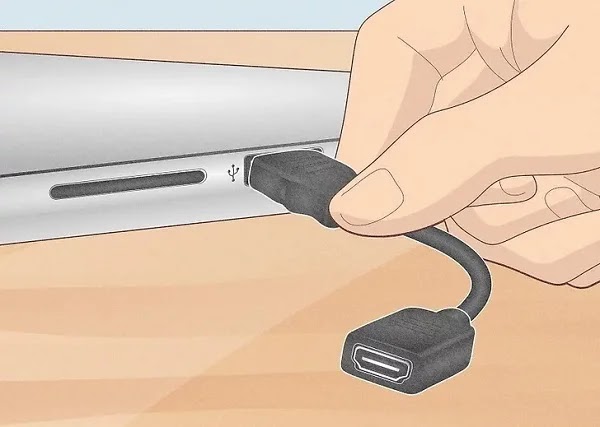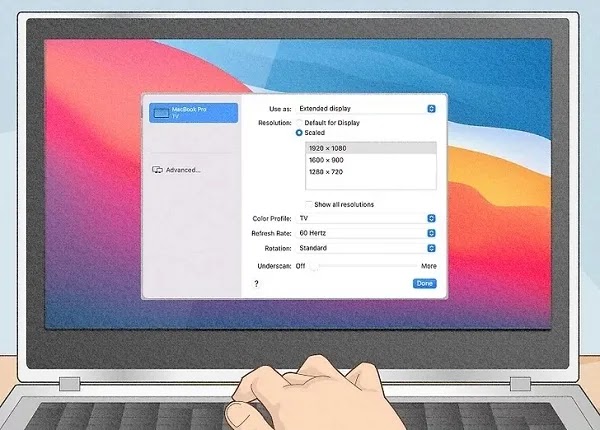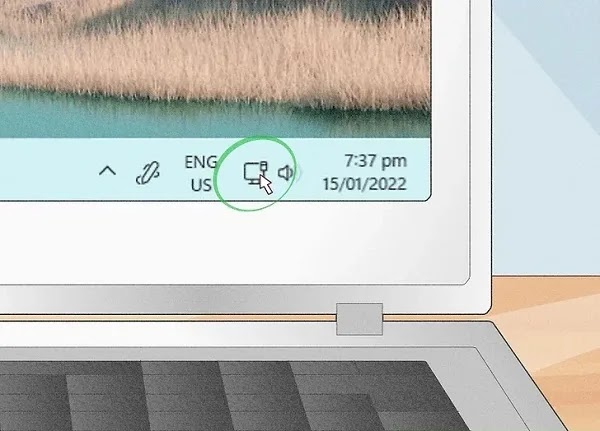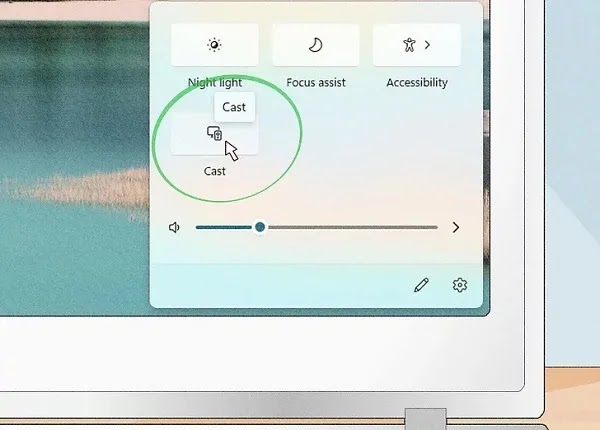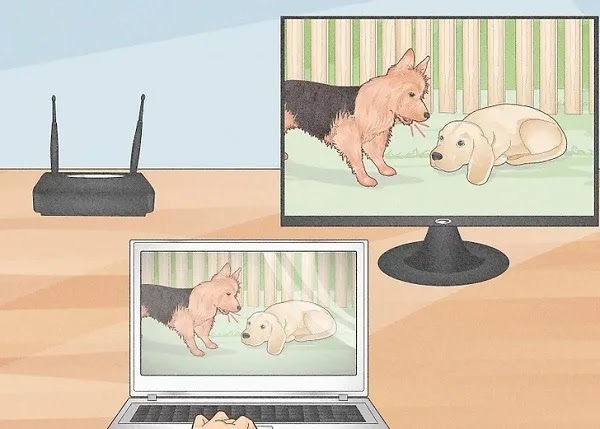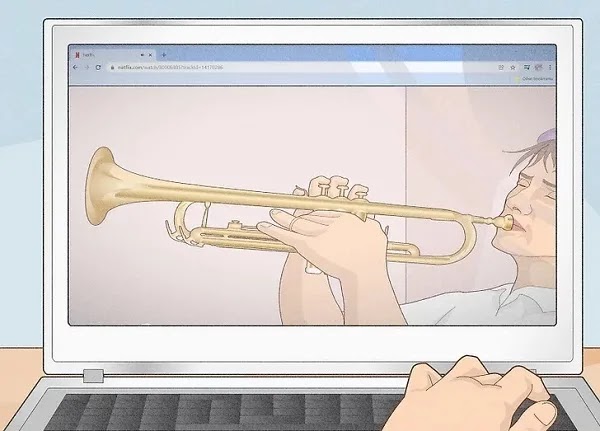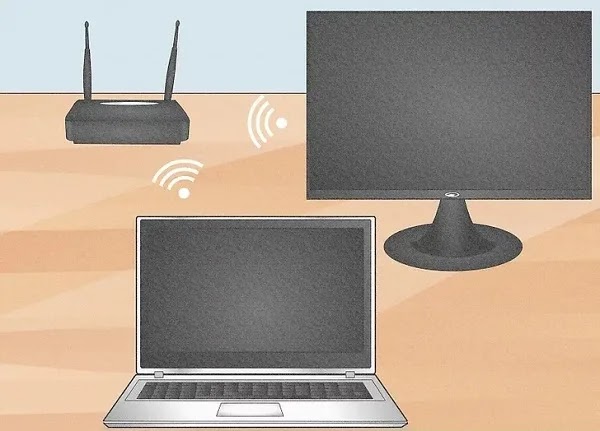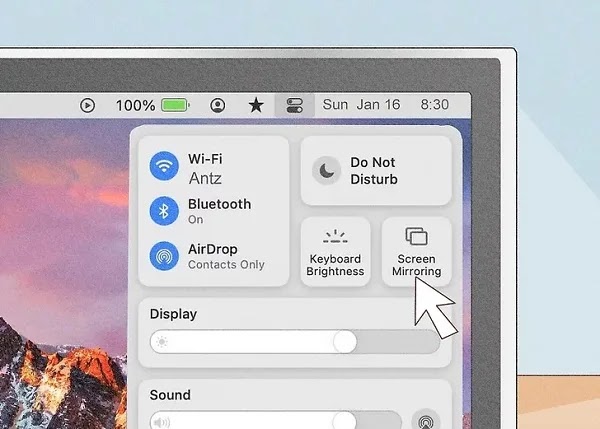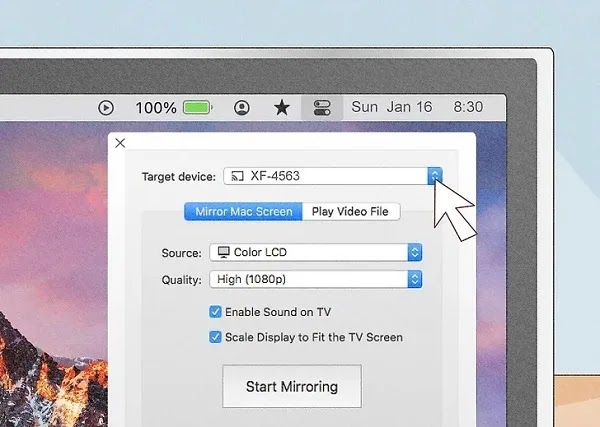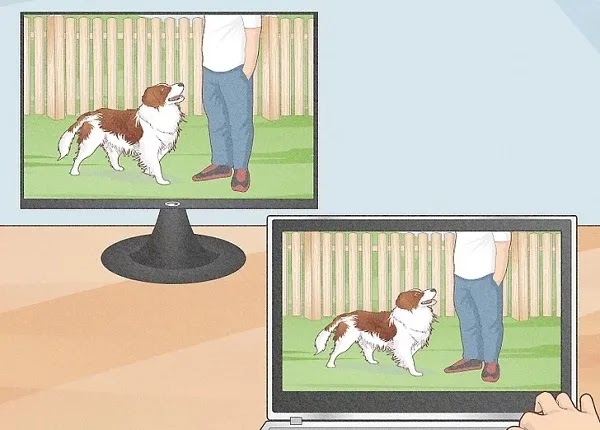من خلال توصيل اللابتوب بالتلفاز 📺، يمكنك تحويله إلى مركز إعلامي متكامل. سواء كنت تتصل بكابل HDMI أو تتصل لاسلكيًا عبر AirPlay أو Miracast أو Chromecast، يمكنك بسهولة توصيل جهاز الكمبيوتر أو اللابتوب الخاص بك بالتلفزيون. في الفيديو التعليمي حول الطريقة الصحيحة لتوصيل اللابتوب بالتلفزيون اليوم، سنزودك بالمعلومات ذات الصلة.
كيفية توصيل اللابتوب بالتلفزيون في أنظمة التشغيل Windows 10 و11 و...
كيفية توصيل جهاز لابتوب بالتلفزيون: خيارات سلكية ولاسلكية
إذا كنت ترغب في عرض المحتوى الخاص بك على شاشة أكبر، فقم بتوصيل اللابتوب بالتلفزيون باستخدام كابل، أو يمكنك حتى القيام بذلك لاسلكيًا. من خلال Mirroring عكس المحتوى، يمكنك رؤية ما يتم تشغيله على اللابتوب على التلفزيون. قمنا في ما يلي بشرح الطرق المختلفة لتوصيل اللابتوب بالتلفزيون التي يمكنك استخدامها.
توصيل اللابتوب بالتلفزيون عبر الكابل
تحقق من منفذ إخراج الفيديو على اللابتوب الخاص بك. تحتوي معظم أجهزة اللابتوب على منافذ HDMI، لكن بعضها يستخدم خيارات أخرى مثل DisplayPort أو USB-C. ومع ذلك، إذا كان اللابتوب الخاص بك لا يحتوي على منفذ HDMI، فيمكنك شراء محول غير مكلف لتحويل الإشارة إلى شيء يدعمه التلفزيون.
على سبيل المثال، إذا كان اللابتوب الخاص بك يحتوي على DisplayPort، فيمكنك شراء محول أو محول DisplayPort إلى HDMI. بمجرد الاتصال، يمكنك توصيل أي كابل HDMI قياسي بالمحول.
قم بتوصيل التلفزيون باللابتوب باستخدام كابل HDMI. إذا كان لديك محول، فقم بتوصيل كابل HDMI بالمحول ثم قم بتوصيل الطرف الآخر بمنفذ HDMI الخاص بالتلفزيون. إذا لم يكن الأمر كذلك، فما عليك سوى توصيل كابل HDMI مباشرةً بمنافذ HDMI في كلا الجهازين.
إذا كان لديك عدة منافذ HDMI على جهاز التلفزيون الخاص بك، فانتبه إلى رقم المنفذ الذي تختاره. قد تحتاج إلى تحديد هذا المنفذ باستخدام جهاز التحكم عن بعد الخاص بك في أي لحظة.
تابع خطوات الاتصال
تأكد من أن كابل HDMI طويل بما يكفي بحيث لا يتمدد.
استخدم جهاز التحكم عن بعد الخاص بالتلفزيون للتبديل إلى إدخال HDMI. على سبيل المثال، إذا قمت بتوصيل كابل HDMI بمنفذ HDMI 2، فاستخدم زر "Source" أو "Input" الموجود على جهاز التحكم عن بعد لتحديد HDMI 2.
قم بتشغيل فيلم أو استمع إلى الموسيقى أو قم بتشغيل برنامجك المفضل. كل ما تفعله على اللابتوب الخاص بك يجب أن يظهر الآن أيضًا على شاشة التلفزيون. بالإضافة إلى ذلك، نظرًا لأن HDMI يحمل الصوت، فمن المفترض أن تكون قادرًا على سماع الصوت من خلال التلفزيون بدلاً من اللابتوب.
إذا لم تسمع صوتًا من التلفزيون، فانقر فوق أيقونة الصوت في شريط المهام بالقرب من ساعة النظام (في الزاوية اليمنى السفلية) ثم حدد اسم التلفزيون (أو HDMI) كمخرج.
توصيل جهاز MacBook بالتلفزيون عبر الكابل
في هذه الطريقة، يتم استخدام كابل HDMI لتوصيل اللابتوب بالتلفزيون . تحقق من إخراج الفيديو على جهاز Mac الخاص بك. على الرغم من أن معظم أجهزة التلفاز تحتوي على منافذ HDMI، إلا أنه لا تحتوي جميع أجهزة كمبيوتر Mac المحمولة على منافذ HDMI.
إذا كان لديك جهاز MacBook Pro من عام 2021 أو في أي وقت بين عامي 2021 و2015، فأنت تحتاج فقط إلى كابل HDMI قياسي للاتصال بالتلفزيون الخاص بك.
إذا لم يكن جهاز MacBook الخاص بك مزودًا بمنفذ HDMI، فلا يزال بإمكانك توصيله بمنفذ HDMI الخاص بالتلفزيون باستخدام محول. على سبيل المثال، إذا كان جهاز MacBook الخاص بك يحتوي على منفذ USB-C، فيمكنك استخدام محول USB-C إلى HDMI مثل محول USB-C Digital AV متعدد المنافذ من Apple.
لمعرفة منافذ الفيديو الموجودة بجهاز Mac الخاص بك، قم بزيارة https://support.apple.com/en-us/HT201736 للعثور على الطراز الخاص بك.
قم بتوصيل محول HDMI بجهاز اللابتوب الخاص بك (إذا لزم الأمر). إذا وجدت أن جهاز Mac المحمول الخاص بك لا يحتوي على منفذ HDMI، فابدأ بتوصيل محول بمنفذ الفيديو.
تابع خطوات الاتصال
قم بتوصيل الكابل بالمحول أو بمنفذ HDMI الخاص بالتلفزيون. إذا كان جهاز MacBook الخاص بك يحتوي على منفذ HDMI، فقم بتوصيل أحد طرفي كابل HDMI بالمنفذ الموجود على جهاز MacBook والطرف الآخر بمنفذ HDMI الموجود على التلفزيون. بخلاف ذلك، قم بتوصيل كابل USB-C أو Thunderbolt أو Mini DisplayPort (أيهما متوافق مع اللابتوب الخاص بك) بالمحول، ثم قم بتوصيل طرف HDMI بالتلفزيون.
لاحظ رقم منفذ HDMI الذي تتصل به، حيث قد تحتاج إلى التبديل إلى هذا المصدر باستخدام جهاز التحكم عن بعد الخاص بالتلفزيون.
انتقل إلى مصدر HDMI على جهاز التلفزيون الخاص بك. إذا لم تشاهد شاشة Mac على الفور على جهاز التلفزيون، فاستخدم جهاز التحكم عن بعد لتبديل Input أو Source إلى إدخال HDMI. إذا كان لديك عدة منافذ HDMI على التلفزيون الخاص بك، فهي مرقمة، لذا تأكد من تحديد المنفذ الذي استخدمته للاتصال. الآن يجب أن تكون قادرًا على رؤية كل ما يتم تشغيله على جهاز Mac الخاص بك على جهاز التلفزيون.
قد تحتاج إلى ضبط العرض باستخدام Option + F1 ومعالجة شريط تمرير Underscan. قم بتشغيل فيلم أو استمع إلى الموسيقى أو افتح تطبيقك المفضل. كل ما تفعله على جهاز Mac الخاص بك يجب أن يظهر الآن أيضًا على شاشة التلفزيون. بالإضافة إلى ذلك، نظرًا لأن HDMI يحمل الصوت، فيجب أن تسمع الصوت من خلال التلفزيون بدلاً من جهاز MacBook الخاص بك.
إذا كان الصوت يأتي من اللابتوب الخاص بك بدلاً من التلفزيون، فانقر فوق قائمة Apple، واختر System Preferences، ثم انقر فوق Sound. في قسم Output HDMI، حدد HDMI كمخرج الصوت.
توصيل اللابتوب بالتلفزيون في نظام التشغيل Windows 11 والإصدارات الأخرى
يمكنك استخدام هذه الطريقة لتوصيل اللابتوب بالتلفزيون بدون كابل (لأجهزة اللابتوب التي تعمل بنظام Windows). قم بتوصيل اللابتوب الخاص بك بنفس شبكة Wi-Fi المتصل بها التلفزيون. إذا كان الكمبيوتر والتلفزيون لديك يدعمان Miracast، فيمكنك توصيلهما بدون كابلات.
إذا لم تكن متأكدًا مما إذا كان تلفزيونك يدعم Miracast، فاضغط على زر القائمة أو إعدادات التلفزيون وابحث عن Miracast أو Wi-Fi Casting أو Screen Casting. قد تجد أيضًا أحد هذه الخيارات الثلاثة. حدد مصدرًا بالضغط على زر Input او Source في جهاز التحكم عن بعد. يمكنك أيضًا استخدام محول Miracast الذي يتم توصيله بالتلفزيون الخاص بك أو جهاز Roku الذي يدعم Miracast.
إذا كان جهاز التلفزيون الخاص بك لا يدعم Miracast، فقد يدعم Chromecast، مما يعني أنه يمكنك بث الفيديو والصوت من متصفح ويب مثل Chrome أو Edge. إذا كان لديك جهاز Android TV أو حتى Amazon Fire Stick أو NVIDIA Shield TV أو وحدة تحكم في الألعاب مثل Xbox One أو PS5 ، فيمكنك استخدام Chromecast.
انقر فوق أيقونة Action Center (Windows 10) او Network (Windows 11). إذا كنت تستخدم نظام التشغيل Windows 10، فانقر على الأيقونة التي تبدو على شكل فقاعة كلام مربعة على الجانب الأيمن من الساعة. إذا كنت تستخدم نظام التشغيل Windows 11، فانقر فوق أيقونة الشبكة التي تحتوي على عدة خطوط منحنية على يمين أيقونة مستوى الصوت.
انقر فوق Connect (Windows 10) او Cast (Windows 11).
تابع الخطوات لتوصيل لابتوب يعمل بنظام Windows بالتلفزيون
إذا كنت لا ترى Cast بعد النقر فوق رمز الشبكة، فانقر فوق رمز القلم الرصاص في الزاوية السفلية اليسرى من القائمة، وانقر فوق +Add، ثم حدد Cast.
حدد التلفزيون أو المشغل الخاص بك. ستظهر في القائمة جميع الأجهزة التي تدعم تقنية Miracast والتي تم تشغيلها والمتوفرة. من خلال النقر على التلفزيون أو جهاز البث الذي تريد الاتصال به، سيتصل نظامك بالتلفزيون على الفور.
بعد الاتصال، قد يُطلب منك إدخال رمز من التلفزيون.
قم بتشغيل فيلم أو استمع إلى الموسيقى أو قم بتشغيل برنامجك المفضل. كل ما تفعله على اللابتوب الخاص بك يجب أن يظهر الآن على شاشة التلفزيون. بالإضافة إلى ذلك، نظرًا لأن HDMI يحمل الصوت، فمن المفترض أن تكون قادرًا على سماع الصوت من خلال التلفزيون بدلاً من اللابتوب.
إذا لم تسمع صوتًا من التلفزيون، فانقر فوق أيقونة الصوت في شريط المهام، ثم حدد اسم التلفزيون أو جهاز البث لديك كمخرج.
عندما تريد إيقاف عكس شاشتك، ارجع إلى Cast أو Connect وحدد Disconnect.
توصيل اللابتوب الذي يعمل بنظام Windows بالتلفزيون (Chromecast)
طريقة توصيل اللابتوب بالتلفزيون هي أن تقوم بتوصيل اللابتوب الخاص بك بنفس شبكة Wi-Fi. إذا كان لديك جهاز تلفزيون يدعم Chromecast، فيمكنك استخدام Chromecast لدفق مقاطع الفيديو والعروض والمزيد.
تدعم معظم أجهزة البث الشائعة Chromecast، بما في ذلك أجهزة Amazon Fire TV ووحدات تحكم الألعاب الحديثة. ويمكنك أيضًا توصيل جهاز Chromecast دونجل بمنفذ HDMI الخاص بالتلفزيون الخاص بك لجعله متوافقًا مع Chromecast.
افتح Google Chrome او Microsoft Edge. يحتوي كل من نظامي التشغيل Windows 10 وWindows 11 على متصفح الويب Microsoft Edge، والذي ستجده في قائمة Windows. إذا كنت تفضل Chrome، فيمكنك تشغيله بدلاً من Edge.
افتح المحتوى الذي تريد بثه. نظرًا لأن كلاً من Edge وChrome يدعمان Chromecast، يمكنك الانتقال إلى أي موقع ويب مثل Netflix أو Hulu أو Amazon Prime. يمكنك بعد ذلك إرسال المحتوى من متصفحك إلى شاشة التلفزيون.
تابع خطوات توصيل اللابتوب بالتلفزيون
إذا كنت تفضل استخدام تطبيق آخر، مثل مشغل الوسائط أو تطبيق Windows Netflix، فسيكون لديك أيضًا خيار إرسال شاشتك بأكملها إلى التلفزيون.
انقر أو اضغط على قائمة النقاط الثلاث.
حدد خيار Cast . إذا كنت تستخدم Chrome، فإن الخيار يسمى Cast… في Edge، حدد أولاً More tools، ثم حدد Cast media to device.
انقر على Sources لتحديد المصدر. إذا كنت تريد النشر من علامة تبويب في متصفح الويب الخاص بك، فيمكنك تخطي هذه الخطوة. لإرسال سطح المكتب بالكامل، حدد Cast Desktop من قائمة Sources. وبدلاً من ذلك، يمكنك إرسال ملف منفصل عن طريق تحديد Cast file.
حدد جهاز التلفزيون أو الجهاز المتوافق مع Chromecast. بعد التحديد، سيظهر المحتوى الذي حددته على التلفزيون. بالإضافة إلى ذلك، سيتم تشغيل الفيديو أو الصوت الذي تقوم بتشغيله من خلال التلفزيون بدلاً من اللابتوب.
لإيقاف إرسال المحتوى، ارجع إلى قائمة Cast وحدد Stop casting او Disconnect.
كيفية توصيل اللابتوب بالتلفزيون بدون كابل؟
لتوصيل جهاز MacBook بالتلفزيون لاسلكياً، نقوم بما يلي:
قم بتوصيل جهاز MacBook الخاص بك بنفس شبكة Wi-Fi المتصل بها التلفزيون. طالما أن لديك جهاز تلفزيون أو جهاز بث يدعم AirPlay 2، فإن توصيل جهاز MacBook الخاص بك بالتلفزيون لاسلكيًا أمر بسيط.
إذا كان جهاز التلفزيون الخاص بك لا يدعم AirPlay 2، فيمكنك استخدام جهاز بث يدعم AirPlay 2 مثل Apple TV أو أي جهاز Roku حديث.
انقر على أيقونة Control Center على جهاز Mac الخاص بك. يظهر هذا الرمز على شكل شريطين تمريرين باللون الرمادي في شريط القائمة أعلى الجانب الأيمن من الشاشة.
إذا كنت تستخدم نظام التشغيل macOS Catalina أو إصدارًا أقدم، فانقر فوق الرمز المربع الذي يحتوي على مثلث في شريط القائمة بدلاً من ذلك.
سيؤدي النقر فوق Screen Mirroring إلى فحص جهاز Mac الخاص بك بحثًا عن الأجهزة المجهزة لـ AirPlay 2.
إذا كنت تستخدم نظام التشغيل macOS Catalina أو إصدارًا أقدم، فيمكنك تخطي هذه الخطوة.
تابع خطوات توصيل اللابتوب بالتلفزيون
انقر على اسم جهاز التلفزيون أو جهاز البث الخاص بك. على سبيل المثال، إذا كنت تريد توصيل جهاز MacBook الخاص بك بجهاز Apple TV، فحدد خيار Apple TV. إذا كانت هذه هي المرة الأولى التي تقوم فيها بعكس شاشتك على جهاز تلفزيون، فقد يُطلب منك إدخال رمز. اكتب الرمز الذي يظهر على التلفزيون للاتصال.
قم بتشغيل فيلم أو استمع إلى الموسيقى أو افتح تطبيقك المفضل. بمجرد اختيار جهاز تلفزيون أو جهاز بث للعرض، سيظهر كل شيء على شاشة جهاز MacBook الخاص بك على جهاز التلفزيون الخاص بك. إذا قمت بتشغيل الفيديو والصوت على نظامك أثناء تمكين Mirorring، فسوف ترى وتسمع المحتوى على جهاز التلفزيون الخاص بك.
إذا كان الصوت يأتي من اللابتوب الخاص بك بدلاً من التلفزيون، فانقر فوق أيقونة الصوت في شريط القائمة العلوي الأيمن، ثم حدد اسم التلفزيون أو الجهاز الذي يدعم AirPlay 2.
إذا كان حجم الشاشة لا يبدو صحيحًا على جهاز التلفزيون بعد عكس جهاز Mac، فانقر على المربعين الأزرقين المتداخلين في الزاوية العلوية اليمنى من الشاشة، ثم حدد اسم جهاز التلفزيون أو جهاز البث الخاص بك.
توقف عن النسخ المتطابق عند الانتهاء. لقطع الاتصال بالتلفزيون، انقر فوق رمز Control Center (شريطي التمرير) مرة أخرى، وانقر فوق Screen Mirroring، ثم انقر فوق اسم التلفزيون أو جهاز البث الخاص بك.
إذا كنت تستخدم macOS Catalina أو إصدارًا أقدم، فانقر على أيقونة المستطيل الذي يحتوي على مثلث في المنتصف، ثم حدد "Turn AirPlay Off"
توصيل جهاز لابتوب بتلفزيون Samsung وLG وSnova وما إلى ذلك باستخدام كابل VGA
إذا كان لديك جهاز لابتوب وتلفزيون قديم، فمن المحتمل أن تجد منفذ VGA في كليهما. VGA ليس بجودة HDMI بسبب انخفاض جودة الفيديو. كما أنه يتعامل فقط مع إشارة الفيديو، مما يعني أنك بحاجة إلى كابل منفصل للتحكم في الصوت.
قم بتشغيل التلفزيون واللابتوب الخاص بك ثم قم بتوصيلهما باستخدام كابل VGA بالإضافة إلى كابل صوت 3.5 ملم. الخطوة التالية هي الضغط على زر Input بجهاز التحكم عن بعد (والذي يمكن أن يسمى أيضًا Source أو AV) وتحديد PC أو RGB من القائمة. اضغط على مفتاحي Win وP في نفس الوقت وحدد Duplicate.
يجب أن يتم إنشاء الاتصال بين الجهازين تلقائيًا. ولكن إذا لم يكن الأمر كذلك، فانتقل إلى Settings > System > Display وتأكد من تحديد التلفزيون. يمكنك أيضًا ضبط الدقة وفقًا لدقة التلفزيون لديك.
كيفية توصيل اللابتوب بالتلفزيون عبر USB-C
إذا كان اللابتوب الخاص بك يحتوي على منفذ USB-C، فلديك بعض الخيارات. يمكنك توصيله مباشرة بالتلفزيون الخاص بك باستخدام كابل USB-C، ولكن من الواضح أن هذا لا يعمل إلا إذا كان التلفزيون يحتوي أيضًا على منفذ USB-C. ما عليك سوى شراء كابل USB-C، وتوصيل الجهازين وتحديد إدخال التلفزيون الصحيح. ومع ذلك، يرجى ملاحظة أنه ليس كل منفذ USB-C يمكنه حمل إشارة فيديو، لذا تأكد من التحقق قبل شراء كابل USB-C إلى USB-C.
الخيار الثاني هو شراء محول USB-C إلى HDMI. قم بتوصيل كابل USB-C باللابتوب الخاص بك وكابل HDMI بالتلفزيون الخاص بك. ثم قم بتوصيل الطرف الآخر من كابل HDMI بالمحول لتوصيل الجهازين. حدد مدخل HDMI الخاص بالتلفزيون الخاص بك لإكمال العملية.
استخدام الفلاش ميموري دون توصيل اللاب توب بالتلفاز
إذا كان كل ما تريد فعله هو أحيانًا عرض صور العطلة أو فيلم على شاشة أكبر، فيمكنك فقط استخدام محرك أقراص فلاش. انقل المحتوى من اللابتوب إلى محرك الأقراص المحمول ثم قم بتوصيله بمنفذ USB الخاص بالتلفزيون لديك وحدد USB. حدد الملفات التي تريد عرضها وانقر فوق تشغيل.
أسئلة مكررة
لماذا لا يتم توصيل الكمبيوتر المحمول بالتلفزيون؟
يمكن أن يكون لعدم اتصال الكمبيوتر المحمول بالتلفزيون أسباب مختلفة. لحل المشكلة، حاول تغيير ترتيب تشغيل الأجهزة، أو تغيير الإدخال المستخدم، أو فصل الأجهزة المتصلة بالكمبيوتر المحمول أو التلفزيون، أو استخدام كابل HDMI مختلف، أو استخدام برامج استكشاف الأخطاء وإصلاحها.
خاتمة
كما أوضحنا أعلاه، يمكن أن يختلف توصيل اللابتوب بالتلفزيون بناءً على نظام التشغيل ونوع الأجهزة. لقد شرحنا أعلاه كيفية توصيل جهاز Chromebook واللابتوب الذي يعمل بنظام Windows بالتلفزيون باستخدام كابل وبدون كابل، والذي يمكنك استخدامه وفقًا لظروفك.
تعليقاتكم واقتراحاتكم؟
نأمل أن يكون الفيديو التعليمي حول الطريقة الصحيحة لتوصيل اللابتوب بالتلفزيون اليوم مفيدًا لك. إذا كانت هناك نقطة فاتتك أو إذا كان لديك رأي أو اقتراح، يمكنك مشاركتنا به في قسم التعليقات في هذه المقالة.