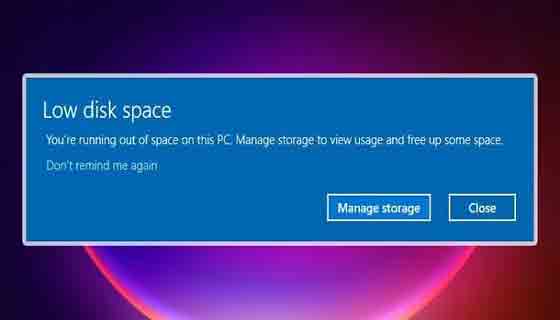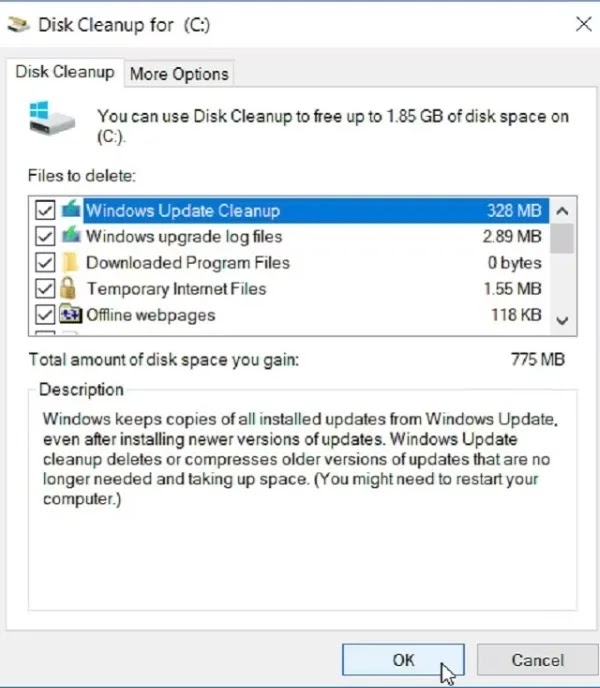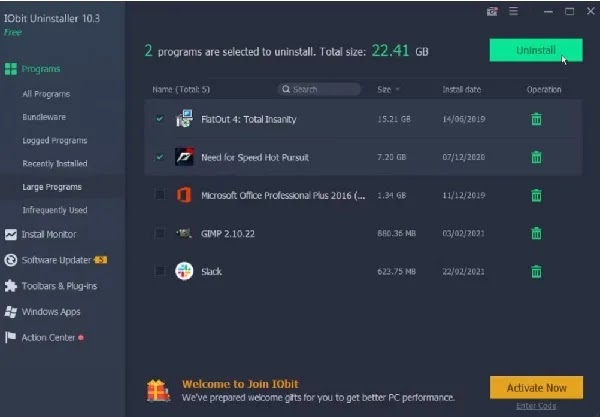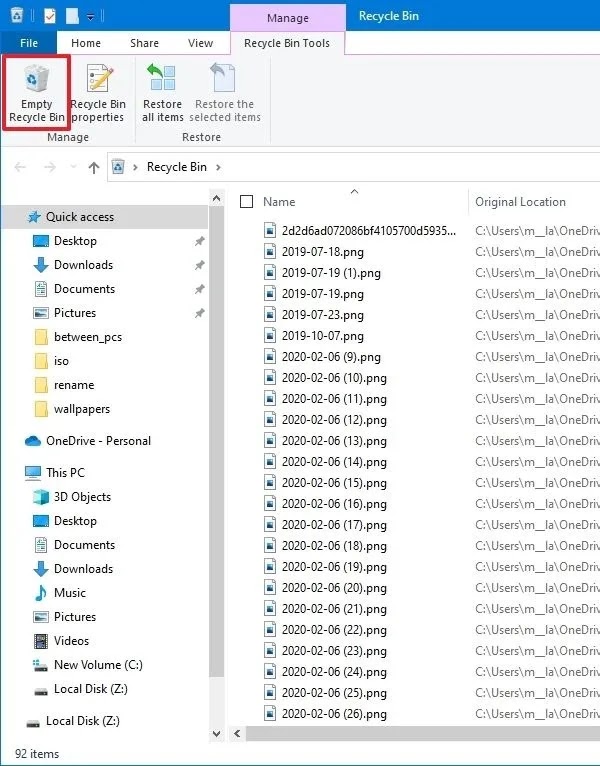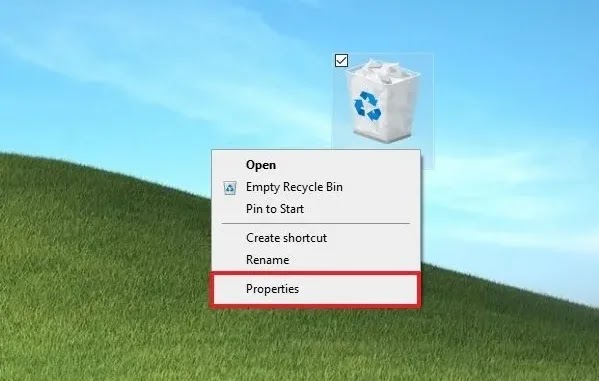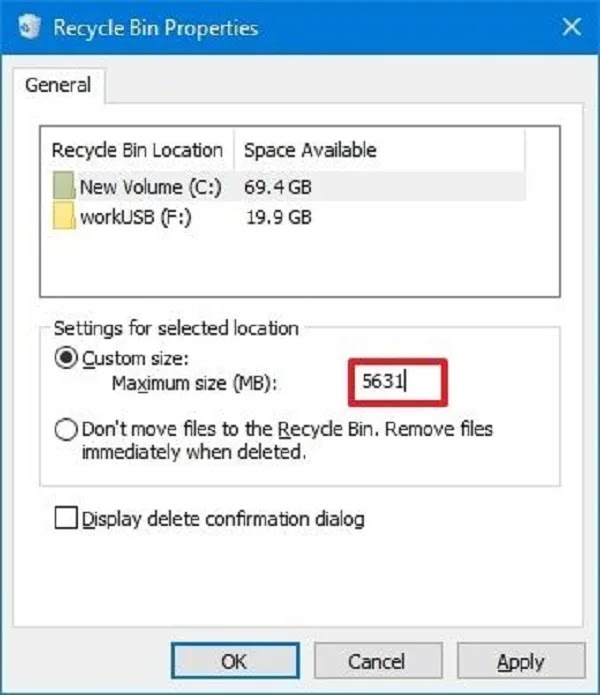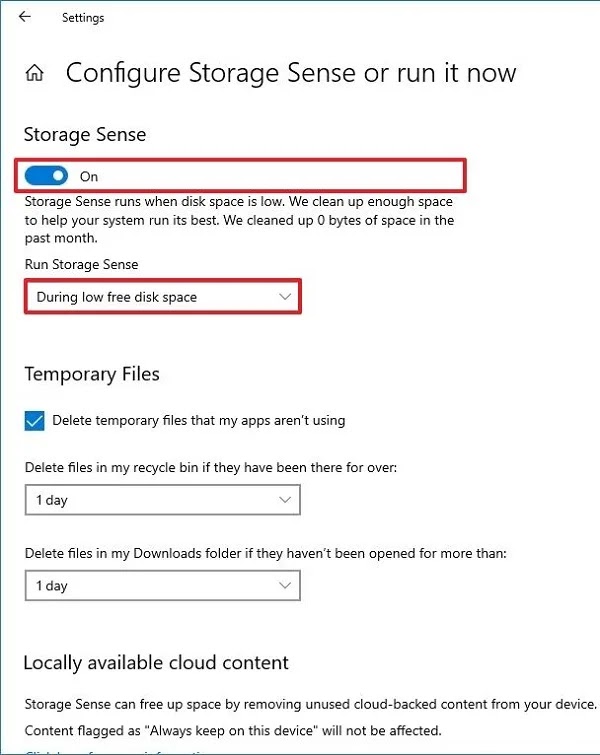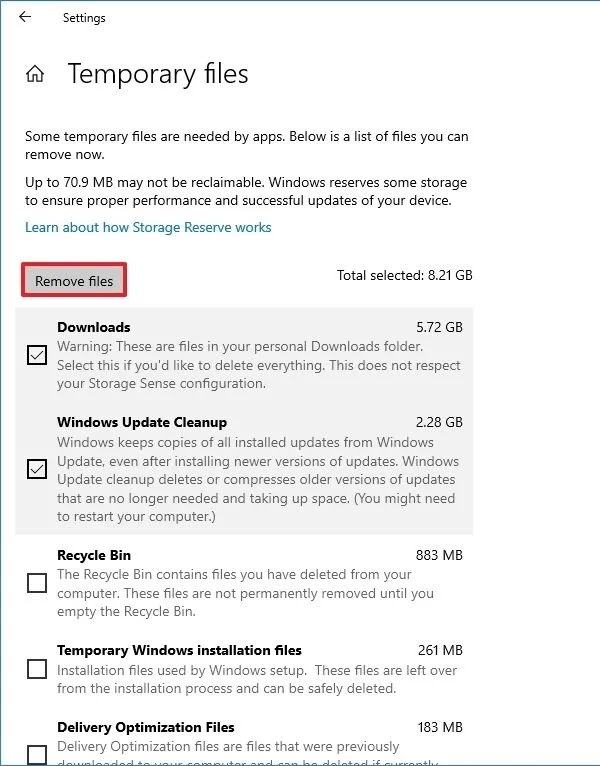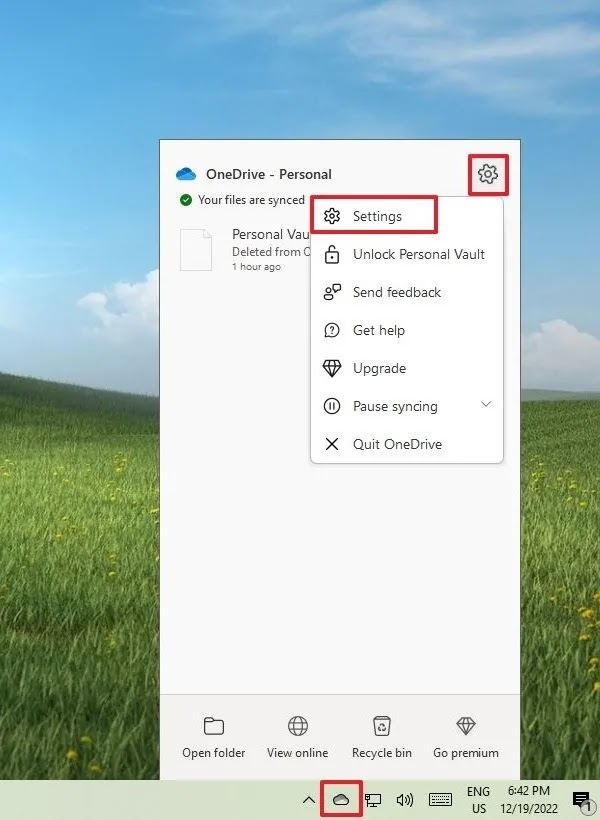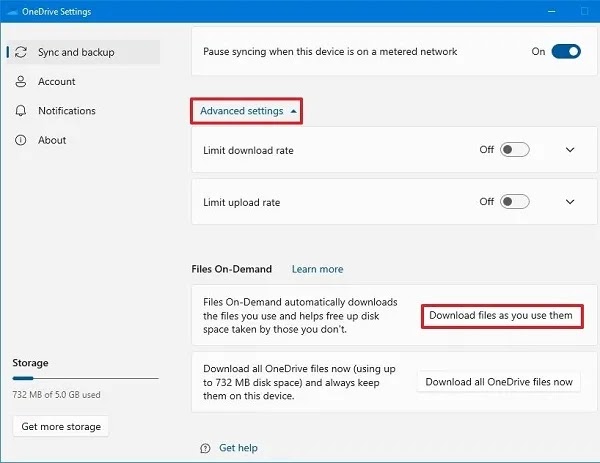هل تريد تحديث نظام Windows الخاص بك ولكن لا توجد مساحة كافية على محرك الأقراص لديك؟ 🌡️ مقالة اليوم لك. ربما تكون قد واجهت أيضًا الخطأ "Windows Needs More Space" على الكمبيوتر المحمول الخاص بك. هناك طرق لإصلاح مشكلة استخدام القرص بنسبة 100% وارتفاع استخدام القرص الصلب في نظام التشغيل Windows 10. وفي مقال اليوم سنتحدث عنهم.
حل مشكلة وصول القرص إلى 100% في نظام التشغيل Windows 10
كيفية تحرير مساحة القرص على نظام التشغيل Windows 10
يعد الاستهلاك المرتفع للقرص الصلب في نظام التشغيل Windows 10 مشكلة مزعجة. على الرغم من أن أجهزة الكمبيوتر المحمولة اليوم تتضمن محركات أقراص بسعة تخزين تصل إلى عدة تيرابايت، إلا أن هناك دائمًا طريقة لملء القرص الصلب ، مما يتسبب في شغل القرص الصلب للكمبيوتر المحمول بنسبة 100%. ونتيجة لذلك، سيكون النظام بطيئا، وسيكون من الصعب حفظ الملفات والعديد من المشاكل الأخرى. يعد شراء محرك أقراص ثابت خارجي خيارًا مناسبًا لهذه المشكلة. ومع ذلك، هناك طرق أخرى لحل مشكلة الاستهلاك العالي للقرص الصلب، والتي سنتناولها أدناه.
1- Clean Up وهي طريقة لحل مشكلة الاستهلاك العالي للقرص الصلب
عندما تواجه مشكلة امتلاء محرك الأقراص الثابتة لنظام التشغيل Windows 10، يمكنك إنشاء مساحة أكبر باستخدام محرك الأقراص Clean Up الذي يحتوي على نظام التشغيل Windows 10. بالنسبة لمعظم الناس، هذا هو محرك الأقراص C.
يمكن أن تساعدك أداة Windows 10 Disk Cleanup في هذا الصدد. ستقوم هذه الأداة بإجراء فحص سريع على محرك الأقراص الخاص بك والعثور على ملفات إضافية. يمكنك حذفها لتحرير مساحة أكبر على القرص الصلب الخاص بك. فيما يلي كيفية تحرير محرك الأقراص باستخدام هذه الأداة:
اكتب "Disk Cleanup" في شريط بحث القائمة "Start" وانقر فوق "Open".
حدد محرك الأقراص C: ثم انقر فوق "OK" في نافذة "Disk Cleanup: Drive Selection".
في نافذة Disk Cleanup for Drive (C:)، انقر فوق Clean up system files.
حدد جميع الملفات الإضافية التي تريد إزالتها وانقر فوق "OK" للمتابعة.
لتوفير مساحة أكبر على القرص وحل مشكلة الاستهلاك العالي للقرص الصلب في محرك الأقراص C، يمكنك حذف بعض الملفات التي لم تعد بحاجة إليها يدويًا. على سبيل المثال، يمكنك البدء بحذف مجلد يسمى Windows.old، والذي يحتوي على كافة البيانات من الإصدار السابق لنظام التشغيل الخاص بك. هذا هو المجلد الذي يتم إنشاؤه تلقائيًا عندما تقوم بترقية نظام التشغيل Windows 10. ومع ذلك، لا تحذف المجلد إلا إذا كنت راضيًا تمامًا عن الإصدار الحالي من Windows 10 وليس لديك أي نية للعودة إلى نظام التشغيل القديم.
2- توسيع مساحة القرص الصلب باستخدام Disk Management Tool
إذا كنت تواجه مشكلة امتلاء القرص الصلب للكمبيوتر المحمول وارتفاع استهلاك القرص الصلب ولا يمكنك تحرير مساحة كافية على القرص على الكمبيوتر المحمول الخاص بك، فيمكنك توسيع محرك الأقراص لديك. يمنحك هذا أيضًا مساحة كافية لتحديث Windows 10. وبطبيعة الحال، هذه الطريقة لا تعمل إلا إذا كان لديك مساحة خالية على محرك الأقراص الخاص بك. فيما يلي كيفية توسيع مساحة تخزين محرك الأقراص للتعامل مع الخطأ "Not Enough Disk Space":
اكتب disk part في شريط بحث قائمة Start وحدده.
عندما تظهر نافذة "Disk Management"، تحقق مما إذا كان هناك أي مساحة غير مخصصة على محرك الأقراص C. إذا كان لديك بعض المساحة غير المخصصة، فانقر بزر الماوس الأيمن فوق محرك الأقراص C وحدد Extend Volume لتوسيع مساحة محرك الأقراص C.
3- تقليل استهلاك القرص الصلب عن طريق إزالة البرامج الثقيلة
ربما واجهت مشكلة نفاذ مساحة القرص الصلب بنسبة 100% بسبب الملفات المخفية الكبيرة. يوفر Windows عدة طرق لإزالة البرامج غير المرغوب فيها، ولكن قد تجد صعوبة في العثور على بعض البرامج يدويًا. يمكنك بسهولة العثور على البرامج الكبيرة وإزالتها باستخدام برامج الطرف الثالث .
4- تحرير مساحة Recycle Bin
لا يقوم Windows 10 بحذف الملفات من محرك الأقراص عند حذفها. وبدلاً من ذلك، يتم نقلها إلى سلة المهملات ووضع علامة عليها للحذف. ومع ذلك، نظرًا لأن سلة المحذوفات يمكن أن تنمو بمرور الوقت، فقد يؤدي ذلك إلى زيادة استخدام القرص الصلب. من خلال إفراغ محتويات "سلة المحذوفات"، يمكنك المساعدة في حل مشكلة Disk Usage 100% في نظامي التشغيل Windows 10 و11. لإفراغ سلة المهملات، اتبع الخطوات التالية:
افتح Start.
ابحث عن Recycle Bin وافتحها. إذا لم يظهر البرنامج في النتيجة، يمكنك الضغط على Windows + E، ثم كتابة Recycle Bin ثم الضغط على Enter.
انقر فوق علامة التبويب "Recycle Bin Tools".
انقر على زر "Empty Recycle Bin".
انقر فوق الزر "Yes". بعد الانتهاء من الخطوات، سيقوم النظام بتحرير حوالي 10% من سعة محرك الأقراص.
5- تغيير إعدادات Recycle Bin لحل مشكلة ارتفاع استهلاك القرص الصلب
يحتفظ Windows 10 بنسبة 10% من المساحة المتوفرة للملفات التي قمت بحذفها من نظامك. بعد امتلاء المساحة، سيقوم النظام تلقائيًا بحذف الملفات من القديم إلى الجديد. يمكنك ضبط مقدار المساحة التي يستخدمها النظام لسلة المهملات. لتقليل استخدام مساحة المهملات، اتبع الخطوات التالية:
استخدم اختصار لوحة المفاتيح Windows + D لعرض سطح المكتب.
انقر بزر الماوس الأيمن على أيقونة Recycle Bin وحدد Properties.
إذا كان لديك أقسام متعددة، فحدد الموقع الذي تريد تكوين سلة المحذوفات فيه. على سبيل المثال، Local Disk (C:) هو محرك الأقراص المثبت عليه نظام التشغيل Windows 10.
في قسم "Settings for Selected Location"، حدد خيار Custom Size.
في قسم "Maximum Size (MB)"، حدد الحد الأقصى للمساحة التي يمكن أن يستخدمها قسم Recycle Bin بالميجابايت.
⚠ إذا كنت تريد حذف الملفات بالكامل من محرك أقراص الكمبيوتر لديك، فاضغط على خيار "Don’t move files to the Recycle Bin. Remove files immediately when deleted".
انقر فوق الزر "Apply" ثم "OK".
بمجرد اكتمال العملية، يمكن لسلة المحذوفات الاحتفاظ بملفات أكثر أو أقل من موقع محدد، اعتمادًا على التكوين الخاص بك.
6- تقليل استهلاك القرص الصلب من خلال ميزة Storage Sense
ميزة Storage Sense هي ميزة تعمل على إزالة أنواع مختلفة من الملفات غير المرغوب فيها (بما في ذلك ملفات التثبيت السابقة بعد الترقية والملفات المؤقتة) وتؤدي إلى حل مشكلة ملء القرص الصلب للكمبيوتر. على الرغم من أنه يمكنك استخدام ميزة Storage Sense يدويًا، إلا أنه يمكنك أيضًا تمكين الميزة لتشغيل الصيانة تلقائيًا. لتمكين ميزة Storage Sense في نظام التشغيل Windows 10، اتبع الخطوات التالية:
أفتح Settings.
انقر على System.
اذهب إلى Storage. ثم انقر فوق خيار "Configure Storage Sense or Run it Now".
قم بتشغيل Storage Sense.
استخدم القائمة المنسدلة Run Storage Sense واختر الخيار الأفضل لموقفك:
- Every day
- Every week
- Every month
- During low free disk space (recommended)
بعد إكمال الخطوات، سيتم تشغيل ميزة Storage Sense تلقائيًا على البرنامج المحدد لديك لتحرير المساحة وتحسين أداء التخزين في نظام التشغيل Windows 10.
أيضًا، لتحرير مساحة باستخدام Storage Sense في نظام التشغيل Windows 10، استخدم الإرشادات التالية:
أفتح Settings.
انقر على System.
اذهب إلى Storage.
في قسم "Storage"، انقر على خيار "Temporary Files". إذا لم يكن هذا الخيار متاحًا، فانقر على "Show More Categories".
حدد الملفات التي تريد حذفها. ثم انقر فوق الزر Remove files.
7- تحرير المساحة باستخدام OneDrive
يمكنك استخدام ميزة OneDrive Files On-Demand لإتاحة الملفات عبر الإنترنت. تساعد هذه الطريقة في حل مشكلة وصول القرص إلى 100% في نظامي التشغيل Windows 10 و11.
في نظام التشغيل Windows 10، يجب تمكين ميزة Files On-Demand بالفعل في OneDrive، ولكن إذا لم تكن كذلك، فاستخدم الخطوات التالية:
انقر فوق أيقونة OneDrive الموجودة في الركن الأيمن السفلي من شريط المهام.
حدد زر Help & settings (الترس) في الجزء العلوي الأيمن.
انقر مرتين على خيار Settings.
انقر فوق علامة التبويب Settings.
حدد Sync and Backup.
انقر فوق عنصر Advanced Settings.
في قسم "Files On-Demand"، انقر فوق الزر "Download Files as You Use Them".
انقر فوق الزر "Continue".
بعد إكمال الخطوات، يمكنك نقل الملفات إلى مجلد OneDrive وإتاحتها عبر الإنترنت فقط لتفريغ المساحة.
إتاحة الملفات عبر الإنترنت فقط
لنقل الملفات إلى OneDrive، استخدم الخطوات التالية:
افتح File Explorer.
حدد مجلد OneDrive من الجانب الأيسر.
حدد الملفات والمجلدات التي تشغل المساحة الأكبر.
انقر بزر الماوس الأيمن على الملفات المحددة وحدد "Free up space".
بعد إكمال الخطوات، يمكنك الوصول إلى كل المحتوى الخاص بك باستخدام File Explorer، ولكن لا يمكنك فتحه إلا من خلال الاتصال بالإنترنت. يتيح لك الإصدار المجاني من OneDrive تخزين ما يصل إلى 5 جيجابايت من البيانات.
8- قم بإيقاف تشغيل وضع Hibernation بسبب ارتفاع استهلاك القرص الصلب
لحل مشكلة وصول القرص إلى 100% في نظام التشغيل Windows 10، يمكنك إيقاف تشغيل وضع Hibernation. يستخدم Hibernation ملفًا كبيرًا ومخفيًا يسمى "hiberfile.sys". عند تعطيل وضع Hibernation وإعادة تشغيل الكمبيوتر، سيتم حذف هذا الملف، مما يساعد في حل مشكلة Disk Usage 100 في نظام التشغيل Windows 10. لإيقاف تشغيل وضع Hibernation:
انقر فوق الزر "Start" واكتب "Command Prompt" في شريط البحث. في النتائج، انقر بزر الماوس الأيمن فوق Command Prompt ثم انقر فوق Run as Administrator. انقر فوق "Yes" في نافذة التأكيد التي تظهر.
سيتم فتح نافذة Command Prompt السوداء. اكتب ما يلي تماما كما هو مكتوب، مع مراعاة المسافات وبدون علامات الاقتباس:
“powercfg.exe /hibernate off”
ثم اضغط على Enter على لوحة المفاتيح.
سوف تحصل على إشعار جديد أسفل السطر الذي كتبته. يمكنك الآن إغلاق نافذة Command Prompt وإعادة تشغيل جهاز الكمبيوتر الخاص بك.
9- تحرير مساحة Compact OS
إذا واجهت مشكلة ملء القرص الصلب، فيمكنك تحرير مساحة Compact OS. Compact OS عبارة عن أداة تعمل على ضغط بعض ملفات وتطبيقات نظام التشغيل Windows 10. في الواقع، وفقًا لمايكروسوفت، تقوم هذه الأداة بتثبيت نظام التشغيل Windows بملفات مضغوطة. هذه الميزة مخصصة للأجهزة ذات مساحة التخزين المحدودة، ولكن يمكنك استخدام هذه الأداة لاستعادة بضعة غيغابايت من المساحة بسرعة عندما لا يكون لديك محرك أقراص ثابت خارجي.
❗ قبل القيام بذلك، نقترح عليك عمل نسخة احتياطية كاملة لجهاز الكمبيوتر المحمول الخاص بك.
افتح Start.
ابحث عن Command Prompt، ثم انقر بزر الماوس الأيمن عليه وحدد Run as administrator.
لتمكين Compress OS، اكتب الأمر التالي ثم اضغط على Enter:
compact.exe /compactOS:always
بعد الانتهاء من الخطوات، تستعيد هذه العملية حوالي 2 جيجابايت من مساحة التخزين، مما يؤدي إلى تحسين الأداء قليلاً.
إذا كنت تريد إعادة ضبط الإعدادات، فالخطوات مشابهة للخطوات المذكورة أعلاه. مع الفارق أنه في خطوة إدخال الأمر، أدخل التعليمات التالية:
compact.exe /compactOS:never
10- إصدار فهرس Windows 10
يمكن أن تصبح قاعدة بيانات Windows Search كبيرة جدًا في بعض الأحيان نظرًا لحجم المحتوى الذي يجب فهرسته. قد يكون هذا هو السبب وراء امتلاء القرص الصلب للكمبيوتر. في هذه الحالة، يمكن أن يؤدي تنظيف قاعدة البيانات وإعادة بنائها وتعديل عناصر القائمة إلى تقليل استهلاك مساحة التخزين في نظام التشغيل Windows 10 بشكل كبير.
لإعادة بناء الفهرس لإصلاح مشكلة القرص بنسبة 100% في نظام التشغيل Windows 10، استخدم الخطوات التالية:
أفتح Settings.
انقر على Search.
انقر فوق Searching Windows.
في قسم "More Search Indexer Settings"، انقر فوق خيار "Advanced Search Indexer Settings".
انقر فوق الزر "Advanced".
انقر فوق علامة التبويب Index Settings.
في قسم "Troubleshooting"، انقر فوق الزر "Rebuild".
انقر فوق الزر "OK".
بمجرد إكمال الخطوات، سيقوم النظام بمسح وإعادة بناء قاعدة بيانات فهرس ميزات Windows Search، والتي يمكنها استرداد مساحة كبيرة بشكل ملحوظ.
11- تعطيل Reserved Storage لحل مشكلة امتلاء القرص الصلب
يعد "Reserved Storage" في نظام التشغيل Windows 10 ميزة توفر عدة غيغابايت من المساحة للتحديثات وذاكرة التخزين المؤقت للنظام والملفات المؤقتة. عند توفر تحديثات جديدة، يقوم النظام تلقائيًا بمسح مساحة التخزين لتقليل المشكلات أثناء التحديثات الأخرى. على الرغم من أن هذه ميزة رائعة لتقليل المشكلات عند تحديث Windows، إلا أنها تستهلك مساحة يمكنك استخدامها لتخزين المزيد من المستندات والصور ومقاطع الفيديو. يمكنك تعطيله لتحرير المساحة.
❗ النظر في هذه الطريقة كملاذ أخير. لا يُنصح بتعطيل Reserved Storage لأنه قد يسبب مشكلات أثناء التحديث.
لتعطيل Reserved Storage في نظام التشغيل Windows 10، استخدم الخطوات التالية:
افتح Start.
ابحث عن PowerShell، وانقر بزر الماوس الأيمن على النتيجة، ثم حدد Run as administrator.
اكتب الأمر التالي لتأكيد تمكين الميزة واضغط على Enter:
Get-WindowsReservedStorageState
اكتب الأمر التالي لتعطيل الميزة واضغط على Enter:
Set-WindowsReservedStorageState -State disabled
بعد إكمال الخطوات، سيتم إيقاف تشغيل هذه الميزة في نظام التشغيل Windows 10، مما يتيح لك استعادة حوالي 7 جيجابايت من المساحة بعد تحديث Windows التالي.
أسئلة مكررة
هل يمكن أن يؤدي الفيروس إلى ارتفاع استهلاك القرص الصلب؟
في بعض الأحيان، قد يؤدي الإصابة بفيروس في نظامك إلى امتلاء محرك الأقراص الثابتة واستهلاك مساحة كبيرة من القرص. يمكن أن يكون تثبيت برنامج مكافحة الفيروسات طريقة جيدة لإزالة البرامج الضارة.
تعليقاتكم واقتراحاتكم؟
في مقال اليوم قمنا بحل مشكلة وصول القرص إلى 100% وارتفاع استهلاك القرص الصلب في نظام التشغيل Windows 10. هل كانت هذه المقالة مفيدة لك؟ يرجى مشاركة تعليقاتكم واقتراحاتكم معنا في قسم التعليقات.