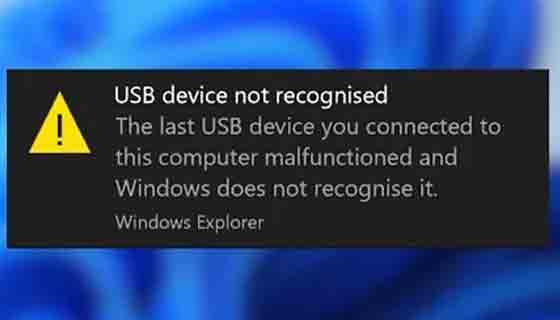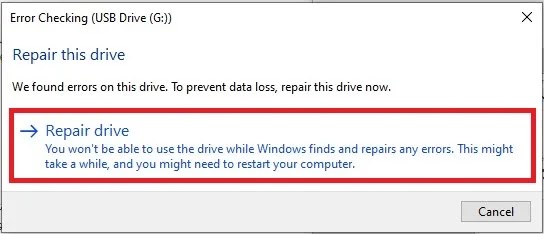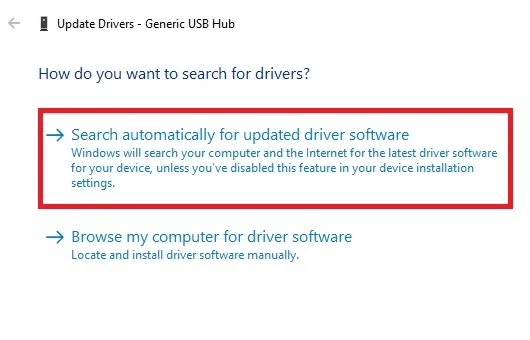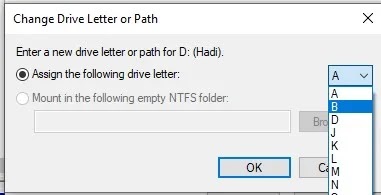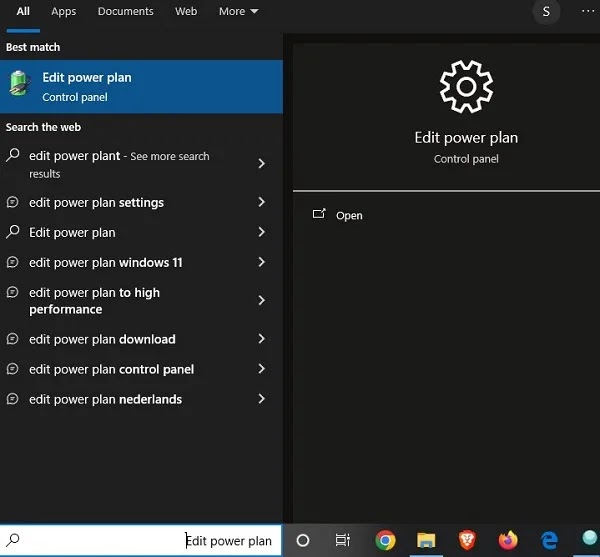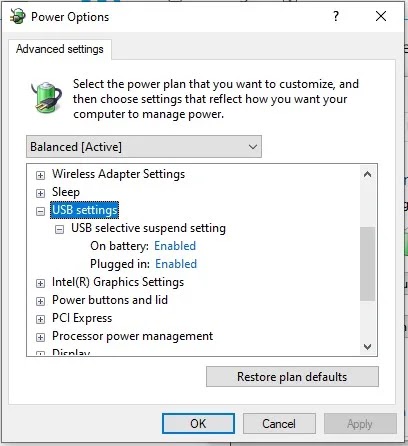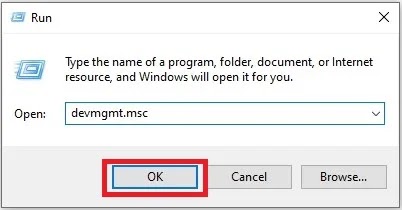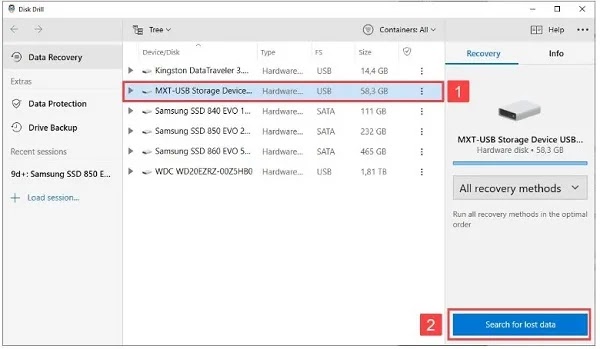بعد توصيل الفلاش بجهاز الكمبيوتر أو الكمبيوتر المحمول، هل لاحظت أن الفلاش لا يقرأه الكمبيوتر؟ ⚠️ في هذا المقال من موقع Nooh Freestyle سنعلمك 15 طريقة لحل مشكلة عدم التعرف على الفلاش بواسطة الكمبيوتر.
حل مشكلة عدم التعرف على الفلاش ميموري في ويندوز 11 و10 و...
كيفية إصلاح عدم التعرف على جهاز USB على نظام التشغيل Windows 11/10/8/7
لأسباب مختلفة، قد تواجه مشكلة عدم عرض الفلاش في أنظمة التشغيل Windows 10 و11 وما إلى ذلك. في هذه الحالة، لا يمكنك الوصول إلى المعلومات الموجودة على الفلاش الخاص بك ولا يمكنك فتحه. إذا كان لديك معلومات مهمة في الفلاش الخاص بك وتريد إصلاح مشكلته، يمكنك تجربة طرق حل مشكلة عدم فتح الفلاش على الكمبيوتر والتي سنستعرضها فيما يلي.
1- إعادة تشغيل الويندوز لقراءة الفلاش مرة أخرى
في بعض الأحيان قد يواجه Windows مشكلات بسيطة. يمكن أن تتسبب هذه المشكلات البسيطة أثناء بدء تشغيل Windows وتشغيله في عدم قراءة بعض برامج تشغيل Windows مثل الفلاش وقد تواجه مشكلة عدم التعرف على الفلاش بواسطة الكمبيوتر. في هذه الحالة، إحدى أسهل وأسرع الطرق لحل المشكلة هي إعادة تشغيل Windows. لحل مشكلة عدم التعرف على ذاكرة الفلاش في نظام التشغيل Windows 10، انقر بزر الماوس الأيمن على قائمة ابدأ بعد إعادة تشغيل Windows. ثم انقر فوق Power ثم Restart.
2- استخدام منافذ USB الأخرى
قد تتعرض منافذ USB للكمبيوتر المحمول أو الكمبيوتر الخاص بك للتلف بعد فترة لأسباب مختلفة. يؤدي وجود منفذ USB معطل إلى جعل Windows غير قادر على قراءة USB ولا يمكنك الوصول إلى بيانات الفلاش. في هذه الحالات، يكون لدى الكمبيوتر المحمول والكمبيوتر منافذ أخرى يمكنك استخدامها لتوصيل الفلاش بنظامك.
وبصرف النظر عن منافذ USB، يمكنك التحقق من الفلاش الخاص بك. إذا كان هناك عطل مادي، فيمكنك أن تدرك أن الفلاش الخاص بك تالف ولا يمكنك حل مشكلته. في هذه الحالة، تحتاج إلى الحصول على فلاش جديد.
3- قم بتشغيل USB Troubleshooter للعثور على أخطاء الفلاش
يعد USB Troubleshooter إحدى الميزات الموجودة في نظام التشغيل Windows والتي يمكنك استخدامها لاستكشاف أخطاء الفلاش وإصلاحها. عند بدء تشغيل USB Troubleshooter، سيقوم Windows بفحص الفلاش لديك وإصلاحه إذا وجد مشكلة. لاستخدام USB Troubleshooter، افتح File Explorer أولاً. انقر بزر الماوس الأيمن على برنامج تشغيل الفلاش الخاص بك. حدد Properties من القائمة التي تفتح.
في المربع التالي، أدخل علامة التبويب "Tools". انقر فوق Check.
حدد خيار Repair drive. الآن فقط انتظر حتى يقوم Windows بحل مشكلة الفلاش لديك.
4- إزالة البرنامج الذي تسبب في مشاكل في الويندوز
إذا حدثت لك مشكلة عدم تعرف الكمبيوتر على الفلاش بعد تثبيت أحد البرامج والبرامج على نظام التشغيل Windows، فمن الممكن أن تكون هذه المشكلة بسبب البرنامج الذي قمت بتثبيته. إذا لم تقم بتنزيل برنامج من مواقع موثوقة، فقد يتسبب ذلك في حدوث مشكلات للبرامج والميزات الأخرى لنظام Windows الخاص بك. لذلك يمكنك حل مشكلتك عن طريق حذف البرنامج المطلوب .
5- تحديث تعريف او درايفر USB
هناك تحديثات منتظمة لبرامج تشغيل الفلاش في نظام التشغيل Windows. تعمل هذه التحديثات على إبقاء ملفات الفلاش في Windows محدثة، وعندما تقوم بتوصيل محرك أقراص فلاش إلى Windows، لن تكون هناك مشكلة به وسيتم قراءته بسهولة. عندما لا يتم تحديث برامج تشغيل الفلاش، قد لا يتمكن من قراءة محركات أقراص فلاش جديدة. لذا تحقق بانتظام وقم بتحديث برامج تشغيل USB إذا كان هناك أي تحديثات. لهذا تحتاج إلى فتح "Device Manager". انقر بزر الماوس الأيمن على قائمة "Start" لفتح "Device Manager". ثم حدد "Device Manager" من القائمة التي ستفتح لك.
ثم انقر فوق السهم الصغير بجوار Universal Serial Bus controllers. حدد الفلاش الخاص بك وانقر بزر الماوس الأيمن. حدد Update driver من القائمة المفتوحة.
في المربع التالي الذي سيفتح لك، حدد Search automatically for updated driver software. من خلال تحديد هذا الخيار، سيتم تحديث برامج تشغيل الفلاش تلقائيًا.
6- إزالة وإعادة تثبيت درايفر او تعريف USB
في بعض الأحيان لا يتم تثبيت برامج تشغيل USB بشكل صحيح في نظام التشغيل Windows أو تواجه برامج التشغيل هذه مشكلات بعد مرور بعض الوقت. سيؤدي هذا إلى عدم التعرف على الفلاش بواسطة الكمبيوتر. لذلك، في هذه الحالة، يمكنك إزالة برامج تشغيل USB وإعادة تثبيتها مرة واحدة. سيتم تحديث ملفات برنامج تشغيل USB هذه وسيتم حل مشكلتك. لإزالة برامج تشغيل USB وإعادة تثبيتها وحل مشكلة عدم فتح ذاكرة الفلاش بدون فورمات، اكتب "Device Manager" في حقل البحث الخاص بنظام التشغيل Windows. ثم انقر فوق Open تحت النتيجة.
سيؤدي هذا إلى فتح "Device Manager" لك. بعد فتح "Device Manager"، ابحث عن Universal Serial Bus controllers. بعد العثور على Universal Serial Bus controllers، انقر عليها لعرض خيارات المجموعة الفرعية الخاصة بها. الآن انقر بزر الماوس الأيمن على USB الخاص بك وحدد Uninstall device.
الآن فقط قم بإعادة تشغيل Windows مرة واحدة. عند إعادة تشغيل Windows، يقوم تلقائيًا بتنزيل محرك أقراص USB وتثبيته على نفسه.
7- تحديث الويندوز وتثبيت إصداراته الأحدث
كما ذكرنا، في بعض الأحيان تواجه ملفات برنامج تشغيل الفلاش مشاكل لأنها قديمة. وبصرف النظر عن برامج تشغيل الفلاش، قد يكون إصدار Windows الخاص بك قديمًا أيضًا. عندما لا تقوم بتحديث نظام التشغيل Windows الخاص بك، لن يتمكن Windows من قراءة محركات الأقراص المحمولة التي تحتوي على نظام التشغيل الجديد، ونتيجة لذلك، تواجه مشكلات. يجب عليك التحقق بانتظام من إعدادات Windows Update . عندما يكون هناك تحديث لنظام التشغيل Windows، يجب عليك تحديثه حتى لا تواجه مشكلة مثل عدم تعرف الكمبيوتر على الفلاش. عند قيامك بتحديث نظام التشغيل Windows، ستحل الملفات الجديدة لنظام التشغيل Windows محل ملفات Windows القديمة، ونتيجة لذلك سيتم حل العديد من مشكلاتك. لذلك، لحل مشكلة عدم فتح الفلاش ميموري، يمكنك التحقق من تحديث الويندوز.
8- إصلاح الهارديسك بأمر CHKDSK في حالة تعطله
مشكلة أخرى قد تتسبب في عدم قراءة الفلاش عند توصيل الفلاش بالويندوز وعدم القدرة على فتح ملفاته هي تعطل القرص الصلب. في هذه الحالة، يمكنك استخدام الأمر CHKDSK . يستخدم هذا الأمر لإصلاح القرص الصلب و... بعد حل مشكلة فشل القرص الصلب أو مشاكل Windows الأخرى باستخدام الأمر CHKDSK، يمكنك توصيل الفلاش بنظام Windows مرة أخرى. ثم تحقق مما إذا كانت مشكلة عدم توصيل الفلاش بنظام Windows قد تم حلها أم لا. إذا كنت لا تزال تواجه مشكلة عدم توصيل الفلاش، جرب طرقًا أخرى.
9- تغيير اختصار الدرايفر او تعريف USB
كما تعلم، هناك اختصار لجميع تعريفات Windows. يمكنك ضبط هذا الاختصار حسب رغبتك أو تغييره. في بعض الأحيان، عندما يقوم المستخدمون بتغيير اختصار USB أو تعريفات ودرايفرات الأخرى، يواجهون مشاكل ونتيجة لذلك، لا تتم قراءة تعريف او درايفر المطلوب. لذلك، إذا كانت مشكلة عدم قراءة الفلاش في الكمبيوتر كانت بسبب اختصار USB، فعليك تغييره. للقيام بذلك، انقر بزر الماوس الأيمن على القائمة Start. سيؤدي هذا إلى فتح قائمة لك. حدد Disk Management من القائمة التي تفتح. في الخطوة التالية، ابحث أولاً عن الفلاش الخاص بك وانقر بزر الماوس الأيمن على اسمه. ثم حدد …Change Drive Letter and Paths من القائمة المفتوحة.
لتغيير اختصار برنامج تشغيل الفلاش، حدد Change في المربع التالي.
افتح القائمة المنسدلة للمربع التالي. من قائمة الحروف الإنجليزية، اختر أحد الحروف لاختصار برنامج تشغيل الفلاش الخاص بك. بعد تحديد الاختصار، انقر فوق "OK" لحفظ التغييرات وإصلاح مشاكل الفلاش.
10- قم بتعطيل USB selective suspend settings
في بعض الأحيان، يؤدي تنشيط USB selective suspend settings إلى جعل الفلاش الخاص بك غير قابل للقراءة في نظام التشغيل Windows. لتعطيل هذا الخيار، اكتب Edit power plan في حقل بحث Windows. ثم اضغط على النتيجة لفتحها.
بعد فتح مربع تحرير خطة الطاقة، انقر فوق الخيار الأزرق Change advanced power settings.
في الخطوة التالية، حدد Change plan settings. انقر الآن على أيقونة + بجوار USB settings. باستخدام هذه الأداة، ستظهر لك خيارات المجموعة الفرعية لـ USB settings. انقر مرة أخرى على أيقونة + بجوار USB selective suspend setting. وأخيرًا، قم بضبط الخيارات المعروضة على Disabled.
11- ربط الفلاش بنظام التشغيل Linux
في بعض الأحيان، لا يتصل الفلاش الخاص بك بنظام التشغيل Windows، ولكن إذا أردت، يمكنك توصيله بنظام التشغيل Linux. يمكن أن تكون هذه الطريقة مفيدة فقط إذا كان لديك نظام تشغيل Linux. إذا لم يكن لديك نظام التشغيل Linux، فجرّب طرقًا أخرى لحل مشكلة عدم تعرف الكمبيوتر على الفلاش. إذا كان لديك نظام تشغيل Linux، فافصل الفلاش الخاص بك عن Windows وقم بتوصيله بنظام التشغيل Linux. ثم تحقق مما إذا كان بإمكانك فتح الفلاش في نظام التشغيل هذا أم لا.
12- إصلاح ملفات الويندوز التالفة
في بعض الأحيان يمكن أن تتلف ملفات Windows لأسباب مختلفة. عندما تتلف ملفات Windows، فقد يتسبب ذلك في حدوث مشكلات في أجزاء مختلفة من Windows. على سبيل المثال، بعد توصيل الفلاش بنظام Windows، قد تجد أن الفلاش الخاص بك غير قابل للقراءة. في هذه الحالة، يمكنك إصلاح ملفات Windows. ولهذا السبب، قام Windows بتضمين الأمر SFC /Scannow . باستخدام هذا الأمر، يمكنك بسهولة العثور على ملفات Windows التالفة أولاً. بعد العثور على ملفات Windows التالفة، يمكنك إصلاحها لحل مشكلتك.
13- منع الفلاش من الانطفاء تلقائيا
في بعض الأنظمة، يتم ضبط نظام التشغيل Windows على إيقاف تشغيل الفلاش تلقائيًا بعد مرور بعض الوقت، مما يجعل الفلاش غير قابل للقراءة بعد ذلك. بالطبع، من أجل قراءتها مرة أخرى، يمكنك إزالة الفلاش من الكمبيوتر أو الكمبيوتر المحمول وتوصيله مرة أخرى، ولكن يمكنك تعطيل هذه الميزة لتجنب المشاكل. للقيام بذلك، اضغط على مفاتيح الاختصار Win + R. في المربع المفتوح، اكتب devmgmt.msc ثم انقر فوق موافق.
في المربع التالي، افتح المجموعة الفرعية لـ Universal Serial Bus controllers. انقر بزر الماوس الأيمن على السهم الخاص بك. حدد Properties من القائمة التي تفتح.
في المربع التالي، أدخل علامة التبويب Power Management. في النهاية، قم بإلغاء تحديد Allow the computer to turn off this device to save power وانقر فوق "OK" لحفظ التغييرات.
14- صيغة الفلاش
إذا قمت بتجربة جميع الطرق المذكورة أعلاه ولكنك لا تزال تواجه مشكلة عدم قراءة الفلاش ولا يمكنك استخدام الفلاش الخاص بك، فيمكنك تهيئته. كن حذرًا مع تنسيق الفلاش الذي لم يتم التعرف عليه، فسيتم حذف جميع بياناتك. للقيام بذلك، انقر بزر الماوس الأيمن على الفلاش الخاص بك. ثم اضغط على خيار …Format.
في المربع التالي، قم بتعيين File system على FAT32 أو NTFS، ثم انقر فوق Start.
15- استعادة بيانات الفلاش بعد إصلاحها باستخدام برنامج الكشف عن الفلاش Disk Drill
بعد إصلاح الفلاش بالطرق المذكورة أعلاه وفتحه في نظام التشغيل Windows، ربما تم حذف بعض بياناتك تلقائيًا. في هذه الحالة، يمكنك استخدام Disk Drill لاستعادة بياناتك . للقيام بذلك، قم أولاً بتحميل وتثبيت Disk Drill. بعد تثبيت هذا البرنامج وفتحه، حدد الفلاش الخاص بك من قائمة برامج التشغيل وانقر فوق "Search for lost data".
في الخطوة التالية، حدد الملفات التي تريد استردادها ثم انقر فوق "Recover".
أسئلة مكررة
لماذا لا يتصل Flash بنظام Windows؟
عندما تقوم بتوصيل الفلاش بنظام Windows ولكنك لا تستطيع رؤية برنامج التشغيل الخاص به، يمكنك حل مشكلتك عن طريق اتباع الطرق المذكورة أعلاه. ومع ذلك، قبل تجربة الطرق المذكورة أعلاه، يجب عليك أولاً توصيل الفلاش الخاص بك بجهاز كمبيوتر آخر للتأكد من سلامة الفلاش.
ما هو سبب عدم فورمات الفلاش؟
عندما تريد تهيئة الفلاش الخاص بك، لكنه لا يقوم بالتهيئة، فقد يشير ذلك إلى أن اللوحة الأم الخاصة بالفلاش تالفة. في هذه الحالة، لا يمكنك فعل أي شيء ويجب عليك استبدال الفلاش الخاص بك.
لماذا يصدر صوتًا عندما أقوم بتوصيل الفلاش بالكمبيوتر، ولكنه لا يعمل؟
عندما تومض الفلاش على الكمبيوتر ويصدر صوتًا، فهذا يشير إلى أن الكمبيوتر قد لاحظ إضافة جهاز جديد، لكنه لا يستطيع أن يظهر لك محتوياته. لهذا الغرض، يمكنك تحديث برامج تشغيل الفلاش على الكمبيوتر أو إزالة برامج التشغيل مرة واحدة وتثبيتها مرة أخرى.
خاتمة
كما ذكرنا، لأسباب مختلفة، عند توصيل الفلاش الخاص بك بالكمبيوتر أو الكمبيوتر المحمول، قد لا تتم قراءته وقد تواجه مشاكل. في هذه الحالة، يجب عليك أولاً التأكد من سلامة الفلاش ومنافذ USB، ثم تجربة الطرق التي تمت مراجعتها.
تعليقاتكم واقتراحاتكم؟
تحدثنا في مقال اليوم عن أسباب وطرق حل مشكلة عدم التعرف على الفلاش ميموري في الكمبيوتر. هل تمكنت من استخدام الطرق المذكورة لحل مشكلة عدم ظهور الفلاشة؟ يمكنكم مشاركة آرائكم ومقترحاتكم وتجاربكم في مجال حل مشكلة عدم التعرف على الفلاش بواسطة الكمبيوتر في قسم التعليقات.