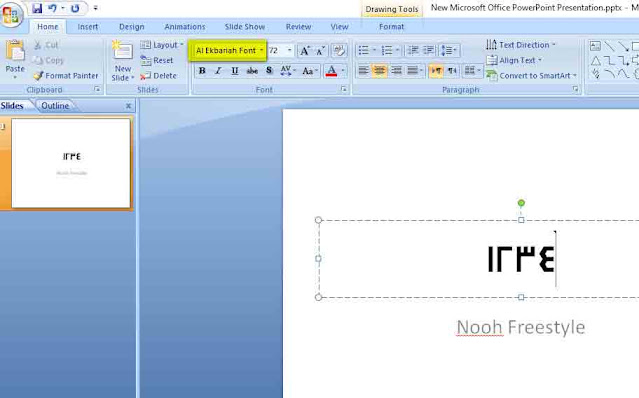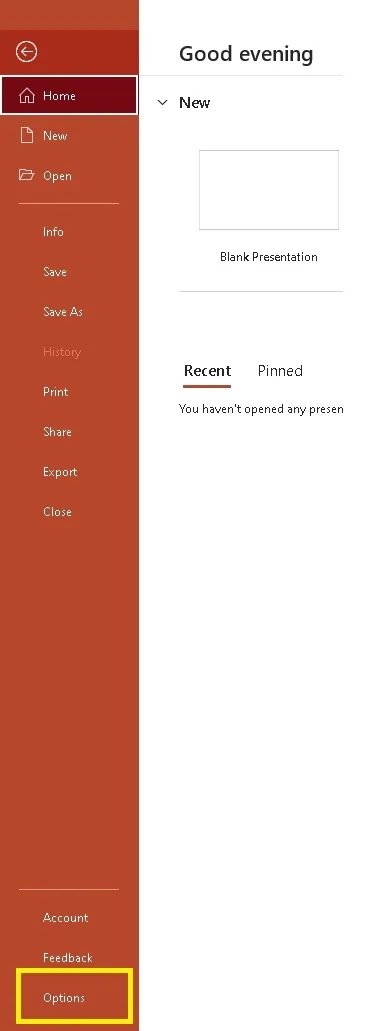إذا قمت بإعداد ملف العرض التقديمي الخاص بك في المكتب، فمن المحتمل أنك لاحظت أن الأرقام في برنامج PowerPoint ليست عربية. 🔢 يمكن أن تحدث هذه المشكلة لأسباب مختلفة، بدءًا من إعدادات PowerPoint وحتى إعدادات Windows. في مقال 5 طرق فعالة لحل مشكلة تحويل الأرقام إلى العربية في PowerPoint اليوم، سنتناول هذه المشكلة ونعلمك الحلول التي ستساعد في حلها.
تحويل الأرقام الإنجليزية إلى العربية في PowerPoint
كيفية تحويل الأرقام الإنجليزية إلى أرقام عربية في برنامج PowerPoint
إن كتابة النصوص العربية بأرقام إنجليزية في PowerPoint ليست جذابة للغاية. وفي بعض الحالات، مثل تقديم ندوة أو أطروحة، يعترض بعض الأساتذة على حقيقة أن الأرقام ليست عربية. هناك طرق مختلفة لإضفاء الطابع العربي على الأرقام في برنامج PowerPoint، والتي سنتحدث عنها لاحقًا.
تحقق من لغة لوحة المفاتيح الخاصة بك
في بعض الأحيان قد يكون عدم كتابة الأرقام العربية في برنامج PowerPoint بسبب اختيار لغة لوحة المفاتيح الخاطئة. حتى إذا قمت بتحديد الخط العربي ولكن لغة لوحة المفاتيح الخاصة بك هي الإنجليزية، فسيتم كتابة الأرقام الإنجليزية. للتحقق من هذه المشكلة، انقر فوق قسم لوحة المفاتيح الموجود أسفل الشاشة - على الجانب الأيمن من شريط المهام وقم بتغيير لغة لوحة المفاتيح أو اضغط على مفتاحي Alt + Shift على لوحة المفاتيح معًا حتى يتم تحديد اللغة العربية.
تثبيت خط الأرقام العربية في PowerPoint
شيء آخر يجب التحقق منه هو التأكد من استخدام الخط العربي في PowerPoint (مثل Al Ekbariah Font ). وذلك لأن بعض الخطوط لا تدعم الأرقام العربية.
على سبيل المثال، في الصورة أدناه، يتم استخدام الخط ACS Zomorrod bold الذي يعرض الأرقام الإنجليزية على الرغم من أن لغة لوحة المفاتيح هي اللغة العربية.
وبتغيير الخط إلى Al Ekbariah Font، تظهر الأرقام العربية.
يمكنك أيضًا اختيار الخط من القائمة عن طريق تحديد النص المطلوب والنقر بزر الماوس الأيمن واختيار Font.
في نافذة Font، حدد خطًا عربيا من قائمة Complex scripts font.
على سبيل المثال، اخترنا الخط Al Ekbariah Font هنا.
تعلم اعداد العربية للأرقام في PowerPoint
في هذا القسم، يجب عليك التأكد من إضافة اللغة العربية إلى برنامج PowerPoint . للقيام بذلك، اتبع الخطوات التالية.
انتقل إلى القائمة File.
اشر على Options.
من صفحة PowerPoint Options، انقر فوق Language.
قم بمراجعة قسم Office authoring languages and proofing وتأكد من أن لديك اللغة العربية. إذا لم تكن موجودة، فانقر فوق الزر Add a language وأضف اللغة العربية إلى برنامج PowerPoint الخاص بك.
بامكانك ايضا:
انتقل إلى القائمة File.
اشر على Options.
انقر فوق Advanced على اليسار.
من الجانب الأيمن Numeral، قم بتعيين حقل الأرقام إلى Arabic.
أخيرًا، لتطبيق التغييرات، أغلق برنامج PowerPoint وافتحه مرة واحدة.
إضافة اللغة العربية إلى ويندوز
لكتابة الأرقام العربية في PowerPoint، من الضروري التحقق من اللغات المضافة إلى Windows. لفعل هذا:
أدخل Settings.
حدد Time and Language.
حدد Language من الجانب الأيسر من النافذة.
إذا كنت لا ترى اللغة العربية في قسم Windows display language، فانقر فوق "Add a Language" وأضف اللغة العربية.
تغيير تنسيق الأرقام من خلال لوحة التحكم
هناك طريقة أخرى يمكنك استخدامها لكتابة الأرقام العربية في PowerPoint Office وهي تغيير تنسيق الأرقام.
افتح لوحة التحكم.
حدد Clock and Region.
انقر على Region.
في نافذة Region، انقر فوق الزر Additional Settings.
الآن، افتح Standard Digits وحدد الأرقام العربية.
اضبط Use Native Digits على Context.
حدد الزر OK.
خاتمة
كما ترون أعلاه، فإن تحويل الأرقام إلى اللغة العربية في PowerPoint ليس مهمة معقدة للغاية. باستخدام الطرق المذكورة أعلاه واتباع الخطوات، يمكنك حل مشكلة PowerPoint الخاصة بك إلى الأبد.
تعليقاتكم واقتراحاتكم؟
نأمل أن يكون البرنامج التعليمي حول كيفية حل مشكلة تحويل الأرقام إلى عربية في PowerPoint اليوم على Nooh Freestyle مفيدًا لك. إذا كنت تعرف طريقة أو حيلة أخرى، يمكنك مشاركتها معنا في قسم التعليقات في هذا المقال.