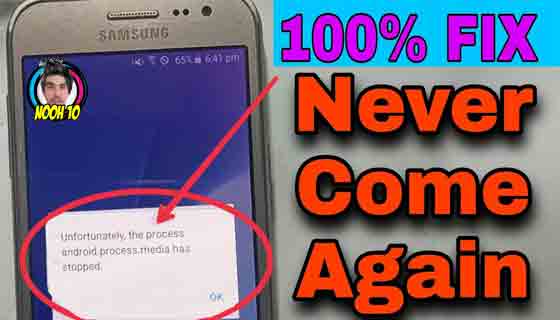هل تواجه باستمرار خطأ Android.Process.Media ⚠️ على نظام Android؟ يمكن أن يحدث هذا الخطأ في أي وقت ويعود سببه الرئيسي إلى شيئين: أحدهما هو برنامج مدير التنزيل والآخر هو وسائط التخزين. سيتم فحص 9 طرق لحل مشكلة خطأ Android.Process.Media أدناه.
تم إصلاح رسالة خطأ Android.Process.Media
كيفية إصلاح مشكلة توقف Android.Process.Media
يعد نظام التشغيل Android هو النظام الأساسي الأكثر شعبية الذي يعمل على الهواتف الذكية اليوم. الإصدار الأخير يجلب تحسينات نسبية مقارنة بالإصدارات السابقة ولديه مشاكل أقل. بعض أشهر ماركات الهواتف العالمية مثل سامسونج؛ هواوي؛ تستخدم LG وSony وغيرها أيضًا نظام التشغيل Android. على الرغم من أن هذه المنصة تعتبر منصة رائعة، إلا أنه قد تواجه بعض المشاكل معها؛ على سبيل المثال، قد تواجه مشكلة إيقاف Android.Process.Media. وقبل أن نستنتج أن هذه المشكلة لا يمكن حلها دون مساعدة فني؛ نقترح عليك تجربة الطرق لحل مشكلة خطأ android.process.media الموضحة في هذا المنشور؛ وبالطبع، قبل ذلك، ننصحك بتحديث نظام التشغيل لديك إلى الإصدار الأحدث.
توقف Android.Process.Media عن المعالجة
يقوم هاتفك عادة بتخزين المعلومات لتحسين أدائه. تتلف هذه المعلومات أحيانًا، ولهذا السبب تقوم بحذف هذه البيانات المؤقتة من هاتفك عن طريق إعادة تشغيل هاتفك. للقيام بذلك، ما عليك سوى الضغط مع الاستمرار على أزرار الطاقة وخفض الصوت حتى يتم إيقاف تشغيل الهاتف. اضغط على زر الطاقة مرة أخرى لتشغيل هاتفك.
إذا واجهت الخطأ "An unauthorized attempt has been made to reset your device to factory default settings. Connect to a WI-FI or a mobile network to verify your identity.، فاستخدم الطرق التي علمناها بالفعل لحل المشكلة.
أصلح مشكلة Android.Process.Media عن طريق مسح ذاكرة التخزين المؤقت والبيانات
انتقل إلى Settings > Applications > Manage Applications وحدد علامة التبويب all. قم بالتمرير لأسفل وابحث عن Google Services Framework وامسح ذاكرة التخزين المؤقت والبيانات الخاصة به.
بعد القيام بذلك، قم بالتمرير لأسفل وابحث عن Google Play؛ اضغط عليها وامسح ذاكرة التخزين المؤقت والبيانات لهذا أيضًا.
الآن اضغط على زر الرجوع للهاتف وحدد Google Services Framework من (Apps) ثم حدد Force stop > Clear cache > OK.
بعد درج التطبيقات، حدد Google Play وقم بتشغيله، ثم انقر فوق "Ok" عندما ترى الخطأ.
قم بإيقاف تشغيل جهازك أو إعادة تشغيله بالضغط على زر الطاقة واختيار Shut down/Reboot.
قم بتشغيل هاتفك مرة أخرى وأدخل التطبيقات. افتح Google Services Framework مرة أخرى وتحقق مما إذا كان خطأ Android.Process.Media Android قد اختفى. إذا كانت الإجابة لا، جرب طرقًا أخرى.
Reset App Preferences لإصلاح مشكلة رسالة Android.Process.Media
أدخل إعدادات هاتفك. انتقل إلى قسم Application Manager أو Apps. لاحظ أن هذه الأسماء يمكن أن تكون مختلفة باختلاف طرازات الهواتف والعلامات التجارية. الآن ترى قائمة البرامج. دون تغيير أي شيء؛ ابحث عن القائمة (في العديد من الهواتف، توجد القائمة على الجانب الأيمن وفي الجزء العلوي من الشاشة، بينما في بعض الهواتف، يمكنك الوصول إلى هذه المنطقة بعد النقر فوق زر القائمة).
هنا، ابحث عن خيار Reset App Preferences واضغط عليه. نأمل ألا ترى رسالة خطأ Android هذه مرة أخرى.
يمكنك تجربة هذه الحلول الـ 10 لحل خطأ Unfortunately setting has stopped .
امسح ذاكرة التخزين المؤقت وبيانات برنامج جهات الاتصال وتخزين جهات الاتصال
لحل مشكلة "Unfortunately The Process Android.Process.Media Has Stopped" إذا كنت تستخدم هذه الطريقة، فقد يتم حذف قائمة جهات الاتصال الخاصة بهاتفك؛ لذا يرجى الاحتفاظ بنسخة احتياطية من جهات الاتصال الخاصة بك قبل القيام بذلك.
أدخل إعدادات هاتفك؛ انتقل إلى قسم Application Manager او Apps. ابحث الآن عن تطبيق Contacts في قائمة التطبيقات الخاصة بك وحدده. هنا سترى Storage؛ حدده. ما عليك سوى تحديد Clear Data و Clear Cache لإصلاح الخطأ في هاتف Android الخاص بك.
إصلاح مشكلة معالجة Android.Process.Media عن طريق تعطيل التخزين
لإصلاح مشكلة معالجة Android.Process.Media، انتقل إلى إعدادات الهاتف. أدخل قسم Application Manager او Apps. قبل المتابعة؛ على الجانب الأيمن وأعلى الصفحة، ابحث عن خيارShow System وحدده. قد يمكّنك هذا الخيار من العثور على Media Storage من قائمة التطبيق حيث لا يتم عرض هذا الخيار في بعض الأحيان. حدد Media Storage وقم بتعطيله.
تحقق من إعدادات Google Sync وتخزين الوسائط
لقد شرحنا بالفعل كيفية حل خطأ 8 طرق لحل مشكلة App Not Installed او Application not Installed على هواتف اندرويد ؛ قم بعمل نسخة احتياطية لبياناتك قبل استخدام هذه الطريقة لإصلاح خطأ معالجة Android.Process.Media.
إيقاف Google Synchronization؛ للقيام بذلك، ما عليك سوى الانتقال إلى Settings > Accounts and Personal > Google Sync وإلغاء تحديد جميع المربعات.
تعطيل ومسح جميع بيانات تخزين الوسائط. للقيام بذلك، انتقل إلى Settings > Apps > All Apps > Media Storage > Clear data > Disable.
قم بتعطيل وإزالة Download Manager باستخدام الطرق الموضحة أعلاه.
بعد القيام بذلك، قم بإيقاف تشغيل هاتفك وتشغيله.
الآن يجب ألا ترى خطأ توقف Android.Process.Media . قم بتمكين Download Manager, Google Sync و Download Manager للتأكد من أن هاتف Android الخاص بك يعمل كما كان من قبل.
ضع هاتفك في Safe Mode
في بعض الأحيان يمكن أن يتسبب أحد التطبيقات التي قمت بتنزيلها من متجر Google Play في حدوث خطأ Android.Process.Media. للتحقق مما إذا كانت مشكلات البرامج قد تسببت في حدوث خطأ Android هذا أم لا، يجب عليك نقل هاتفك إلى Safe Mode . في Safe Mode، سيتم تشغيل البرامج الافتراضية فقط.
بالنسبة لهواتف سامسونج - قم بإيقاف تشغيل الهاتف. للقيام بذلك، اضغط مع الاستمرار على زر الطاقة الموجود بجوار الجهاز. حرر مفتاح التشغيل عندما يظهر شعار Samsung. بعد تحرير زر الطاقة، اضغط على الفور مع الاستمرار على زر خفض الصوت. اضغط باستمرار على زر الصوت لإكمال إعادة التعيين. الآن يجب أن يظهر Safe Mode في الزاوية اليسرى السفلية؛ في هذه الحالة، حرر زر الصوت.
للهواتف الهوائية - بالضغط على زر الطاقة لبضع ثوان؛ قم بإيقاف تشغيل جهازك. اضغط مع الاستمرار على زر الطاقة حتى يظهر شعار هواوي على الشاشة. بعد تحرير زر الطاقة؛ اضغط مع الاستمرار على زر خفض الصوت على الفور. بعد تشغيل الهاتف، من المفترض أن ترى Safe Mode في أسفل الشاشة.
أنت الآن بحاجة إلى البحث عن البرنامج الذي به مشكلة وإزالته.
إصلاح مشكلة Android.Process.Media عن طريق مسح قسم ذاكرة التخزين المؤقت
في بعض الحالات، تتلف المعلومات في القسم المخصص بالهاتف وتتسبب في حدوث مشكلات مثل android.process.media.
⚠ لاحظ أن استخدام هذه الطريقة سيؤدي إلى مسح بيانات هاتفك.
لحل هذه المشكلة يكفي:
بالنسبة لهواتف سامسونج - قم بإيقاف تشغيل الهاتف. اضغط مع الاستمرار على زر رفع الصوت ومفتاح Home؛ ثم اضغط مع الاستمرار على زر الطاقة. حرر زر الطاقة عندما يظهر. عندما يظهر شعار أندرويد؛ حرر جميع الأزرار. اضغط على زر خفض مستوى الصوت عدة مرات حتى يتم تمييز wipe cache partition. اضغط على زر الطاقة لتحديد هذا الخيار. اضغط على زر خفض مستوى الصوت حتى يتم تمييز Yes، ثم اضغط على مفتاح التشغيل لتحديده. عند الانتهاء من خطوات قسم wipe cache partition؛ حدد Reboot system now واضغط على مفتاح التشغيل.
بالنسبة لهواتف هواوي - اضغط مع الاستمرار على زر الصوت وزر الطاقة في نفس الوقت. يدخل الهاتف في وضع استرداد المخزون. استخدم زر الصوت لتحديد قسم wipe cache partition واضغط على زر الطاقة لتحديده. أعد تشغيل هاتفك بعد اكتمال العملية.
ارجع إلى إعدادات المصنع لهاتف Android
إذا لم تحل الخطوات المذكورة أعلاه مشكلة هاتف Android الخاص بك، فإن الحل الوحيد المتبقي هو إعادة ضبط الهاتف، ولكن قبل القيام بذلك، قم بعمل نسخة احتياطية لبياناتك.
⚠ لاحظ أن استخدام هذه الطريقة سيؤدي إلى مسح بيانات هاتفك.
بالنسبة لهواتف سامسونج - قم بإيقاف تشغيل الهاتف. اضغط مع الاستمرار على مفتاحي رفع مستوى الصوت و Home ثم اضغط مع الاستمرار على زر الطاقة. حرر زر الطاقة عندما ترى الشعار. حرر جميع الأزرار عندما ترى شعار Android. اضغط على مفتاح مستوى الصوت لتحديد wipe data / factory reset واستخدم زر الطاقة لتحديده. قم بتمييز Yes — delete all user data باستخدام زر التحكم في الصوت وحددها باستخدام زر الطاقة. عند الانتهاء من إعادة التعيين، حدد Reboot system now.
بالنسبة لهواتف هواوي - اضغط مع الاستمرار على زر الصوت وزر الطاقة في نفس الوقت. يدخل الهاتف في وضع استرداد المخزون. استخدم زر الصوت لتحديد wipe cache/factory reset واضغط على زر الطاقة لتحديده. أعد تشغيل هاتفك بعد اكتمال العملية. أخيرًا، ندعوك للتعرف على الطرق الأخرى لإصلاح الخطأ "Unfortunately has stopped" على نظام Android.
وفي الختام اقدم فيديو تعليمي مفصل لحل المشكله Unfortunately, the process android.process.media has stopped عن طريق عمل ضبط المصنع شاهد الشرح الدناه
تعليقاتكم واقتراحاتكم؟
حاولنا اليوم حل مشكلة توقف Android.Process.Media عن المعالجة بطرق مختلفة. أي من الطرق المذكورة أعلاه يمكن أن تساعدك في إصلاح خطأ Android هذا؟ هل تعرف طريقة أخرى؟ شاركنا بتعليقاتك واقتراحاتك في قسم التعليقات في هذه التدوينة.